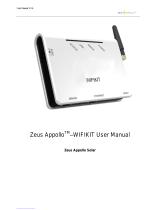4 EnerLog Internal Page parameter setting
4.1 IP access method
When EnerLog uses a static IP to access the Internet, you need to use a static IP to log
in to the internal page.
1. Connect the computer and EnerLog directly with a network cable.
2. On the computer "Network and Sharing Center" page, modify the computer's IP
address and EnerLog's IP address to be in the same network segment.
(1) For example, if the static IP address set by EnerLog is 192.168.0.2, then the
computer IP address can be set as:
10 11
Precautions for configuration page operation:
(1) If the interface is not refreshed for a long time after clicking save when adding a
device, please power off the collector and restart it. Re-enter this page after restarting,
click "device status" to check whether the last operation was successful.
(2) When configuring the parameters of the corresponding function, you only need to
configure the parameters of the corresponding function according to the above
method, and do not modify the other parameters that cannot be made.
It is recommended to use EnerLog with a router. EnerLog uses a router to access the
Internet by default, so the first time you log in to the internal EnerLog page, you need
to search for the IP address through the router backend to log in.
4.1.1 Dynamic IP login
1. Connect the PC and EnerLog to the same router so that they are in the same LAN.
2. Find the IP address of EnerLog
Take the H3C router as an example: Go to the router's management page, click "DHCP
Server→Server List", and find the client name that is the same as EnerLog's serial
number SN. This IP is the IP address assigned to EnerLog by the router.
Note: The router must enable the DHCP function,
otherwise the IP address cannot be assigned automatically.
3. Enter EnerLog's IP address in the browser to enter EnerLog's internal page.
4.1.2 Static IP login
3. After the computer IP setting is completed, enter the IP address of EnerLog on the
computer browser page to access the internal page.
4.2 Login to the internal page
Before access, check whether the communication cable between the devices is firmly
connected. After the check is correct, you can enter the EnerLog IP address in the
browser to enter the internal EnerLog page.
Note: EnerLog and the computer must be in the same network segment, otherwise the
internal page cannot be accessed.
1. Find the IP address of EnerLog in the router, and enter the IP address in the web
address of the browser to log in to the internal EnerLog page, as shown in the figure
below:
Note: no need to set DNS server address