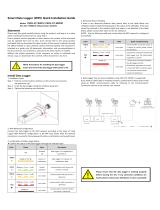Page is loading ...

2
DISCLAIMER
The information, specifications, configurations and other technical information regarding the
products referenced herein are subject to change without notice. All the statements, technical
information and recommendations contained herein are believed to be accurate and reliable but
Power-One Corporation makes no representations or warranties with respect to accuracy or
completeness of the contents of this Manual. Users must take full responsibility for the application
of any products referenced herein. No license whether express, implied, arising by estoppel or
otherwise, to any intellectual property rights is granted by this User Guide.
TO THE MAXIMUM EXTENT PERMITTED BY LAW, IN NO EVENT SHALL POWER-ONE BE LIABLE TO
BUYER, OR TO ANY PARTY CLAIMING THROUGH OR UNDER BUYER, FOR ANY LOST PROFITS, LOSS
OF DATA, INCREASED MANUFACTURING COSTS, LOSS OF GOODWILL, OR FOR ANY INDIRECT,
INCIDENTAL, SPECIAL, EXEMPLARY OR CONSEQUENTIAL DAMAGES OF ANY KIND, ARISING OUT OF
OR RELATED TO THE USE OF THIS USER GUIDE, OR THE USE OF OR THE INABILITY TO USE ANY
PRODUCT REFERENCED HEREIN, EVEN IF POWER-ONE HAS BEEN ADVISED OF THE POSSIBILITY OF
SUCH DAMAGES. POWER-ONE’S TOTAL CUMULATIVE LIABILITY SHALL BE LIMITED TO THE
AMOUNTS PAID BY BUYER TO POWER-ONE FOR THE PRODUCTS ORDERED PURSUANT TO THE
APPLICABLE PURCHASE ORDER. TO THE EXTENT SOME JURISDICTIONS DO NOT ALLOW THE
EXCLUSION OR LIMITATION OF INCIDENTAL OR CONSEQUENTIAL DAMAGES, THE ABOVE
LIMITATIONS AND EXCLUSIONS MAY NOT APPLY TO BUYER.
All rights reserved. No part of this publication may be reproduced, stored in a retrieval system, or
transmitted in any form by any means, electronic or mechanical, for any purpose, without the
express written consent of Power-One Corporation.
Power-One, the Power-One logo, Aurora Logger and Aurora Vision are trademarks or registered
trademarks of Power-One Corporation. All other brand or product names may be trademarks or
registered trademarks of their respective holders.
Copyright© 2011-2013 Power-One Corporation

3
WARRANTY
Power-One Corporation (“Seller”) hereby warrants that the product for which this User Guide is
written (the “Equipment”) will comply in all material respects with Seller’s published specification
for a period of two (2) years from the date of shipment. For any material breach of the foregoing
warranty, Seller’s sole and exclusive obligation and buyer’s sole and exclusive remedy for breach of
the foregoing warranty shall be, at Seller’s option, to either repair, replace or issue credit for the
nonconforming product, provided proof of purchase and written notice of non-conformance are
received by Seller within the period noted above and Seller confirms the alleged non-conformity.
This warranty shall not apply to Equipment that Seller determines has been, by buyer or otherwise,
subject to unauthorized modification, improper installation, misuse, or use for any reason other
than electrical power monitoring of solar power equipment.
THIS WARRANTY EXTENDS TO BUYER ONLY AND NOT TO BUYER’S CUSTOMERS OR USERS OF
BUYER’S PRODUCTS OR SERVICES AND IS IN LIEU OF, AND SELLER EXPRESSLY DISCLAIMS, ALL
OTHER WARRANTIES, WHETHER EXPRESSED, IMPLIED, STATUTORY, INCLUDING BUT NOT LIMITED
TO ANY WARRANTIES OF MERCHANTABILITY, FITNESS FOR A PARTICULAR PURPOSE, TITLE AND
NON-INFRINGEMENT. THIS WARRANTY SHALL NOT BE ENLARGED BY, AND NO OBLIGATION OR
LIABILITY SHALL AIRISE OUT OF, SELLER’S RENDERING OF TECHNICAL ADVICE OR SERVICES IN
CONNECTION WITH THE DELIVERY OF THE EQUIPMENT. TO THE EXTENT SOME JURISDICTIONS DO
NOT ALLOW THE EXCLUSION OF CERTAIN WARRANTIES, SOME OF THE ABOVE EXCLUSIONS MAY
NOT APPLY TO BUYER.
For further details please go to Seller’s website at: www.power-one.com
FCC Compliance Statement
This product has been tested and found to comply with the limits for a Class A digital device
pursuant to Part 15 of the FCC Rules. These limits are designed to provide reasonable protection
against harmful interference when the equipment is operated in a commercial environment. This
product generates, uses, and can radiate radio frequency energy and, if not installed and used in
accordance with the manufacturer’s instruction manual, may cause harmful interference with radio
communications. Operation of this product in a residential area may cause harmful interference, in
which case you will be required to correct the interference at your own expense.

4
CONTENTS
1 SYS TE M OVERVIEW ......................................................................................................................... 5
1.1 AURORA LOGGER MODELS ............................................................................................................................................ 6
2 INSTALLATION ................................................................................................................................ 7
2.1 PREPARATION................................................................................................................................................................... 7
2.2 AURORA LOGGER INSTALLATION ................................................................................................................................ 7
2.3 POWER ONE INVERTER ADDRESS CONFIGURATION............................................................................................ 11
3 COMMISSIONING............................................................................................................................ 12
3.1 CONNECT TO THE INTERNET ...................................................................................................................................... 12
3.2 RUN THE SETUP TOOL................................................................................................................................................. 13
3.3 CONFIGURE FOR INVERTER DEVICES ....................................................................................................................... 14
3.3.1 Set a Static I P Address ..............................................................................................................................................14
3.4 VERIFY INTERNET CONNECTIVITY ........................................................................................................................... 14
3.5 ASSET REGISTRATION ................................................................................................................................................. 15
3.6 END-TO-END DATA CHECK ........................................................................................................................................ 15
3.7 AURORA EASY VIEW ACCESS FOR END USER ........................................................................................................ 15
4 ADDING A WEATHER STATION ...................................................................................................... 18
4.1 CONFIGURATION FOR A WEATHER STATION DEVICE ......................................................................................... 19
5 INTERFACING AURORA LOGGER MAX WITH SCADA SYS TE MS ........................................................ 21
5.1 POWER-ONE SUNSPEC ADAPTER............................................................................................................................. 21
5.2 MODBUS TCP SERVER ................................................................................................................................................. 21
5.3 DATA LOGGER CONFIGURATION FOR SCADA OR OTHER MONITORING SYSTEMS ..................................... 21
5.3.1 Set a Static IP Address for the Auro ra D ata Logger ..........................................................................................21
5.3.2 Configure the Serial Interfac es...............................................................................................................................22
5.3.4 Communication with Devices by SCADA or Monitoring System ...................................................................23
5.4 ADDING 3RD PARTY DEVICES ..................................................................................................................................... 24
5.5 MODBUS TCP CLIENT .................................................................................................................................................. 25
6 TROUBLESHOOTING ...................................................................................................................... 27
6.1 TROUBLESHOOTING GUIDE ........................................................................................................................................ 27
6.1.1 Troublesho oting/Resetti ng an A uro ra Lo gger ..................................................................................................28
6.2 HOW TO CONTACT POWER-ONE TECHNICAL SUPPORT .................................................................................... 29
7 AURORA LOGGER SPECIFICATIONS ................................................................................................. 30
7.1 DATA LOGGER / INTERNET GATEWAY SPECIFICATIONS.................................................................................... 30

5
1 SYSTEM OVERVIEW
The Aurora Logger is a lightweight solution for remote data acquisition, which enables PV system
owners to benefit from advanced energy reports. The Aurora Logger collects and analyzes energy
generation data from all connected Power-One inverters and optional weather station for
commercial loggers. System performance and energy information are logged into a database on
the Information Server, where it can be retrieved and used for analysis via any standard web-
browser.
The Installer logs on to the website to register the Aurora Logger and ensures that the logger is
correctly passing information to the servers. The Installer provides a URL to the end user for access
to Aurora Easy View.
Aurora Logger in conjunction with the Aurora Vision solution brings the following benefits:
• Safeguard Your Investment and Maximize Your Return
• Improved Solar Energy System Efficiency
• Lower Life Cycle Costs
• Real-time and Historic Data Presented Using Web-based Devices
• Alarm Functions and Device Communication Failure
• Remote Access to all Data Using Internet Technology
Aurora
Logger
data
i ii

6
The information in this document applies to all Aurora Logger Models. This guide provides
instructions for installing the Aurora Logger hardware
to work
directly with
a
Power-One inverter(s)
and for setting up Aurora Vision Management system for remote data access.
The Aurora Logger consists of a Data Logger/Gateway and AC Power Supply adaptor. The data
logger connects to the Local Area Network (LAN) with an Ethernet RJ45 connection. Typically it
connects to a Digital Subscriber Line (DSL) or Cable router/gateway to get access to the Internet. In
summary, any kind of Internet Protocol (IP) connection will work.
1.1 AURORA LOGGER MODELS
Aurora Loggers come in three models. The feature differences are provided in the table below.
Model
Supported Devices and Features
Residential
Monitor up to 5 Power-One single-phase string inverters.
Commercial
Monitor up to 10 Power-One string inverters and one weather station. Inverters can
be single-phase or three-phase.
Max
Monitor any Power-One device, including inverters, meters, combiners, and weather
stations. Includes a Modbus TCP server and converts inverter
data-maps into Sunspec-compliant maps for SCADA system interface, data collection,
and inverter command execution. Supports some 3rd party devices.

7
2 INSTALLATION
Qualified personnel with appropriate training and experience must perform Aurora Logger
installation. Follow standard safety precautions during all procedures. Appropriate personal
protection equipment (PPE), such as safety gloves and safety glasses is recommended.
WARNING!
During normal operation of the Aurora Logger, dangerous voltages flow through many parts of
the system, including: terminals, all I/O Modules (Inputs and Outputs) and their circuits. All
Primary and Secondary circuits can, at times, produce lethal voltages and currents. Avoid contact
with any current-carrying surfaces.
2.1 PREPARATION
Make sure you have the following tools and materials prior to starting installation.
Tools
• Standard Electrician’s Toolkit
• Personal Protective Equipment (Gloves, Goggles, Clothing)
Materials and Test Equipment
• Twisted-Pair RS-485 Wire (Belden#3106A or eq.).
DO NOT USE CAT5/6 CABLE FOR THE RS-485 DATA WIRE.
• Ethernet Cable to make Network Connection
• Laptop Computer with Internet Browser
• Second Ethernet Cable for Logger configuration
• Mounting Screws and/or Brackets
It is also useful to know if you need to perform Asset Registration or final End-to-End Data Checks
after physical installation is complete. If so, you will need a User ID/password to log in to Aurora
Vision, and additionally you will need Administrator privileges to access the Aurora ADMIN tool.
See the Commissioning section for details.
2.2 AURORA LOGGER INSTALLATION
1. Check packaging for all components:
Aurora Logger
Power Supply Adapter

8
2. Determine the indoor location of the Aurora Logger. For reliable operation, it is required
that the data logger be located within 100m (330 ft.) of an Ethernet connection and
within 1200m (4000 ft.) of the inverter(s).
3. Mount the Aurora Logger. The Aurora Logger comes with flanges with pre-drilled holes
for easy mounting. All Aurora Logger versions require a weather protected site. The
included power supply requires an ambient temperature between 0oC and 40oC but the
logger can operate between -40oC and 85oC.
4. Connect shielded twisted-pair wire to the RS-485 terminals on the inverter(s). If there are
multiple Power-One inverters, wire the inverters in a daisy chain configuration. Use a RS-
485 data wire with one twisted pair, one ground conductor, and a shield with drain wire
(Belden#3106A or equivalent).
DO NOT USE CAT5/6 CABLE FOR THE RS-485 DATA WIRE.
5. Connect other end of shielded twisted-pair wire to Secondary RS-485 terminals on the
Aurora Logger. Use the table below and the figure on page 10 to make the proper
connections.
RS-485
Connection
Aurora Logger RS-485
Screw Terminal
Connector
Example Aurora Inverter
RS-485 Pin Label
RS-485 Negative (-)
1
-TR (Port 5)
RS-485 Positive (+)
2
+TR
(Port 4)
RS-485 Negative (-)
3
-----
RS-485 Positive (+)
4
----
Ground
5
RTN (Port 3)
VDC Power Only
6
----
6. Connect shielded twisted-pair wire to the RS-485 terminals on the
weather/environmental station. Use a RS-485 data wire with one twisted pair, one
ground conductor, and a shield with drain wire (Belden#3106A or equivalent).
DO NOT USE CAT5/6 CABLE FOR THE RS-485 DATA WIRE.
Eth0 -- For Internet Connection
RS-485
Screw Terminal
Eth1 -- For Device Configuration

9
7. Connect other end of shielded twisted-pair wire to the Primary RS-485 terminals on the
Aurora Logger. Use the table below and the figure on the next page to make the proper
connections. See Section 4 for more information on wiring the optional weather station
to the Aurora Logger.
RS-485 Screw Terminal
8. For systems with multiple Power-One inverters, the RS-485 network must be terminated
at the final inverter by a switch near the RS-485 terminal block. The farthest inverter in
the daisy chain must be terminated by setting the inverter termination switch to ON. For
all other inverters in the daisy chain, turn OFF the termination switch. Below are pictures
of RS-485 terminals in various Power-One inverters, as well as locations of the
termination switch.1 If you need more information, consult your inverter’s manual for
locating the RS485 terminals and the termination resistor switch.
1 In some environments you may experience poor RS-485 signal strength due to noise. If signal strength is a problem,
double-check that the last inverter in the chain is terminated and other inverters are not terminated. If problems
persist, it may prove helpful to attach a 120 Ohm 0.5 Watt resistor across screw terminals 1 and 2 on the Aurora
Logger.
PVI-xxxx Indoor Series
PVI-x.x Outdoor Series
PVI-x.x Outdoor
Series (U.S.)
Termination Switch
+12VDC Power, Terminal 6
Ground, Terminal 5

10
9. The Power Adapter comes packaged with your Aurora Logger with the DC output wires
pre-stripped and tinned for connecting to the Screw Terminal of the Aurora Logger.
Attach the conductor with white label, which is a positive +12 VDC cable, to Port 6 of the
Aurora Logger Screw Terminal. Attach the other solid black ground conductor to Port 5 of
the Aurora Logger Screw Terminal. See the figure below.
10. Connect the supplied power cord to the Aurora Logger and a standard power outlet. The
power supply is a universal power supply so it can be used worldwide and will come with
a plug adapter that is specific for your region.
11. Check the Aurora Logger power. There is a pair of light emitting diodes (LEDs) on the side
of the logger, opposite the RS-485/DC power terminal block. The LEDs flash red during
system boot and then one turns solid green when power is supplied and the system is
ready.
To Network via
Switch or Router
Screw Terminal Block
on Aurora Logger
Example
Inverter
Terminal Block
Positive (+)
Negative (-)
GND
100-240VAC/12VDC
Converter/Adapter
Aurora Logger
Ground
+12VDC Power
Use Twisted Pair Wire
Adapter
+12VDC Power
Ground

11
2.3 POWER ONE INVERTER ADDRESS CONFIGURATION
Power-One inverters use a proprietary RS-485 communication interface, and therefore must be
daisy-chained to the Secondary RS-485 terminal connectors. For system with multiple inverters,
each inverter must be manually assigned a different RS-485 address. Refer to the inverter
manual(s) for instructions on how to set inverter addresses and exact inverter connection
points. Write down the serial number and RS-485 address for each inverter so you can
determine which inverter is which on the monitoring system.

12
3 COMMISSIONING
The following are the major steps required to make sure the system is operational and data is being
passed to Aurora Vision servers:
1. Connect the Aurora Logger (data logger) to your Ethernet network.
2. Run the Aurora Logger Setup Tool to verify that your Aurora Logger is configured properly.
The Setup Tool is the built-in web server of the logger.
3. Verify that you have a working Internet Connection to the Aurora Logger.
4. Perform Asset Registration using the Aurora ADMIN tool over the Internet.
5. Verify end-to-end data transfer using the Aurora Vision web portal.
Commissioning is not complete until you have performed the final two steps above over the
Internet. However, these two steps do not necessarily need to be performed as part of the
hardware installation.
3.1 CONNECT TO THE INTERNET
Connect the Aurora Logger to the Internet through the local area network or directly. This is done
by using a standard Ethernet cable (CAT-5/5e/6/6a) and connecting it to the Ethernet RJ-45 port
marked Eth0 on the front of the Aurora Logger. The Aurora Logger can connect through any switch
or router in your network.
Verify that the Aurora Logger has an Ethernet connection. The Eth0 LED can be used for detecting
network link and network traffic:
• Eth0 LED = GREEN = Link
• Eth0 LED = GREEN BLINK = Traffic
• Eth0 LED= OFF = No network link
If no activity is seen on the LEDs, double-check all connections. 2
Power-One recommends a wired Ethernet Internet connection because it is more reliable and
requires less setup. If it is necessary to connect to a wireless network, a wireless network bridge
with an Ethernet port is required. Purchase and configure the wireless network bridge that is
compatible with the host wireless network. Ensure that the wireless connection is operational with
a laptop before connecting it to the Eth0 port of the data logger.
Power-One does not provide Internet service or the cables required to connect the Aurora Logger
to the Internet.
2 The Aurora Logger is by default set to DHCP and will try to acquire its IP-address from the DHCP s erver on your l ocal network
(LAN). The Aurora Logger i s designed for use on a n Ethernet network a nd must be assigned a n IP a ddress (DHCP or s tatic) to ma ke it
accessible. If i t is required to set a static IP for the Aurora Logger, your connection will not work until this address is s et. If required,
refer to the section below on setting a Static IP address. Normally no ports should need to be opened in the network firewall. The
Aurora Logger will use port 443 outbound to transmit the data and port 53 outbound to resolve domain names.

13
3.2 RUN THE SETUP TOOL
The installer must use a laptop with an Ethernet cable to communicate directly to the Aurora
Logger and run the setup tool. The setup tool has many options and capabilities, but here we will
only describe those necessary to get your system up and running.
1. Configure the laptop’s Ethernet port to obtain a Dynamic IP address automatically through
DHCP; typically, laptops are already configured this way.
2. Connect the Ethernet cable between the secondary Ethernet port marked Eth1 on the
Aurora Logger and the laptop computer.
3. Open up an Internet browser window on the computer and type in the following URL in the
address bar.
http://172.17.17.1
4. The following Home page will appear:
Select the tabs across the top to perform configuration operations and select one of the ports in
the Devices list to set up devices.
Verify all the icons for the Aurora Logger in the status area to the right are green. It may take s ome
time for all the icons to turn green.
The MAC address (Logger ID) for the Data Logger is displayed at the top of the page. Be sure to
write down the MAC address of the Data Logger. The MAC address will be needed later for Asset
Registration.

14
3.3 CONFIGURE FOR INVERTER DEVICES
The Devices list on the Home page will show all the different devices connected through all the
ports on the Data Logger. It is essential that the devices you set up here match how devices are
physically connected to your Aurora Logger.
By default, only the two RS-485 ports are set up. The primary RS-485 port is set to Modbus RTU
and the secondary RS-485 is set to Power-One Aurora Protocol. The default supports hardware
connections where all Power-One inverters are attached as an RS-485 daisy chain and connected to
the Secondary RS-485 port. Optional weather stations used with the Aurora Logger Commercial are
connected to the Primary RS-485 port. See Section 4 if you are adding a weather station. See
Section 5 if you are using an Aurora Logger Max.
For the Secondary RS-485 connection, once Power-One inverters are properly addressed and wired
in the RS-485 daisy chain, inverters will automatically be discovered and displayed.
3.3.1 SET A STATIC IP ADDRESS
Setting a Static IP is only necessary if required by your network. In almost all cases you can skip this
section.
1. Obtain Static IP address information for the site.
2. Select the Network tab. Set the Type (Network Connection Type) field to Static. The page
will allow you to type in the following information:
• IP address
• Subnet Mask
• Gateway
• DNS (separate primary and secondary DNS servers with a single space)
3. Press Update at the bottom of the page.
The Aurora Logger will need to be restarted before the network changes take affect. In the Home
tab use the Reboot Logger button to reboot the logger.
3.4 VERIFY INTERNET CONNECTIVITY
1. Verify that the Ethernet cable is connected between Eth0 and your network.

15
2. The Aurora Logger acts as a router. From your laptop connected to Eth1, verify your
internet connectivity by opening up an Internet browser window and connecting to an
Internet address, such as www.auroravision.net.
3. Remaining steps for commissioning are performed via the Internet to check end-to-end
communications. Proceed with one of the following steps:
a. If you are not responsible for these remaining steps, be sure to pass on the MAC address
(Logger ID) information to the responsible party. Remove the cable from Eth1.
Installation is complete.
b. If asset registration is already complete, proceed to the section on End-to-End Data
Check.
c. If asset registration is not complete, proceed to the next section on Asset Registration.
3.5 ASSET REGISTRATION
Asset registration is performed via the Aurora ADMIN Web tool. Asset registration assigns the MAC
address of your logger to a specific plant in Aurora Vision. Asset Registration can be performed
before or after the on-site installation is complete. When you register the Aurora Logger, all the
assets (inverters) reporting data to the Aurora Logger are also registered. The plant must be
created as an asset using Aurora ADMIN before the Aurora Logger can be assigned and registered.
From the Setup Tool, follow the link to the Asset Registration page of Aurora ADMIN. If you are not
running the Setup Tool, go to https://admin.auroravision.net/customeradmin. Select
Services > Asset Registration and type in the MAC address of the Aurora Logger. The Asset
Registration page allows you to select the plant that the data will be associated with. Note that use
of the Aurora ADMIN tool requires a User ID and password with Administrator privileges.
Select the Services > Asset Registration page in Aurora ADMIN to register the logger. Go to
https://partner.auroravision.net/display/en/Asset+Registration on the partner portal for
help in using the Aurora ADMIN tool for asset registration.
3.6 END-TO-END DATA CHECK
The last check is to make sure that data is actually being reported and is visible in the Aurora Vision
portal. Wait 15 minutes and log on to www.auroravision.net using a web browser on an Internet
connected device. Within Aurora Vision, go to Assets > Summary page for the plant and open the
Device Status panel. Verify that the energy readings agree with the inverter and that all of the
monitored devices are communicating, as indicated by the Last Reported time.
3.7 AURORA EASY VIEW ACCESS FOR END USER
The installer must supply the user with the Easy View URL so they can access Aurora Easy View and
monitor their system. To find the URL for a specific user site within Aurora Vision, follow these
steps:
1. Log on Aurora Vision at www.auroravision.net and go to Assets > Details.
2. Select the asset from the asset list in the screen area to the left.

18
4 ADDING A WE AT HER STAT I O N
Weather stations are wired to the Primary RS-485 port on the Aurora Logger Commercial and MAX
versions. Weather stations are not supported for the Residential model.
1. Connect shielded twisted-pair wire to the RS-485 terminals on the weather/environmental
station. Use a RS-485 data wire with one twisted pair, one ground conductor, and a shield
with drain wire (Belden#3106A or equivalent).
DO NOT USE CAT5/6 CABLE FOR THE RS-485 DATA WIRE.
2. Connect other end of shielded twisted-pair wire to the Primary RS-485 terminals on the
Aurora Logger. Use the table below and the figure on the next page to make the proper
connections.
RS-485 Screw Terminal
RS-485
Conne cti o n
Aurora Logger RS-485
Screw Terminal Connector
Example Aurora Inverter
RS-485 Pin Label
Example Aurora Environmental
RS-485 Pin Label
RS-485 Negative (-) 1 -TR (Terminal 5) ----
RS-485 Positive (+)
2
+TR
(Terminal 4)
----
RS-485 Negative (-) 3 ----- RS-485 A(-)
RS-485 Positive (+)
4
----
RS-485 B(+)
Groun d 5 RTN (Terminal 3) RS-485 GND and GND
VDC Power Only 6 N/A 24VDC
3. The weather station can tap the power terminals on the Aurora Logger for its power source.
Using the Aurora Logger as the power source is optional; any appropriate DC power source
that meets the specifications of the weather station may be used. To use the Aurora Logger
as the power source for the weather station, connect shielded twisted-pair wire to the
power terminals on the weather/environmental station. For distances less than 400 feet
between the Aurora Logger and the Aurora Environmental weather station use #22 AWG
stranded copper wire. For longer distances use a heavier gauge wire. Consult the Weather
Station’s datasheet for the minimum required voltage and maximum allowed wire gauge. If
unable to meet these specs because of voltage drop then a separate power supply closer to
+12VDC Power, Terminal 6
Ground, Terminal 5
Primary RS-485 Connectors,
Terminal 3 (D-) and
Terminal 4 (D+)

19
the weather station must be used.
DO NOT USE CAT5/6 CABLE FOR THE POWER WIRES.
4. Connect other end of shielded twisted-pair wire to the power and ground terminals
(terminals 6 and 5) on the Aurora Logger. It may be necessary to use a wire nut to attach
the multiple wires to the GND terminal on the data logger.
Wire the weather station to the Aurora Logger as shown in the figure below.
4.1 CONFIGURATION FOR A WEATHER STATION DEVICE
The Devices list on the Home page will show all the different devices connected through all the
ports on the Aurora Logger. It is essential that the devices you set up here match how devices are
physically connected to your Aurora Logger.
To Network via
Switch or Router
Screw Terminal Block
on Aurora Logger
Example Inverter
Terminal Block
Positive (+)
Negative (-)
GND
100-240VAC/12VDC
Converter/Adapter
Aurora Logger
Ground
+12VDC Power
Use Twisted Pair Wire
Example Weather Station
Terminal Block
(+)
(-)
GND
Use Twisted Pair Wire
GND
Power for
Weather Station
Adapter
+12VDC Power
Ground

20
The port configuration for the Primary RS-485 port on the Aurora Logger Commercial must remain
set to Modbus RTU (default value). Configuration of the Primary RS-485 port only needs to be
completed when using an optional weather station.
Configure the Primary RS-485 port using the following procedure. Bring up the Setup Tool in the
same manner as for configuring inverters (connect Aurora Logger directly to a laptop and go to
http://172.17.17.1).
To add the Power-One Environmental weather station go to the Home tab and push the FIND
button for the Primary RS-485 port. The logger will discover and add the weather station. For the
VSN-ENVIRO-ENTRY and VSN-ENVIRO-CMML weather station models the default Modbus address
is 60.
/