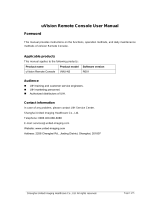Page is loading ...

Rev. 0.1 11/08 Copyright © 2008 by Silicon Laboratories C8051F580DK
C8051F580DK
C8051F580 DEVELOPMENT KIT USER’S GUIDE
1. Relevant Devices
The C8051F580 Development Kit is intended as a development platform for the microcontrollers in the
C8051F58x/59x MCU family. The members of this MCU family are: C8051F580, C8051F581, C8051F582,
C8051F583, C8051F584, C8051F585, C8051F586, C8051F587, C8051F588, C8051F589, C8051F590, and
C8051F591.
The target board included in this kit is provided with a pre-soldered C8051F580 MCU (QFP48 package) and a
C8051F582 (QFN32 package).
Code developed on the C8051F580 can be easily ported to the other members of this MCU family.
Refer to the C8051F58x/59x data sheet for the differences between the members of this MCU family.
2. Kit Contents
The C8051F580 Development Kit contains the following items:
C8051F580 Target Board
C8051Fxxx Development Kit Quick-Start Guide
Silicon Laboratories IDE and Product Information CD-ROM. CD content includes:
Silicon Laboratories Integrated Development Environment (IDE)
Keil 8051 Development Tools (macro assembler, linker, evaluation ‘C’ compiler)
Source code examples and register definition files
Documentation
C8051F580 Development Kit User’s Guide (this document)
AC to DC Power Adapter
USB Debug Adapter (USB to Debug Interface)
Two USB Cables
3. Getting Started
The necessary software to download, debug, and communicate with the target microcontroller is included in the
CD-ROM. The following software is necessary to build a project, download code to, and communicate with the
target microcontroller:
Silicon Laboratories Integrated Development Environment (IDE)
Keil 8051 Development Tools (macro assembler, linker, evaluation ‘C’ compiler)
Other useful software that is provided in the CD-ROM includes:
Configuration Wizard 2
Keil uVision Drivers
CP210x USB to UART Virtual COM Port (VCP) Drivers

C8051F580DK
2 Rev. 0.1
3.1. Software Installation
The included CD-ROM contains the Silicon Laboratories Integrated Development Environment (IDE), Keil software
8051 tools, and additional documentation. Insert the CD-ROM into your PC’s CD-ROM drive. An installer will
automatically launch, allowing you to install the IDE software or read documentation by clicking buttons on the
Installation Panel. If the installer does not automatically start when you insert the CD-ROM, run autorun.exe found
in the root directory of the CD-ROM. Refer to the ReleaseNotes.txt file on the CD-ROM for the latest information
regarding known problems and restrictions. After installing the software, see the following sections for information
regarding the software and running one of the demo applications.
3.2. CP210x USB to UART VCP Driver Installation
The C8051F580 Target Board includes a Silicon Laboratories CP2102 USB-to-UART Bridge Controller. Device
drivers for the CP2102 need to be installed before PC software such as HyperTerminal can communicate with the
target board over the USB connection. If the "Install CP210x Drivers" option is selected during installation, a driver
“unpacker” utility will launch.
1. Follow the steps to copy the driver files to the desired location. The default directory is C:\SiLabs\MCU\CP210x.
2. The final window will give an option to install the driver on the target system. Select the “Launch the CP210x VCP Driver
Installer” option if you are ready to install the driver.
3. If selected, the driver installer will now launch, providing an option to specify the driver installation location. After pressing
the “Install” button, the installer will search your system for copies of previously installed CP210x Virtual COM Port drivers. It
will let you know when your system is up to date. The driver files included in this installation have been certified by Microsoft.
4. If the “Launch the CP210x VCP Driver Installer” option was not selected in step 3, the installer can be found in the location
specified in step 2, by default C:\SiLabs\MCU\CP210x\Windows_2K_XP_S2K3_Vista. At this location, run
CP210xVCPInstaller.exe.
5. To complete the installation process, connect the included USB cable between the host computer and the USB connector
(P5) on the C8051F580 Target Board. Windows will automatically finish the driver installation. Information windows will pop
up from the taskbar to show the installation progress.
6. If needed, the driver files can be uninstalled by selecting “Silicon Laboratories CP210x USB to UART Bridge Driver
Removal” option in the “Add or Remove Programs” window.
4. Software Overview
4.1. Silicon Laboratories IDE
The Silicon Laboratories IDE integrates a source-code editor, a source-level debugger, and an in-system Flash
programmer. See Section 6. "Using the Keil Software 8051 Tools with the Silicon Laboratories IDE‚" on page 5 for
detailed information on how to use the IDE. The Keil Evaluation Toolset includes a compiler, linker, and assembler
and easily integrates into the IDE. The use of third-party compilers and assemblers is also supported.
4.1.1. IDE System Requirements
The Silicon Laboratories IDE requirements:
Pentium-class host PC running Microsoft Windows 2000 or newer.
One available USB port.
4.1.2. Third Party Toolsets
The Silicon Laboratories IDE has native support for many 8051 compilers. The full list of natively supported tools is:
Keil
IAR
Raisonance
Tasking
Hi-Tech
SDCC
Please note that the demo applications for the C8051F580 Target Board are written to work with the Keil and
SDCC toolsets.

C8051F580DK
Rev. 0.1 3
4.2. Keil Evaluation Toolset
4.2.1. Keil Assembler and Linker
The assembler and linker that are part of the Keil Demonstration Toolset are the same versions that are found in
the full Keil Toolset. The complete assembler and linker reference manual can be found on-line under the Help
menu in the IDE or in the “SiLabs\MCU\hlp” directory (A51.pdf).
4.2.2. Keil Evaluation C51 C Compiler
The evaluation version of the C51 compiler is the same as the full version with these limitations: (1) Maximum 4 kB
code generation, and (2) Floating point library not included. When installed from the CD-ROM, the C51 compiler is
initially limited to a code size of 2 kB, and programs start at code address 0x0800. Please refer to the Application
Note “AN104: Integrating Keil Tools into the Silicon Labs IDE" for instructions to change the limitation to 4 kB, and
have the programs start at code address 0x0000.
4.3. Configuration Wizard 2
The Configuration Wizard 2 is a code generation tool for all of the Silicon Laboratories devices. Code is generated
through the use of dialog boxes for each of the device's peripherals.
Figure 1. Configuration Wizard 2 Utility
The Configuration Wizard 2 utility helps accelerate development by automatically generating initialization source
code to configure and enable the on-chip resources needed by most design projects. In just a few steps, the wizard
creates complete startup code for a specific Silicon Laboratories MCU. The program is configurable to provide the
output in C or assembly. For more information, please refer to the Configuration Wizard 2 help available under the
Help menu in Configuration Wizard 2.

C8051F580DK
4 Rev. 0.1
4.4. Keil uVision2 and uVision3 Silicon Laboratories Drivers
As an alternative to the Silicon Laboratories IDE, the uVision debug driver allows the Keil uVision IDE to
communicate with Silicon Laboratories on-chip debug logic. In-system Flash memory programming integrated into
the driver allows for rapidly updating target code. The uVision IDE can be used to start and stop program
execution, set breakpoints, check variables, inspect and modify memory contents, and single-step through
programs running on the actual target hardware.
For more information, please refer to the uVision driver documentation. The documentation and software are
available from the Downloads webpage (www.silabs.com/mcudownloads).
5. Hardware Setup using a USB Debug Adapter
The target board is connected to a PC running the Silicon Laboratories IDE via the USB Debug Adapter as shown
in Figure 2.
1. Connect the USB Debug Adapter to one of the DEBUG connectors on the target board (DEBUG_A or
DEBUG_B) with the 10-pin ribbon cable. The recommended connection is to DEBUG_A as this microcon-
troller is the primary MCU on the board and more peripherals are easily available.
2. Connect one end of the USB cable to the USB connector on the USB Debug Adapter.
3. Connect the other end of the USB cable to a USB Port on the PC.
4. Connect the ac/dc power adapter to power jack P4 on the target board.
Notes:
• Use the Reset button in the IDE to reset the target when connected using a USB Debug Adapter.
• Remove power from the target board and the USB Debug Adapter before connecting or disconnecting the
ribbon cable from the target board. Connecting or disconnecting the cable when the devices have power can
damage the device and/or the USB Debug Adapter.
Figure 2. Hardware Setup using a USB Debug Adapter
P4
P1
C8051F580-TB
PWR
COMM
P1.3_A
P1.3_B
P1.4_B
P1.4_A
P1
Port 0 “A”
J1
Port 4 “A”
J5
Port 2 “A”
J3
Port 1 “A”
J2
Port 3 “A”
J4
+LIN_V
LIN_OUT
GND
DEBUG_A
P2
CAN_H
CAN_L
GND
R27
SIDE “A”
SIDE “B”
DEBUG_B
P3
TB3
RESET_A
RESET_B
J20
SILICON LABS
www.silabs.com
DS4
DS2
DS3
DS1
J14
J22
J19
J18
J21
J7
J10 J9
J24
J17
Port 0 “B”
J27
Port 2 “B”
J29
Port 1 “B”
J28
J11
F582
U2
C8051
F580
U1
J31
J32
J8
J26
U5
PC
USB
Cable
AC/DC
Adapter
Target Board
Silicon Laboratories
USB DEBUG ADAPTER
Run
Stop Power
USB Debug
Adapter

C8051F580DK
Rev. 0.1 5
6. Using the Keil Software 8051 Tools with the Silicon Laboratories IDE
To perform source-level debugging with the IDE, you must configure the Keil 8051 tools to generate an absolute
object file in the OMF-51 format with object extensions and debug records enabled. You may build the OMF-51
absolute object file by calling the Keil 8051 tools at the command line (e.g., batch file or make file) or by using the
project manager built into the IDE. The default configuration when using the Silicon Laboratories IDE project
manager enables object extension and debug record generation.
Refer to Application Note
"AN104: Integrating Keil
8051 Tools into the Silicon Labs IDE"
in the “SiLabs\MCU\Documentation\ApplicationNotes” directory for additional
information on using the Keil 8051 tools with the Silicon Laboratories IDE.
To build an absolute object file using the Silicon Laboratories IDE project manager, you must first create a project.
A project consists of a set of files, IDE configuration, debug views, and a target build configuration (list of files and
tool configurations used as input to the assembler, compiler, and linker when building an output object file).
The following sections illustrate the steps necessary to manually create a project with one or more source files,
build a program, and download the program to the target in preparation for debugging. (The IDE will automatically
create a single-file project using the currently open and active source file if you select Build/Make Project before a
project is defined.)
6.1. Creating a New Project
1. Select Project
New Project to open a new project and reset all configuration settings to default.
2. Select File
New File to open an editor window. Create your source file(s) and save the file(s) with a
recognized extension, such as .c, .h, or .asm, to enable color syntax highlighting.
3. Right-click on “New Project” in the Project Window. Select Add files to project. Select files in the file
browser and click Open. Continue adding files until all project files have been added.
4. For each of the files in the
Project
Window
that you want assembled, compiled, and linked into the target
build, right-click on the file name and select
Add file to build
. Each file will be assembled or compiled as
appropriate (based on file extension) and linked into the build of the absolute object file.
Note:
If a project contains a large number of files, the “Group” feature of the IDE can be used to organize
the files. Right-click on “New Project” in the
Project Window
. Select
Add groups to project
. Add pre-
defined groups or add customized groups. Right-click on the group name and choose
Add file to group
.
Select files to be added. Continue adding files until all project files have been added.

C8051F580DK
6 Rev. 0.1
6.2. Building and Downloading the Program for Debugging
1. Once all source files have been added to the target build, build the project by clicking on the Build/Make
Project button in the toolbar or selecting Project
Build/Make Project from the menu.
Note: After the project has been built the first time, the Build/Make Project command will only build the
files that have been changed since the previous build. To rebuild all files and project dependencies, click
on the Rebuild All button in the toolbar or select Project
Rebuild All from the menu.
2.
Before connecting to the target device, several connection options may need to be set.
Open the
Connection Options
window by selecting
Options
Connection Options...
in the IDE menu. First, select
the appropriate adapter in the “Serial Adapter” section. Next, the correct “Debug Interface” must be selected.
C8051F58x/59x family devices use the Silicon Labs 2-wire (C2) debug interface. Once all the selections are
made, click the OK button to close the window.
3. Click the
Connect
button in the toolbar or select
Debug
Connect
from the menu to connect to the device.
4. Download the project to the target by clicking the Download Code button in the toolbar.
Note: To enable automatic downloading if the program build is successful, select Enable automatic
connect/download after build in the Project
Target Build Configuration dialog. If errors occur during
the build process, the IDE will not attempt the download.
5. Save the project when finished with the debug session to preserve the current target build configuration,
editor settings, and the location of all open debug views. To save the project, select Project
Save Proj-
ect As... from the menu. Create a new name for the project and click on Save.
7. Example Source Code
Example source code and register definition files are provided in the “SiLabs\MCU\Examples\C8051F58x_59x\”
directory during IDE installation. These files may be used as a template for code development. Example
applications include a blinking LED example which configures the green LED on the target board to blink at a fixed
rate.
7.1. Register Definition Files
Register definition files C8051F580.inc and C8051F580_defs.h define all SFR registers and bit-addressable
control/status bits. A macro definition header file compiler_defs.h is also included, and is required to be able to use
the C8051F580_defs.h header file with various tool chains. These files are installed into the
“SiLabs\MCU\Examples\C8051F58x_59x\Header_Files\” directory during IDE installation by default. The register
and bit names are identical to those used in the C8051F58x/59x data sheet. These register definition files are also
installed in the default search path used by the Keil Software 8051 tools. Therefore, when using the Keil 8051 tools
included with the development kit (A51, C51), it is not necessary to copy a register definition file to each project’s
file directory.
7.2. Blinking LED Example
The example source files F580_Blinky.asm and F580_Blinky.c installed in the default directory
“SiLabs\MCU\Examples\C8051F58x_59x\Blinky” show examples of several basic C8051F580 functions. These
include disabling the watchdog timer (WDT), configuring the Port I/O crossbar, configuring a timer for an interrupt
routine, initializing the system clock, and configuring a GPIO port pin. When compiled/assembled and linked, this
program flashes the green LED on the C8051F580 Target Board about five times a second using the interrupt
handler with a C8051F580 timer.

C8051F580DK
Rev. 0.1 7
8. Target Board
The C8051F580 Development Kit includes a target board with a C8051F580 (Side A) and C8051F582 (Side B)
device pre-installed for evaluation and preliminary software development. Numerous input/output (I/O) connections
are provided to facilitate prototyping using the target board. Refer to Figure 3 for the locations of the various I/O
connectors. Figure 4 on page 9 shows the factory default shorting block positions. A summary of the signal names
and headers is provided in Table 11 on page 16.
J7 Header to choose between +5V from Debug Adapter (P2) or +5V from on-board regulator (U6)
J21 Connect V_HIGH node from TB1 LIN header to +5V regulator input for board power
P4 Power connector (accepts input from 7 to 15 VDC unregulated power adapter)
P5 USB connector (connects to PC for serial communication)
TB1 Shared LIN Connector for Side A and B MCUs for external nodes
TB2 Shared CAN Connector for Side A and B MCUs for external nodes
J1-J5 Side A: Port 0 through Port 4 headers
J9, J10 Side A: External crystal enable connectors
J14 Side A: CAN Transceiver (U3) power connector
J17 Side A: Connects MCU to three separate transceivers (UART(U5), CAN(U3), and LIN(T1))
J18 Side A: Connects VIO to VIO_A_SRC which powers the R27 potentiometer, the
/RST_A pin pull-up, and P1.4_A Switch pull-up.
J19 Side A: Connects P1.3_A LED and P1.4_A Switch to MCU port pins
J20 Side A: Connects R27 potentiometer to port pin 1.2
J22 Side A: Connects decoupling capacitors C28 and C29 for MCU VREF (P0.0)
J24 Side A: Connects +5V net to VIO and VREGIN of the MCU
P1 Side A: 96-pin female connector
P2 Side A: DEBUG connector for Debug Adapter interface
TB3 Side A: Power supply terminal block
J8 Side B: CAN Transceiver (U4) power connector
J11 Side B: Connects P1.3_B LED and P1.4_B Switch to MCU port pins
J26 Side B: Connects MCU to two separate transceivers (CAN (U4) and LIN (T2))
J27-J29 Side B: Port 0 through Port 2 headers
J31 Side B: Connects +5V net to VIO and VREGIN of the MCU
J32 Side B: Connects decoupling capacitors C41 and C42 for MCU VREF (P0.0)
P3 Side B: DEBUG connector for Debug Adapter interface

C8051F580DK
8 Rev. 0.1
Figure 3. C8051F580 Target Board with Pin Numbers
P4
P5
C8051F580-TB
PWR
COMM
P1.3_A
P1.3_B
P1.4_B
P1.4_A
P1
Port 0 “A”
J1
Port 4 “A”
J5
Port 2 “A”
J3
Port 1 “A”
J2
Port 3 “A”
J4
+LIN_V
LIN_OUT
GND
DEBUG_A
P2
CAN_H
CAN_L
GND
R27
SIDE “A”
SIDE “B”
DEBUG_B
P3
TB3
RESET_A
RESET_B
J20
SILICON LABS
www.silabs.com
DS4
DS2
DS3
DS1
J14
J22
J19
J18
J21
J7
J10 J9
J24
J17
Port 0 “B”
J27
Port 2 “B”
J29
Port 1 “B”
J28
J11
F582
U2
C8051
F580
U1
J31
J32
J8
J26
U5
1
1
1
1
1
1
1
1
1
1
1
1
2
2
1
1
2
2
1
2
2
2
2
2
2
2
2
2
2
1
TB1
TB2

C8051F580DK
Rev. 0.1 9
8.1. Target Board Shorting Blocks: Factory Defaults
The C8051F580 Target Board comes from the factory with pre-installed shorting blocks on many headers. Figure 4
shows the positions of the factory default shorting blocks.
Figure 4. C8051F580 Target Board Shorting Blocks: Factory Defaults
P4
P5
C8051F580-TB
PWR
COMM
P1.3_A
P1.3_B
P1.4_B
P1.4_A
P1
Port 0 “A”
J1
Port 4 “A”
J5
Port 2 “A”
J3
Port 1 “A”
J2
Port 3 “A”
J4
+LIN_V
LIN_OUT
GND
DEBUG_A
P2
CAN_H
CAN_L
GND
R27
SIDE “A”
SIDE “B”
DEBUG_B
P3
TB3
RESET_A
RESET_B
J20
SILICON LABS
www.silabs.com
DS4
DS2
DS3
DS1
J14
J22
J19
J18
J21
J7
J10 J9
J24
J17
Port 0 “B”
J27
Port 2 “B”
J29
Port 1 “B”
J28
J11
F582
U2
C8051
F580
U1
J31
J32
J8
J26
U5
TB1 TB2

C8051F580DK
10 Rev. 0.1
8.2. Target Board Power Options and Current Measurement (J7, J24, J31, P4)
The C8051F580 Target Board supports three power options:
1. 12V dc power using the ac to dc power adapter (P4)
2. 5V dc USB VBUS power from PC via the USB Debug Adapter (DEBUG_A)
3. 12V dc power from the LIN external header (TB1)
The two 12V power sources are ORed together using reverse-biased diodes (Z1 and Z2). The ORed power is
regulated to a 5.0V dc voltage using a LDO regulator (U6). To power the board from the USB Debug Adapter
connected to DEBUG_A instead of the 12V sources, move the shorting block on the J7 header to pins 1 and 2 to
select SER_PWR. The output of the regulator powers the +5VD net on the target board, and is also connected to
one end of the header J24 (Side A) and J31 (Side B). Two shorting blocks can be put on each header to connect
the 5V net to the VREGIN and VIO pins on the two MCUs. With the J19 shorting blocks removed, a source meter
can be used across the headers to measure the current consumption of the MCU.
Note: The USB Debug Adapter does not provide the necessary peak power for the CAN transceivers to operate. One of the
12V dc sources is recommended for CAN transceiver operation.
8.3. System Clock Sources (J9, J10)
8.3.1. Internal Oscillators
The C8051F580 and C8051F582 devices installed on the target board feature a factory-calibrated, programmable
high-frequency internal oscillator (24 MHz base frequency, ±0.5%), which is enabled as the system clock source on
reset. After reset, the internal oscillator operates at a frequency of 187.5 kHz by default but may be configured by
software to operate at other frequencies. The on-chip crystal is accurate for CAN and LIN master communications
and in many applications an external oscillator is not required. However, if you wish to operate the C8051F580
device (Side A) at a frequency not available with the internal oscillator, an external crystal may be used. Refer to
the C8051F58x/59x data sheet for more information on configuring the system clock source.
8.3.2. External Oscillator Options
The target board is designed to facilitate the installation of an external crystal. Remove shorting blocks at headers
J9 and J10 and install the crystal at the pads marked Y1. Install a 10 M resistor at R2 and install capacitors at C6
and C7 using values appropriate for the crystal you select. If you wish to operate the external oscillator in capacitor
or RC mode, options to install a capacitor or an RC network are also available on the target board. R2, R3, C6, and
C7 are located on the back side of the board, near the Side A MCU. Populate C6 for capacitor mode, and populate
R3 and C6 for RC mode. Refer to the C8051F58x/59x data sheet for more information on the use of external
oscillators.

C8051F580DK
Rev. 0.1 11
8.4. Switches and LEDs (J11, J19)
Two push-button switches are provided on the target board for each MCU. Switch RESET_A is connected to the
/RST pin of the C8051F580. Switch RESET_B is connected to the /RST pin of the C8051F582. Pressing
RESET_A puts the C8051F580 device into its hardware-reset state, and similarly for RESET_B and the
C8051F582 MCU. Switches P1.4_A and P1.4_B are connected to the MCU’s general purpose I/O (GPIO) pins
through headers. Pressing either one of these switches generates a logic low signal on the port pin. Remove the
shorting block from the header to disconnect these switches from the port pins. See Table 1 for the port pins and
headers corresponding to each switch.
Four LEDs are provided on the target board to serve as indicators. The red LED labeled PWR indicates presence
of power to the target board. The second red LED labeled COMM indicates if the CP2102 USB-to-UART bridge is
recognized by the PC. The green LED on Side A is labeled with port pin name and is connected to a C8051F580
GPIO pin through a header. Remove the shorting block from the header to disconnect the LED from the port pin.
Similarly, a second green LED on Side B is connected to the C8051F582 through another header. See Table 1 for
the port pins and headers corresponding to each LED.
8.5. Target Board Debug Interfaces (P2 and P3)
The
debug
connectors P2 (DEBUG_A) and P3 (DEBUG_B) provide access to the
debug
(C2) pins of the
C8051F580 and C8051F582. The
debug
connectors are used to connect the Serial Adapter or the USB Debug
Adapter to the target board for in-circuit debugging and Flash programming. Table 2 shows the
DEBUG
pin
definitions.
Table 1. Target Board I/O Descriptions
Description I/O Header(s)
RESET_A Reset (Side A) none
RESET_B Reset (Side B) none
P1.4_A Switch P1.4 (Side A) J19[1–2]
P1.4_B Switch P1.4 (Side B) J11[1–2]
P1.3_A LED P1.3 (Side A) J19[3–4]
P1.3_B LED P1.3 (Side B) J11[3–4]
Red LED (PWR) Power none
Red LED (COMM) COMM Active none
Table 2. DEBUG Connector Pin Descriptions
Side A - C8051F580 Side B - C8051F582
Pin # Description Pin # Description
1 Not Connected 1 Not Connected
2, 3, 9 GND (Ground) 2, 3, 9 GND (Ground)
4 C2D_A 4 P3.0_C2D_B
5 /RST_A (Reset) 5 /RST_B (Reset)
6 Not Connected 6 P3.0_B
7 /RST/C2CK_A 7 /RST/C2CK_B
8 Not Connected 8 Not Connected
10 USB Power (+5VDC from P2) 10 Not Connected

C8051F580DK
12 Rev. 0.1
8.6. Serial Interface (P5, J17)
A USB-to-UART bridge circuit (U5) and USB connector (P5) are provided on the target board to facilitate serial
connections to UART0 of the C8051F580 (Side A). The Silicon Labs CP2102 USB-to-UART bridge provides data
connectivity between the C8051F580 and the PC via a USB port. The TX and RX signals of UART0 may be
connected to the CP2102 by installing shorting blocks on header J17. The shorting block positions for connecting
each of these signals to the CP2102 are listed in Table 3. To use this interface, the USB-to-UART device drivers
should be installed as described in Section 3.2. "CP210x USB to UART VCP Driver Installation‚" on page 2.
8.7. CAN Interface and Network (J8, J14, J17, J26, TB2)
Both MCUs on the target board are connected to CAN transceivers (U3, U4) through headers. The port pins
assigned to the CAN peripheral on each MCU are P0.6 (CAN_TX) and P0.7 (CAN_RX). The C8051F580 (Side A)
is connected to U3 through the J17 header and the C8051F582 (Side B) is connected to U4 through the J26
header. The two CAN transceivers are connected to each other and form a CAN network. Other external devices
can be connected to the CAN network through the TB2 interface. The shorting block positions for connecting the
MCUs to the CAN transceivers are listed in Table 4. The pin connections for the external CAN devices are listed in
Table 5. The CAN transceivers are powered by the +5VREG node and connected through J8 and J14 headers.
Table 3. Serial Interface Header (J3) Description
Header Pins UART0 Pin Description
J17[9–10] UART_TX (P0.4_A)
J17[11–12] UART_RX (P0.5_A)
Table 4. CAN Interface Headers (J17 and J26) Description
Header Pins CAN0 Pin Description
J17[5–6] CAN_TX (P0.6_A)
J17[7–8] CAN_RX (P0.7_A)
J26[1–2] CAN_TX (P0.6_B)
J26[3–4] CAN_RX (P0.7_B)
Table 5. TB2 External CAN Interface Header Description
Pin # Pin Description
1CAN_H
2CAN_L
3GND

C8051F580DK
Rev. 0.1 13
8.8. LIN Interface and Network (J17, J26, TB1)
Both MCUs on the target board are connected to LIN transceivers through headers. These headers assume that
the MCU’s crossbars are configured to put the LIN TX and RX pins on port pins P1.0 and P1.1 respectively. See
the C8051F58x/59x data sheet for crossbar configuration. The C8051F580 (Side A) is connected to the T1
transceiver through the J17 header and the C8051F582 (Side B) is connected to the T2 transceiver through the
J26 header. The two LIN transceivers are connected to each other and form a LIN network. Other external devices
can be connected to the LIN network through the TB1 interface. The TB1 interface also provides the option for
connecting an external power source so that all LIN transceivers can use the same source voltage. This source
voltage can also be used to power the target board. If an external voltage source is not provided, the LIN
transceivers use the 12V provided through the P4 power adapter connector. See Section 8.2. for more power
option details. The shorting block positions for connecting the MCUs to the LIN transceivers are listed in Table 6.
The pin connections for the external LIN devices are listed in Table 7.
8.9. Port I/O Connectors (J1-J5 and J27-J29)
Each of the parallel ports of the C8051F580 (Side A) and C8051F582 (Side B) has its own 10-pin header
connector. Each connector provides a pin for the corresponding port pins 0-7, +5V VIO, and digital ground. The
same pin-out is used for all of the port connectors.
Table 6. LIN Interface Headers (J17 and J26) Description
Header Pins LIN0 Pin Description
J17[9–10] LIN_TX (P1.0_A)
J17[11–12] LIN_RX (P1.1_A)
J26[5-6] LIN_TX (P1.0_B)
J26[7-8] LIN_RX (P1.1_B)
Table 7. TB1 External LIN Interface Header Description
Pin # Pin Description
1+LIN_V
2LIN_OUT
3GND
Table 8. Port I/O Connector Pin Description
Pin # Pin Description
1Pn.0
2Pn.1
3Pn.2
4Pn.3
5Pn.4
6Pn.5
7Pn.6
8Pn.7
9 +5V (VIO)
10 GND (Ground)

C8051F580DK
14 Rev. 0.1
8.10. Voltage Reference (VREF) Connectors (J22 and J32)
The VREF connectors can be used to connect the VREF pin from the MCU (P0.0) to external 0.1 uF and 4.7 uF
decoupling capacitors. The C8051F580 (Side A) device is connected to the capacitors through the J22 header and
the C8051F582 (Side B) device connects to its own set of capacitors through J32.
8.11. Expansion Connector (P1)
The 96-pin expansion I/O connector P1 is used to connect daughter boards to the main target board. P1 provides
access to many C8051F580 signal pins. Pins for VREGIN, VDD, VIO, and 3.3V are also available. See Table 9 for
a complete list of pins available at P1.
The P1 socket connector is manufactured by Hirose Electronic Co. Ltd, part number PCN13-96S-2.54DS, Digi-Key
part number H7096-ND. The corresponding plug connector is also manufactured by Hirose Electronic Co. Ltd, part
number PCN10-96P-2.54DS, Digi-Key part number H5096-ND.
Table 9. P1 Pin Listing
Pin # Description Pin # Description Pin # Description
A-1 +3.3V B-1 GND C-1 N/C
A-2 N/C B-2 N/C C-2 N/C
A-3 N/C B-3 N/C C-3 N/C
A-4 N/C B-4 N/C C-4 N/C
A-5 N/C B-5 N/C C-5 N/C
A-6 N/C B-6 N/C C-6 N/C
A-7 N/C B-7 N/C C-7 N/C
A-8 N/C B-8 N/C C-8 N/C
A-9 N/C B-9 N/C C-9 N/C
A-10 N/C B-10 P0.7_A C-10 P0.6_A
A-11 P0.5_A B-11 P0.4_A C-11 P_0.3_A
A-12 P_0.2_A B-12 P0.1_A C-12 P0.0_A
A-13 P4.7_A B-13 P4.6_A C-13 P4.5_A
A-14 P4.4_A B-14 P4.3_A C-14 P4.2_A
A-15 P4.1_A B-15 P4.0_A C-15 P3.7_A
A-16 P3.6_A B-16 P3.5_A C-16 P3.4_A
A-17 P3.3_A B-17 P3.2_A C-17 P3.1_A
A-18 P3.0_A B-18 P2.7_A C-18 P2.6_A
A-19 P2.5_A B-19 P2.4_A C-19 P2.3_A
A-20 P2.2_A B-20 P2.1_A C-20 P2.0_A
A-21 P1.7_A B-21 P1.6_A C-21 P1.5_A
A-22 P1.2_A B-22 P1.3_A C-22 P1.4_A
A-23 P1.1_A B-23 P1.0_A C-23 N/C
A-24 C2D_A B-24 N/C C-24 N/C
A-25 /RST_A B-25 GND C-25 N/C
A-26 GND B-26 N/C C-26 N/C
A-27 N/C B-27 N/C C-27 N/C
A-28 N/C B-28 N/C C-28 N/C
A-29 VIO_A B-29 VDD_A C-29 VREGIN_A
A-30 N/C B-30 N/C C-30 N/C
A-31 N/C B-31 N/C C-31 N/C
A-32 N/C B-32 AGND C-32 N/C

C8051F580DK
Rev. 0.1 15
8.12. Potentiometer (J20)
The C8051F580 (Side A) device has the option to connect port pin P1.2 to a 10K linear potentiometer. The
potentiometer is connected through the J20 header. The potentiometer can be used for testing the analog-to-digital
(ADC) converter of the MCU.
8.13. Power Supply I/O (Side A) (TB3)
All of the C8051F580 target device’s supply pins are connected to the TB3 terminal block. Refer to Table 10 for the
TB3 terminal block connections.
8.14. Alternate Power Supply Headers (J18, J21)
The C8051F580 Target Board includes two headers that allow for alternate power sources and power
measurement. Header J18 connects the VIO voltage supplied to the Side A MCU to other peripherals on the board,
such as the P1.4_SW push-button switch pull-up, and the R27 potentiometer source. To enable current
measurement, the shorting block on J18 can be removed so that the VIO_A node only powers the VIO pin on the
MCU. Another voltage source will need to be applied to the VIO_SRC node to power the other peripherals.
Header J21 connects the P4 power-adapter supply to the V_HIGH node, which is used as the power source for the
LIN transceivers (T1, T2). The shorting block on header J21 can be removed to force the LIN transceivers to use
the voltage supply externally supplied on the +LIN_V pin on the TB1 header.
8.15. C2 Pin Sharing
On the C8051F580 (Side A), the debug pin C2CK is shared with the /RST pin. On the C8051F582 (Side B), the
debug pins C2CK and C2D are shared with the pins /RST and P3.0 respectively. The target board includes the
resistors necessary to enable pin sharing which allow the pin–shared pins (/RST and P3.0) to be used normally
while simultaneously debugging the device. See Application Note “AN124: Pin Sharing Techniques for the C2
Interface” at www.silabs.com for more information regarding pin sharing.
Table 10. TB3 Terminal Block Pin Descriptions
Pin # Description
1VIO_A
2 VREGIN_A
3 VDD_A
4VDDA_A
5GNDA_A
6GND

C8051F580DK
16 Rev. 0.1
8.16. Target Board Pin Assignment Summary
Some GPIO pins of the C8051F580 MCU can have an alternate fixed function. For example, pin 46 on the
C8051F580 MCU is designated P0.4, and can be used as a GPIO pin. Also, if the UART0 peripheral on the MCU is
enabled using the crossbar registers, the TX signal is routed to this pin. This is shown in the "Alternate Fixed
Function" column. The "Target Board Function" column shows that this pin is used as TX on the C8051F580 Target
Board. The "Relevant Headers" column shows that this signal is routed to pin 3 of the J17 header and pin 5 of the
J1 header. More details can be found in the C8051F58x/59x data sheet. Some of the GPIO pins of the C8051F580
have been used for various functions on the target board. All pins of the Side A MCU also connect to the 96-pin
(P1) expansion connector which is not explicitly listed below. Table 11 summarizes the C8051F580 MCU pin
assignments on the target board, and also shows the various headers associated with each signal.
Table 11. C8051F580 Target Board Pin Assignments and Headers
MCU Pin Name Pin# Primary
Function
Alternate Fixed
Function
Target Board
Function
Relevant Headers
P0.0 8 P0.0 VREF VREF J1[1], J22[1]
P0.1 1 P0.1 CNVSTR CNVSTR J1[2]
P0.2 48 P0.2 XTAL1 XTAL1 J1[3]*, J9[1]
P0.3 47 P0.3 XTAL2 XTAL2 J1[4]*, J10[1]
P0.4 46 P0.4 UART_TX TX_MCU J1[5], J17[3]
P0.5 45 P0.5 UART_RX RX_MCU J1[6], J17[1]
P0.6 44 P0.6 CAN_TX CAN_TX J1[7], J17[5]
P0.7 43 P0.7 CAN_RX CAN_RX J1[8], J17[7]
P1.0 42 P1.0 LIN_TX J2[1], J17[9]
P1.1 41 P1.1 LIN_RX J2[2], J17[11]
P1.2 40 P1.2 POTENTIOMETER J2[3], J20[1]
P1.3 39 P1.3 LED J2[4], J19[3]
P1.4 38 P1.4 SWITCH J2[5], J19[1]
P1.5 37 P1.5 GPIO J2[6]
P1.6 36 P1.6 GPIO J2[7]
P1.7 35 P1.7 GPIO J2[8]
P2.0 34 P2.0 GPIO J3[1]
P2.1 33 P2.1 GPIO J3[2]
P2.2 32 P2.2 GPIO J3[3]
P2.3 31 P2.3 GPIO J3[4]
P2.4 30 P2.4 GPIO J3[5]
P2.5 29 P2.5 GPIO J3[6]
P2.6 28 P2.6 GPIO J3[7]
P2.7 27 P2.7 GPIO J3[8]
P3.0 26 P3.0 GPIO J4[1]
P3.1 25 P3.1 GPIO J42]

C8051F580DK
Rev. 0.1 17
P3.2 24 P3.2 GPIO J4[3]
P3.3 23 P3.3 GPIO J4[4]
P3.4 22 P3.4 GPIO J45]
P3.5 21 P3.5 GPIO J4[6]
P3.6 20 P3.6 GPIO J4[7]
P3.7 19 P3.7 GPIO J4[8]
P4.0 18 P4.0 GPIO J5[1]
P4.1 17 P4.1 GPIO J5[2]
P4.2 16 P4.2 GPIO J5[3]
P4.3 15 P4.3 GPIO J5[4]
P4.4 14 P4.4 GPIO J5[5]
P4.5 13 P4.5 GPIO J5[6]
P4.6 10 P4.6 GPIO J5[7]
P4.7 9 P4.7 GPIO J5[8]
/RST/C2CK 12 /RST C2CK /RST/C2CK P2[7], P2[5]*
C2D 11 C2D C2D P2[4]
VIO 2 VIO VIO J24[4], J18[1], TB3[1]
J1-J5[9]
VREGIN 3 VREGIN VREGIN J24[2], P2[5]*, TB3[2]
VDD 4 VDD VDD TB3[3]
VDDA 5 VDDA VDDA TB3[4]
GND 6 GND GND J1-J5[10], TB3[6]
GNDA 7 GNDA VDD TB3[5]
*Note: Headers denoted by this symbol are not directly connected to the MCU pin; the connection might be via one or more
headers and/or pin-sharing resistor(s). See board schematic for details.
Table 11. C8051F580 Target Board Pin Assignments and Headers (Continued)

C8051F580DK
18 Rev. 0.1
9. Schematics
Figure 5. C8051F580 Target Board Schematic (Page 1 of 4)

C8051F580DK
Rev. 0.1 19
Figure 6. C8051F580 Target Board Schematic (Page 2 of 4)

C8051F580DK
20 Rev. 0.1
Figure 7. C8051F580 Target Board Schematic (Page 3 of 4)
/