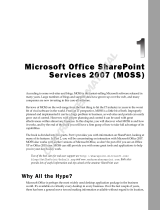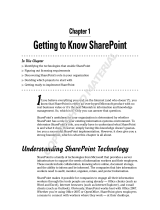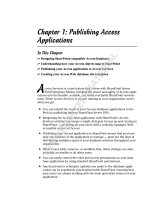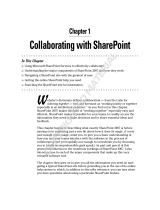Page is loading ...

3
T
he Internet has long been one of the favorite mechanisms of expres-
sion because of the wide reach, connection, and exposure it offers.
It’s one of the basic means of communication in the 21st century and
has drawn people closer in unique ways. Having a presence on the Internet
is a pivotal requirement for any organization, irrespective of its size, nature,
or range of operations. Web sites on the Internet provide the canvas that
organizations can use to explain their missions and goals, advertise their
products, perform business transactions, and communicate with their cus-
tomers and partners.
It’s apparent that the Internet as a medium offers tremendous prospects and
opportunities. To exploit this medium, Web site designers have a range of
Internet technologies to choose from. From simple markup languages (such
as HTML) to complex application development technologies (such as ASP.
NET), there are a variety of platforms on which you can base your Web site
application. To achieve the most from these technologies without having to
re-create a lot of work, many Web site development tools and products are
available to you. Microsoft’s key offerings for these tools and products have
been FrontPage and Visual Studio. While Visual Studio is targeted to Web
developers and complex Web application development, FrontPage is
designed to provide a simpler no-code-based software development tool that
helps Web site designers focus on designing Web sites rather than have to
deal with the complex code that goes behind Web site development and still
be able to create complex Web sites.
FrontPage offers Web site designers a number of components and What You
See Is What You Get (WYSIWYG) features that help in building important
sections of Web sites. It provides wizard-based interfaces that aid in develop-
ing Web pages without having to write a lot of code behind the Web pages
and creating key Web site features, such as site navigation, data collection
IN THIS CHAPTER
Introducing SharePoint
Designer
Understanding SharePoint
Designer basics
Exploring hidden metadata and
raw Webs
Maintaining Web sites
Becoming Familiar with
SharePoint Designer
COPYRIGHTED MATERIAL

4
Understanding the Technologies
Part I
forms, dynamic effects, and graphics and animation. Along with that, it offers a number of Web
site management features that provide for ease in managing Web sites as well as importing, export-
ing, and publishing content to Web servers.
With the advent of SharePoint technologies, FrontPage has been replaced primarily because of the
need to address the requirements of Web site designers in the SharePoint and non-SharePoint
environments. FrontPage 2003 is the last version of FrontPage, and FrontPage is now available as
two separate products: Expression Web (for non-SharePoint development) and SharePoint
Designer (for SharePoint development). While SharePoint Designer falls into the Microsoft Office
suite (although it’s not part of any Office 2007 suite and is sold separately), Expression Web is part
of the new Expression Studio suite of products, which includes Expression Blend, a program once
called Interactive Designer.
In this chapter, I introduce you to SharePoint Designer and help familiarize you with some basics
for developing Web pages and Web sites using SharePoint Designer. Although I try to keep this
chapter simple, if you run across a term, feature, or component that sounds confusing, don’t be
concerned because I cover these elements in more depth throughout this book.
Introducing SharePoint Designer
SharePoint is one of the fastest-growing Microsoft products and offers a platform for developing
enterprise-level Web applications that focus on the sharing and collaboration of content and docu-
ments. In its most basic of definitions, SharePoint provides the infrastructure for creating and
maintaining Web sites that can be used for a variety of Internet-based operations besides sharing
Office or non-Office content and collaboration. You can later customize these Web sites that
SharePoint creates to suit your business needs, format, or branding.
SharePoint Designer is Microsoft’s premier product for Web site designers who are tasked with
customizing and branding SharePoint Web sites. Although SharePoint Designer in its current
release can be used for non-SharePoint Web site development, its full capability is exposed when
you work with SharePoint Web sites. However, before I discuss SharePoint Designer and its fea-
tures, I want to briefly mention its predecessor, FrontPage, and the origins of SharePoint Designer.
Exploring the legacy of FrontPage technologies
Microsoft acquired FrontPage quite a few years ago from a company called Vermeer Technologies
Incorporated (VTI, an acronym you encounter a lot when exploring the internals of SharePoint
Designer later in this chapter). FrontPage’s Web site authoring and management techniques were
really ahead of their time and allowed Web site developers to easily create Web sites on local com-
puters and then push them to Web servers or even work directly on the Web site residing on the
Web server. The underlying authoring techniques of FrontPage were exploited by a lot of other
Microsoft products, such as Visual InterDev, Office, and Visual Studio.

5
Becoming Familiar with SharePoint Designer
1
The concept was simple: The FrontPage program installed on the client computer provided the
client-side component that could be used for creating Web pages and designing Web sites. The Web
server was set up with a server-side component — namely, FrontPage Server Extensions (FPSE) —
that would communicate with the client-side component for providing the basic infrastructure for
three operations:
n
Moving content from the client machine to the Web server
n
Authoring or modifying content directly on the Web server
n
Enabling certain Web components that provide functionality for Web sites
These authoring technologies that FrontPage introduced are still very much alive and used by
SharePoint Designer, Expression Web, and Office 2007 products when working with SharePoint
and non-SharePoint sites.
CROSS-REF
CROSS-REF
For more on these authoring mechanisms and protocols, see Chapter 3.
FrontPage could be used to create Web pages and design Web sites by using a set of Web compo-
nents and features offered with the product. These features included components such as hit coun-
ters, shared borders, link bars based on the navigation structure, and many more. The list of these
components grew with each new version of FrontPage.
On the server side, FPSE provided the basis for the first SharePoint implementation offered with
Office XP/2002. This release of SharePoint was called SharePoint Team Services (STS) and
stemmed from a less-used ASP-based Office 2000 document management feature called Office
Server Extensions (OSE). STS allowed developers to create Web sites by using Web site templates
that were provided with the product. These Web sites provided basic collaboration and document
management features, including document libraries and lists.
FrontPage XP/2002 became the client-side tool for customizing and modifying Web pages inside STS
sites. FrontPage 2002 also provided for the interface that could be used to create new document
libraries and lists (SharePoint content) as well as new SharePoint Web pages and Web sites, publish-
ing STS sites from one Web server to another. All these SharePoint features were enabled in
FrontPage 2002 only when an STS site was open in it and were not available for non-SharePoint sites.
This client-server relationship was thus established as the basis for the next versions of FrontPage
and SharePoint. FrontPage 2003 was offered as the client-side designing tool for working with
Windows SharePoint Services 2.0 (WSS v2). It could be used to develop SharePoint content and
exploit the features offered by WSS v2 sites.
Following this relationship, SharePoint Designer was introduced as the designing tool for the current
version of SharePoint, WSS v3, and Microsoft Office SharePoint Server (MOSS). Although SharePoint
Designer is backward-compatible to a certain extent with the previous versions of SharePoint, its
complete set of features are exposed only when using it with WSS v3 and MOSS sites.

6
Understanding the Technologies
Part I
Comparing SharePoint Designer with FrontPage 2003
As discussed earlier, SharePoint Designer is the designing tool for the current release of SharePoint.
SharePoint Designer inherits many of its features from FrontPage 2003. Besides these features and
enhancements, SharePoint Designer makes available a set of new technologies and features, such as
workflows, page layouts, etc., that SharePoint v3 exposes.
While I highlight key improvements in SharePoint Designer as compared to FrontPage 2003
throughout this book, Table 1.1 compares some of the major features and components available in
FrontPage 2003 and SharePoint Designer.
TABLE 1.1
Comparing SharePoint Designer with FrontPage 2003
Features FrontPage 2003 SharePoint Designer
Task panes Introduced in FrontPage 2003 for working
with various features, such as layers,
behaviors, layouts, etc.
Extensively uses dockable task panes to man-
age features, such as CSS, Tag Properties,
Data Sources, Reports, etc. Property grids
provide a Visual Studio–like interface for
working with tag and control properties.
Cascading
Style Sheets
(CSS)
Interface available to create new styles
and implement style sheets on Web pages
Brand-new intuitive CSS application and
management interface using toolbars and
task panes that can be used to create and
manage styles. CSS layout templates also
available.
Master pages Not available Ability to create, attach, and detach master
pages and content regions. Reporting for
master pages is also available
ASP.NET 2.0
controls
Not available Available with .NET Framework 2.0 installed
on the machine
Database
wizards
Used to create Web pages for interfacing
with databases
Deprecated and replaced by ASP.NET 2.0
data controls
SharePoint
content
Can be used to create and manage con-
tent with WSS v2 sites. Limited backward-
compatibility also available for STS sites
Can be used to create content for and man-
age WSS v2 and WSS v3 sites
Workflows Not available in WSS v2 Workflow Designer available for creating and
deploying declarative workflows for WSS v3
sites
Data views Available for showing data from data-
bases, SharePoint sources, XML files, etc.
Available for showing data from databases,
SharePoint sources, XML files, etc. Extends
the FrontPage 2003 capabilities by allowing
for creation of forms that can be used to
insert and update data besides showing it

7
Becoming Familiar with SharePoint Designer
1
Features FrontPage 2003 SharePoint Designer
Web
components
A number of FPSE- and WSS v2–based
components available, such as hit
counters, confirmation fields, etc.
Inherits these Web components from
FrontPage 2003
Dynamic Web
templates
Ability to create, attach, and detach
dynamic Web templates and manage
editable regions
Inherits this feature from FrontPage 2003
Data forms Not available. List forms can be modified
to a certain extent by using Collaborative
Application Markup Language (CAML)
features.
Can be used to create advanced data forms
for SharePoint list and document libraries,
databases, etc., using the new and advanced
Data Form Web Part
Reporting for
Web sites
Site and usage reporting available depend-
ing on the server setup
Advanced CSS error and usage reporting,
accessibility, and compatibility reporting
available using task panes
Code and
design features
IntelliSense and auto code completion
available for HTML and client-side scripts
Visual and formatting marks for HTML tags
and ASP.NET 2.0 controls in the Design
view. IntelliSense for HTML, JavaScript, and
ASP.NET 2.0
Data sources SharePoint data sources available through
the Data Source Library task pane
SharePoint and non-SharePoint data sources
available through the Data Source Library
task pane. Aggregate data sources available
for linking data sources together
Re-ghosting
SharePoint
pages
Not available User interface available to selectively
re-ghost SharePoint Web pages
Some of the differences shown throughout this book are apparent; SharePoint Designer is the
newer version and exploits many features that the new SharePoint 3.0 itself has to offer.
Workflows, for example, is a new technology that SharePoint 3.0 exposes to SharePoint Designer
for creating advanced logic-based processes that could help in implementing common business
actions and purposes. The ability to use ASP.NET 2.0 controls through a wizard-based approach is
also new for SharePoint Designer, which now offers a simpler Visual Studio/Visual InterDev–like
interface to work with ASP.NET 2.0 control properties. Some features, such as the Database
Results Wizard and shared borders, are deprecated and have been replaced in favor of newer and
better technologies. Throughout this book, I talk about these differences while also discussing the
new features.
Although SharePoint Designer offers its full capabilities for SharePoint sites, you could be a Web
site designer concentrating totally on non-SharePoint Web sites. In that case, the SharePoint fea-
tures of SharePoint Designer might just be useless to you until you start developing for SharePoint,
and you might want to invest in a trimmed-down version of SharePoint Designer, such as the cur-
rent release of Expression Web, which is a subset of SharePoint Designer.

8
Understanding the Technologies
Part I
Choosing between Expression Web
and SharePoint Designer
This choice is quite simple: If you as a Web site designer need to concentrate primarily on
SharePoint sites, the obvious choice is SharePoint Designer. However, if you don’t develop content
for SharePoint sites, you can invest in Expression Web. Expression Web offers almost all the non-
SharePoint features of SharePoint Designer, such as ASP.NET 2.0 controls, master pages, and CSS,
but has the limitation that it can’t open SharePoint sites. It lacks all the SharePoint capabilities that
SharePoint Designer offers. So, if a non-SharePoint Web server hosts your Web site and you have
no plans to develop SharePoint content, Expression Web can provide you with all the tools you
need for your Web site development. The non-SharePoint interface for the current release of
Expression Web and SharePoint Designer is essentially similar and thus you can also use this book
as a reference for Expression Web.
Understanding SharePoint Designer Basics
In this section, I discuss some basic concepts and terminology about Web site designing from the
SharePoint Designer perspective, helping you feel more comfortable as you read the rest of this
book. Most of the concepts surrounding SharePoint Designer are based on FrontPage technology,
so if you’re already familiar with FrontPage 2003, this might just emphasize your knowledge about
SharePoint Designer.
Meeting the requirements
Although the basic SharePoint Designer setup is fairly simple and doesn’t require much user inter-
action, you might want to have these prerequisites set up on your computer before you install
SharePoint Designer so that all its features are readily available to you:
n
.NET Framework 2.0
n
.NET Framework 3.0
You can download these from the Microsoft Web site at
www.microsoft.com/downloads.
Having these tools downloaded to your computer prior to installing SharePoint Designer ensures
that you can properly use the elaborate ASP.NET 2.0 features of SharePoint Designer. But you can
also download them after installing SharePoint Designer.
Prior to installing SharePoint Designer, you also need to ensure that your machine meets these
basic system requirements:
n
Processor: 700 megahertz (MHz) processor or higher
n
Memory: 512 megabyte (MB) RAM or higher

9
Becoming Familiar with SharePoint Designer
1
n
Hard drive: 1.5 gigabyte (GB); a portion of this disk space is freed after installation if you
remove the original download package from the hard drive.
n
Drive: CD-ROM or DVD drive
n
Display: 1024 × 768 or higher resolution monitor
n
Operating system: Microsoft Windows XP with Service Pack (SP) 2, Windows Server
2003 with SP1, or later operating system
If you work with SharePoint Designer on SharePoint sites, then you need to have a Web server set
up for WSS or MOSS.
The setup process for SharePoint Designer is fairly simple and is similar to the Office 2007 setup
process. The Setup Wizard allows you to choose to either set up the basic installation by using the
Install Now button or customize the setup using the Customize button. The Customize button, as
shown in Figure 1.1, allows you to change the installation directory for SharePoint Designer and
pick features that you want to install during setup.
FIGURE 1.1
Customization options during setup for SharePoint Designer

10
Understanding the Technologies
Part I
After you install SharePoint Designer on your computer, choose Start ➪ Control Panel ➪ Add or
Remove Programs to change (add or remove features), repair, or remove SharePoint Designer. On
Windows Vista machines, this is accessible by choosing Start ➪ Control Panel ➪ Programs and
Features. The first time you open SharePoint Designer, you’re asked whether you want to make
SharePoint Designer your default program for Web site development. If you choose to use
SharePoint Designer as the default program, it’s set up so that Web content (HTML or ASP.NET
pages, style sheets, etc.) on your computer opens with SharePoint Designer.
TIP
TIP
Setup administrators might want to skip the introductory messages that are shown
the first time SharePoint Designer opens and allow their users to directly start
using SharePoint Designer rather than having to make these choices. You can learn more about
turning off these messages at
http://support.microsoft.com/kb/929767.
The SharePoint Designer setup can also be configured using Office policy templates, which allow
administrators to control the features available within SharePoint Designer to their users.
NOTE
NOTE
The Microsoft support article at the following Web site provides information about
how administrators can use Microsoft Office templates with Microsoft Office 2007
programs (including SharePoint Designer):
http://support.microsoft.com/kb/924617.
After your SharePoint Designer setup is complete, you might also want to install the SharePoint
Designer Service Pack (SP) 1 from the Microsoft Web site at
www.microsoft.com/downloads.
Understanding the structure
of Web pages and Web sites
The structure of Web pages in general is pretty flexible and spans to the imagination of a Web site
designer. As a designer, you have the power to decide how you want to lay out your Web pages.
SharePoint Designer provides you with templates that you can use for starting up.
CROSS-REF
CROSS-REF
For more on working with basic Web page components, see Chapter 5.
From the SharePoint Designer perspective, it’s important to understand that a Web page essentially
has a Design view and a Code view. The Code view shows the code (HTML, JavaScript, ASP.NET
code, etc.) of the Web page and allows direct modification by using features such as IntelliSense
and auto code completion. When you click the Design view tab of a Web page, SharePoint
Designer renders the code associated with the Web page into a WYSIWYG format that assists in
designing and previewing the page layout. Some files, such as style sheets, don’t need a Design
view, so only a Code view is displayed for them.
SharePoint Designer’s complex rendering logic also renders ASP.NET 2.0 controls, the master page
application, and the style sheet application on Web pages. While rendering Web pages for the
Design view, SharePoint Designer also stores the properties and attributes of the tags and controls
present in the code of the Web page. These properties are then presented in the various task panes
for modification.

11
Becoming Familiar with SharePoint Designer
1
NOTE
NOTE
All task panes are accessible under the Task Panes menu.
CROSS-REF
CROSS-REF
For more on property grids and task panes, see Chapters 4 and 6.
I now take you through the steps for creating a simple Web site and then adding some content to
that Web site.
One important thing to understand while using SharePoint Designer to create Web pages is that
Web pages by nature reside inside Web sites. Although you can save your Web pages wherever
you want on your computer, it’s always best that you create a folder for your Web site and store all
Web pages and other content inside that folder. Such a folder is called the root folder of your Web
site. Creating a root folder assists you in better management of Web pages and other content that
you create during the course of building a Web site:
1. Create a root folder for your Web site at the location of your choice on your com-
puter. This ensures that you remember the location where your Web pages and content
are stored. Ensure that your root folder is empty.
2. Open SharePoint Designer and then choose File ➪ New. The New dialog box opens.
This dialog box is new to SharePoint Designer and provides a consolidated interface to
create new Web content (pages, JavaScript file, style sheets, etc.).
CROSS-REF
CROSS-REF
For more on the New dialog box, see Chapter 4.
3. Click the Web Site tab. This tab allows you to choose from a list of Web site templates
available in SharePoint Designer. For this exercise, use the One Page Web Site template.
4. Click Browse, which is next to the Specify the location of the Web site dropdown
menu. Using the New Web Site Location dialog box, specify the location of the root
folder that you created in step 1.
5. Click OK. SharePoint Designer opens your Web site at the root folder and automatically
places a
default.htm file (because you selected the One Page Web Site template)
inside the root folder. The folder is now listed in the Folder List task pane (which can be
toggled on or off by pressing Alt+F1), which is displayed in the left corner of the
SharePoint Designer window by default.
After following these steps, the icon for your root folder inside Windows Explorer changes to a
folder icon with a globe on it, indicating that it’s a Web site (a disk-based Web site). SharePoint
Designer Web sites are basically one of two types:
n
Disk-based: The content of this Web site resides inside a folder on your local computer.
You work on the disk-based Web site locally and then publish the content you create
locally to a Web server–based location that might reside either on your local computer (if
your computer is a Web server itself) or a remote Web server computer (a site-hosting
service provider, for example). The folder icon with a globe on it (an
fpdbw.ico file
stored in the
_vti_pvt folder) indicates this type of Web site.

12
Understanding the Technologies
Part I
n
Server-based: The content of this Web site is located on a remote Web server and is
accessible to the SharePoint Designer client for modification by using a remote-authoring
mechanism, such as FPSE, SharePoint, FTP, or WebDAV. SharePoint Designer now
allows for remote authoring (also called live editing) of server-based FTP and WebDAV
sites. SharePoint sites also fall into this category of Web sites.
When you open the root folder of your Web site, SharePoint Designer has created a number of
other files and folders inside the root folder.
NOTE
NOTE
Many of these files and folders are hidden by default, so you have to enable the
viewing of hidden folders in Windows Explorer by choosing Tools
➪ Folder Options ➪
View. Click the Show hidden files and folders radio button in the Advanced Settings list.
The two folders that result from the previous steps are the _vti_cnf and the _vti_pvt folders.
The reason for having these folders is that they provide the underlying infrastructure files for many
features that SharePoint Designer exposes. For example, in the
_vti_pvt folder is a file called
structure.cnf. This file stores the navigation structure of the Web site, which can be created
by using the Navigation pane in SharePoint Designer. So, essentially, if someone deletes this file or
folder using Windows Explorer, the navigation structure of your Web site is lost, and any Web
components based on the navigation structure are useless.
CROSS-REF
CROSS-REF
For more on the Navigation pane, see Chapter 14.
NOTE
NOTE
The folders that have the prefix _vti_ aren’t displayed in SharePoint Designer. So,
if you want to hide the contents of a folder from being edited using the SharePoint
Designer interface, you can do so by adding the
_vti_ prefix to it.
The other important thing to understand about these folders is that they’re used for the FPSE-based
features of SharePoint Designer. Also, a number of other folders — such as
_derived, _overlay,
and
_themes — are created in the root folder when you use FPSE features. If you delete these fold-
ers, any FPSE-based components that depend on these folders and the files inside them stop working.
Exploring Hidden Metadata and Raw Webs
Files and folders inside the root folder of a SharePoint Designer Web site are collectively called the
hidden metadata of the Web site. The metadata inside the root folder keeps track of whether the
Web site is a disk-based Web site or a server-based Web site. It also stores information about the
list of subsites that the root site might contain. The metadata is a vital resource for performing a
number of site management operations, such as hyperlink recalculation and creating the navigation
structure.
If you decide to move away from using the FPSE features of SharePoint Designer, you might not
need this metadata and can configure SharePoint Designer to not create the hidden metadata. A
SharePoint Designer Web site that doesn’t have metadata in it is called a raw Web. To convert your
Web site to a raw Web, follow these steps:

13
Becoming Familiar with SharePoint Designer
1
1. In SharePoint Designer, open the Web site you created earlier in this chapter by
choosing File ➪ Open Site. The Open Site dialog box opens, with the Web Sites pane
selected in the left Navigation pane. The Web Sites pane shows the list of Web sites that
you’ve created.
2. Choose your Web site and then click Open.
3. Choose Site ➪ Site Settings. The Site Setting dialog box opens.
4. Deselect the Manage the Web site using hidden metadata files check box. As indi-
cated in the explanation text next to this check box, SharePoint Designer adds hidden
metadata files to your root folder to enable and maintain certain features.
5. Click OK. A dialog box asks you for confirmation. The warning message indicates that if
you elect to not use hidden metadata, you lose the navigation of your Web site and many
FrontPage Web components stop being updated.
6. Click Yes if you want to continue.
After you deselect this option, the root folder of your Web site no longer has any
_vti folders in it.
This means that SharePoint Designer now has no ability to track FrontPage Web components and fea-
tures. These features are thus disabled from the SharePoint Designer user interface when this option is
deselected. For example, if you choose Insert ➪ Web Component and then open the Insert Web
Component dialog box, most of the features are disabled when you deselect the hidden metadata
usage check box. Also, the Recalculate Hyperlinks menu option is no longer available in the Site menu.
CROSS-REF
CROSS-REF
For more on Recalculate Hyperlinks, see Chapter 23.
If you later need to use the SharePoint Designer features that rely on the hidden metadata files, you
can click the Manage the Web site using hidden metadata files check box again. SharePoint
Designer then adds new hidden metadata to your Web site and starts using it for maintaining
cross-page dependencies and other FrontPage Web components.
CAUTION
CAUTION
Any metadata that’s removed by deselecting the hidden metadata check box is
completely lost and isn’t recoverable. When you click the check box again, new
metadata is created, and you have to rebuild the components.
The ability to remove hidden metadata has long been asked for by Web site developers who don’t
use FrontPage-based components and want to see cleaner Web site content directories. Because
SharePoint Designer now offers the capability to use ASP.NET 2.0 controls and features exten-
sively, most of the FrontPage legacy functionality can be obtained by newer, advanced ASP.NET
2.0 controls. Raw Webs provide these advantages for Web site developers:
n
Developers now have a mechanism to ensure that they don’t inadvertently use any
FrontPage legacy features.
n
Because SharePoint Designer now offers the capability of live editing using FTP and
WebDAV, developers can choose not to use FPSE as a remote-authoring mechanism.
n
They don’t have to manage the hidden metadata when moving Web content from one
location to another.

14
Understanding the Technologies
Part I
Creating basic Web pages
Continuing with efforts to understand the basics involved in Web content development, I take you
through some steps that you generally follow in SharePoint Designer when creating Web pages. I
want you to become familiar with the SharePoint Designer terminology in this chapter so that you
don’t feel uncomfortable when you delve into more complicated Web site designing concepts.
Follow these steps to create simple Web pages using various templates that SharePoint Designer offers:
1. In SharePoint Designer, open the disk-based Web site you created earlier in this
chapter. Ensure that the Manage the Web site using hidden metadata files check box is
selected.
2. Choose File ➪ New to open the New dialog box.
3. Click HTML under the Page tab to create a blank HTML Web page and then click
OK. The Design view of the newly created HTML page is shown.
4. Choose File ➪ Save or press Ctrl+S to save the page. The Save As dialog box opens,
with your currently opened Web site listed in the Save dropdown menu.
5. Using the File name text field, type a name for your Web page and then click Save.
HTML pages have the extension
.htm or .html. You can save the Web page by using
either extension.
6. Choose File ➪ New to open the New dialog box. You can now create a new CSS from
the existing templates in SharePoint Designer.
CROSS-REF
CROSS-REF
For more on Cascading Style Sheets (CSS), see Chapter 12.
7. Click Style Sheets and then click the Downtown style sheet template. A new CSS
based on the Downtown template opens. This template appears in the Code view.
8. Press Ctrl+S to open the Save As dialog box and then save the style sheet with the
name of your choice. Style sheets have the extension
.css, so make sure that you keep
this extension when saving a style sheet. Because you’re saving these files into the Web
site’s root folder, the newly created Web page and the style sheet are listed in the Folder
List task pane.
9. Using the Folder List task pane, double-click the Web page you created in the previ-
ous steps to open it in SharePoint Designer.
10. Choose Format ➪ CSS Styles ➪ Attach Style Sheet to open the Attach Style Sheet
dialog box. You use this dialog box to attach to the Web page the style sheet you previ-
ously created.
11. Click Browse next to the URL text field to open the Select Style Sheet dialog box,
click the style sheet file you created in the previous steps, and then click Open.
Ensure that the Current Page radio button is selected so that the style sheet applies only
to the current page.
12. Click OK to apply the style sheet to the Web page.

15
Becoming Familiar with SharePoint Designer
1
The look and feel of the Web page changes after the application of the style sheet. The Web page
now has a new background, and if you type some text on the Web page, the color of the text is
white. The SharePoint Designer Design view renders the Web page in the Design view by combin-
ing the formatting implemented in the style sheet attached to it.
The New dialog box that you worked with in the previous exercise is the interface that consolidates
the creation of all Web content within SharePoint Designer. This is different from FrontPage 2003
and the previous versions where page and Web content creation were scattered around in different
task panes. Having a single interface for creating all SharePoint and non-SharePoint content is
advantageous because it eliminates the need to search around the user interface for developing
content.
The New dialog box can be used to create HTML and ASPX Web pages, JavaScript files, CSS, mas-
ter pages and dynamic Web templates (DWTs), XML, and TXT files. Also, it offers the Web Site
tab, which can be used to create Web sites (SharePoint and non-SharePoint) based on templates.
NOTE
NOTE
If you open a SharePoint site in SharePoint Designer, the New dialog box
also shows a tab called SharePoint Content. This tab can be used to create
SharePoint-based content, such as lists, document libraries, workflows, and page layouts. Also,
for SharePoint sites, the Web Site tab lists a number of templates that you can choose from for
your new SharePoint sites.
Apart from using the New dialog box, you can also use the Folder List task pane to create new
Web pages and content. If you right-click in the empty area inside the Folder List task pane, a
popup menu appears that has the New menu option that allows for the creation of Web pages and
CSS. You can use this menu to create new folders and subsites.
Follow these steps to use the existing frame templates that SharePoint Designer provides to create a
set of Web pages:
CROSS-REF
CROSS-REF
For more on frames, see Chapter 5.
1. In SharePoint Designer, open your Web site and then choose File ➪ New to open
the New dialog box.
2. In the Page tab, click Frames Pages and then click the Header, Footer and Contents
template. As indicated in the description text, the template creates header and footer
frames for navigation.
3. Click OK. This creates a frameset page, as shown in Figure 1.2, that’s displayed in the
Design view in SharePoint Designer.
4. Save this page inside the root folder of your Web site.
5. Click the New Page button on all the four frames inside the frameset page. This cre-
ates new pages that fill up the frames present in the frameset page. Remember the order
in which you clicked the New Page buttons. This is required to name the pages in the
next step to keep track of which page is displayed in which frame.

16
Understanding the Technologies
Part I
FIGURE 1.2
A frameset page in the SharePoint Designer Design view
6. Press Ctrl+S, and you’re asked to save all the HTML pages inside the frames one
after the other in the order they were created. Because there are four frames, you have
four new Web pages in the root after you save the frames pages. You can name the page
for the left frame as
Left.htm, the top frame as Top.htm, etc.
Your frameset page is now ready for the content that you want to put on the frames pages. For
example, you could use the top frame page for a banner picture, and the left frame could be used
to create hyperlinks that switch pages in the Contents frame of the frameset.
Right now, I want to divert your attention to the newly created pages from the previous exercise.
The Folder List task pane lists these newly created Web pages in the root folder of your Web site.
If you right-click on a Web page in the Folder List task pane, a popup menu opens with these
options:
n
Open: Opens the Web page in the SharePoint Designer Design view (or Code view)
n
Open With: Allows you to choose the program that you want to open the Web page in
n
Open in New Window: Opens the Web page in a new instance of SharePoint Designer
n
Set as Default Master Page: If you’ve selected a master page, you can use this option to
set the selected master page as the default master page for the Web site. If you don’t have
a master page selected, this option is grayed out.
CROSS-REF
CROSS-REF
For more on master pages, see Chapter 13.

17
Becoming Familiar with SharePoint Designer
1
n
New From Existing Page: Creates a new page based on the selected page
n
Preview in Browser: Opens the Web page in the default browser for previewing
n
Cut, Copy and Paste menu options: Allows for moving Web pages from one folder
location to another inside the Web site
n
Set as Home Page: Sets the Web page as the default home page for the Web site
n
Rename: Allows you to rename the Web page
n
Delete: Deletes the Web page after requesting confirmation from the user
n
Publish Selected Files: Opens the publishing page that can be used to publish the Web
page to a new location. Web page publishing is discussed later in this chapter.
n
Don’t Publish: Marks the Web page so that it’s not included when a publishing opera-
tion is performed on the Web site
n
Properties: Opens the Properties dialog box, which can be used to view general properties
of the Web page and choose categories (if hidden metadata is allowed) for the Web page
Options in this popup menu might change depending on the type of selection you make in the
Folder List task pane and the type of Web site that you have open in SharePoint Designer. For
example, if you have document checking enabled on a Web site (discussed later in this chapter),
the Check Out menu option becomes available.
Right-click on the Web page after opening it in the Design view and then choose Page Properties
from the popup menu. This opens the Page Properties dialog box, as shown in Figure 1.3, which
can be used to set up a number of properties for the Web page. These properties include the title,
background sound, background picture, etc.
The Page Properties dialog box has the following tabs that allow for setting a number of properties
for a Web page. Most of these settings provide a user interface for applying HTML tags and attri-
butes or style elements that define the look and feel of the Web page:
n
General: Allows the user to set the
<Title> tag, the <Base> tag, keywords, and
description meta tags for the Web page. It also allows you to set the default target frame
and background sound for a Web page.
n
Formatting: Provides the interface to set the background picture or configure the back-
ground picture as a watermark on a Web page. This also allows for setting the back-
ground color, text color, and colors for hyperlinks.
n
Advanced: Used to set margins for a Web page. This is done by applying the margin
styles to the
<Body> tag of the Web page.
n
Custom: Allows for creating HTML meta tags, such as
Refresh, Keywords, and
Description, that define the behavior of the Web page or provide directions to the
Web browser
n
Language: Provides the interface to set the
Content-Type and Content-Language meta
tags for the Web page. These meta tags define the page’s language and HTML encoding.
n
Workgroup: Allows the Web site designer to create categories of Web pages and assign
Web pages to those categories. These categories can then be used to create a categorized
table of contents. This feature requires the hidden metadata to be enabled.

18
Understanding the Technologies
Part I
FIGURE 1.3
The Page Properties dialog box
Follow these steps to use the Page Properties dialog box to set some properties for the Web page
that define the way the Web page looks and behaves:
1. Choose File ➪ New to open the New dialog box and then create a new HTML Web
page. The new page opens in the Design view.
2. Right-click on the Web page and then choose Page Properties from the popup menu.
The Page Properties dialog box opens.
3. In the General tab, type the title for the Web page in the Title text field.
4. Click the Formatting tab, and in the Colors section, choose a background color for
the Web page by using the Background dropdown menu.
5. Click the Custom tab. In the next steps, you use this tab to create a new system variable
(an HTML meta tag) that refreshes the page every 5 seconds when viewed in a browser.
6. Click the Add button next to the System variables list.
7. In the Name text field, type Refresh, and in the Value text field, type 5 (for a refresh
every 5 seconds).
8. Click OK. Your choices have been saved for this HTML page.
9. Save the Web page. You can now browse to the page by either right-clicking on it in the
Folder List task pane and then choosing Preview in Browser from the popup menu or
pressing F12.

19
Becoming Familiar with SharePoint Designer
1
The title you set for the Web page shows in the title bar of the Web browser. The background color
of the Web page changes to the one you set. Also, the browser reloads the Web page every 5 seconds
because of the
Refresh meta tag that you created in the previous steps. The SharePoint Designer
interface allows you to set the basic properties for a Web page without having much understanding of
the code involved in the back end. Obviously, SharePoint Designer offers many other ways to manage
these properties for Web pages, and I discuss those options throughout the rest of this book.
Working with simple Web sites
A Web site is basically a collection of resources that help realize the goals of an organization on the
Internet. The resources for Web content are Web pages, pictures, supporting files (style sheets,
JavaScript files, etc.) and programs
(.exe, .dll, etc.) that contain logic and perform business
operations. A Web site is accessible on the Internet through a Web server. The role of the Web
server is to be a host for Web site content and process Web page requests made by Web browsers.
A single Web server can host a large number of Web sites.
Now that you know how to create a simple Web site and add Web pages and style sheets to it, it’s
time to learn how to open and delete Web sites, create subsites, and establish general settings for
Web sites inside SharePoint Designer.
Creating subsites within a Web site by using SharePoint Designer essentially involves the same
steps you would follow to create a new Web site. That is, choosing File ➪ New ➪ Web Site allows
you to pick the template you want to use for the subsite. However, just before you click OK, you
need to click the Add to current web site check box. It’s important to note that subsites inherit the
server configuration of the parent Web site. This means that subsites inside SharePoint sites are
always SharePoint subsites. Similarly, subsites inside FPSE parent sites are always FPSE subsites.
To open a Web site in SharePoint Designer, simply choose File ➪ Open Site. The Open Site dialog
box opens, with a number of panes that allow you to look for the Web site that you want to open.
The Web Sites pane in the left Navigation pane shows the list of all Web sites that you’ve created
or opened on the machine that has SharePoint Designer installed.
The Current Site pane, as the name suggests, is only available if you already have a site open in
SharePoint Designer before you open the Open Site dialog box. It shows the list of folders and files for
the Web site that’s currently open and can be used to open subsites within the site. The My SharePoint
Sites pane lists the SharePoint sites that you created or opened by using SharePoint Designer.
If you’ve previously opened the Web site in SharePoint Designer, try to see if you can find it in the
recently opened list of Web sites by choosing File ➪ Recent Sites.
NOTE
NOTE
SharePoint Designer also maintains a list of recently opened sites and Web pages in
the Windows registry at
C:\My Computer\HKEY_CURRENT_USER\Software\
Microsoft\Office\12.0\SharePoint
Designer. SharePoint Designer uses this registry
hive for saving user settings, including recently opened sites and Web pages, the default save
location for Web sites, and the state of various SharePoint Designer user interface components.

20
Understanding the Technologies
Part I
If the Web site that you want to open doesn’t already exist in the aforementioned lists, you can
simply type the complete URL of the Web site in the Site Name text field. SharePoint Designer tries
to establish a connection to the remote Web server and, if it finds the Web server hosting the Web
site and can successfully authenticate to it, then opens the Web site for remote authoring.
CROSS-REF
CROSS-REF
For more on remote authoring, see Chapter 3.
While choosing File ➪ Open Site takes you to the Open Site dialog box, which allows you to open
Web sites, choosing File ➪ Open brings you to the Open File dialog box, which is used to open files
and documents inside Web sites. If your page or document resides inside a Web site, SharePoint
Designer opens the Web site itself. You can choose File ➪ Close Site to close the Web site.
SharePoint Designer supports live editing and remote authoring for a number of Web server types.
You can work directly on a Web site in SharePoint Designer if the Web server hosting the Web site
supports one of these remote-authoring technologies:
n
FTP
n
WebDAV
n
FPSE
n
SharePoint
Depending on the remote-authoring technology that your Web server supports, some of the features
of SharePoint Designer are disabled. SharePoint Designer offers its full capability for SharePoint
sites. The SharePoint Designer features that rely on SharePoint aren’t available for FPSE sites.
Similarly, the features and components that rely on FPSE aren’t available on FTP or WebDAV sites.
After you open a Web site in SharePoint Designer, you can use the Site Settings dialog box to
determine the type of Web server that hosts the Web site. As with many other dialog boxes in
SharePoint Designer, many of the options in this dialog box might be disabled depending on the
Web site that you open. To open the Site Settings dialog box, as shown in Figure 1.4, choose
Site ➪ Site Settings.
Within the Site Settings dialog box are several tabs:
n
General: This tab is used to display the version information about the Web server and
version information about the FPSE or SharePoint installed on the Web server. You can
use this tab to disable the use of hidden metadata for non-SharePoint and non-FPSE sites.
Also, you can enable lightweight document check-in and check-out using this tab.
n
Preview: You can use this tab to specify if you want to use the Microsoft ASP.NET
Development Server to preview ASP.NET Web pages on your machine. SharePoint
Designer installs the Microsoft ASP.NET Development Server during its setup. This
option is useful if you don’t have a Web server machine (ASP.NET pages need a Web
server for processing) and would like to see a browser-based preview of the ASP.NET
pages you create with SharePoint Designer.

21
Becoming Familiar with SharePoint Designer
1
CROSS-REF
CROSS-REF
For more on ASP.NET, see Chapter 10.
n
Parameters: Allows you to create FPSE-based parameters for your Web site. These
parameters can be used later by FrontPage components, such as substitution compo-
nents. This tab isn’t useful for Web sites that don’t allow hidden metadata.
n
Advanced: Allows you to set the default validation script language for FrontPage valida-
tion components. Also, it provides a check box to show hidden files and folders (certain
metadata files) inside the Web site. Also, this tab isn’t useful for Web sites that have hid-
den metadata disabled.
n
Language: Allows you to set the default page encoding for the Web site. For Web sites
with hidden metadata, this tab allows you to set the language of the server messages.
n
Navigation: Allows you to customize the text labels on FrontPage link bar components.
This tab isn’t available for Web sites with disabled hidden metadata.
CROSS-REF
CROSS-REF
For more on FrontPage components, see Chapter 9.
n
Database: This tab is for backward-compatibility with Web sites that have Database
Results Wizard pages in them.
FIGURE 1.4
The Site Settings dialog box

22
Understanding the Technologies
Part I
Maintaining Web Sites
After you create a Web site, you likely want to manage it properly so that you don’t lose the work
you’ve completed and don’t have to re-create anything. However, Web site maintenance isn’t just
about backing up and publishing content. You also have to decide which content to publish,
which Web pages to keep, and which version of files to delete.
SharePoint Designer offers a number of options for Web site maintenance. Depending on the type
of Web site that you’re working on, you have a set of tools available in SharePoint Designer to per-
form housekeeping and Web site management.
Understanding basic site management
for non-SharePoint sites
The first operation that you need to perform when your Web site is ready is to publish it to a
remote Web server by using an Internet address (URL) that your hosting provider or Web site
administrator grants for your Web site. Publishing is the process of making the Web site content
available for viewing by others. SharePoint Designer allows you to publish content from one Web
server to another, from a disk-based location on the local computer to a Web server, or from a
Web server–based location to a folder on your local computer (called reverse publishing).
CROSS-REF
CROSS-REF
For more on managing non-SharePoint sites, see Chapter 23.
Publishing
SharePoint Designer offers an easy-to-use, intuitive mechanism for publishing content from one
location to another. You can access the SharePoint Designer publishing interface by choosing
File ➪ Publish Site. The Remote Web Site Properties dialog box, as shown in Figure 1.5, opens in
the foreground, and the Remote Publishing pane opens in the background of the SharePoint
Designer environment.
The Web site that you have open in SharePoint Designer becomes the local Web site for publishing
and is displayed in the Local Web Site section of the Remote Publishing pane. You then use the
Remote Web Site Properties dialog box to specify the type of remote Web server, the location of
the remote Web site, and the settings for the publishing operation.
After the remote Web site is set up, you can either publish from local to remote, publish from
remote to local (reverse publishing), or synchronize the content of the two Web sites.
/