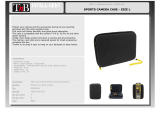Page is loading ...

Version 03.07.2020 HW CAM(V98)/(V16) RL3-LR16-8/10
r.LiNK Video inserter
RL3-LR16-8
RL3-LR16-10
Compatible with
Jaguar and Landrover vehicles
With Incontrol Touch system and 8inch monitor
or Incontrol Touch Pro system and 10.2inch Monitor
Video-inserter for one rear-view camera
and two additional video inputs
Product features
• Video-inserter for factory-infotainment systems
• CVBS Input for one rear-view camera
• 2 CVBS Video-inputs for after-market Video sources (e.g. DVD-Player, DVB-T Tuner)
• Automatic switching to rear-view camera input on engagement of the reverse gear
• Activatable parking guide lines for rear-view camera (not available for all vehicles)
• Video-in-motion (ONLY for connected video-sources)
• Video-inputs NTSC compatible

Version 03.07.2020 HW CAM(V98)/(V16) RL3-LR16-8/10
Page2
Contents
1. Prior to installation
1.1. Delivery contents
1.2. Checking the compatibility of vehicle and accessories
1.3. Boxes and connectors – video interface
1.4. Settings of the 8 Dip switches (black)
1.4.1. Enabling the interface’s video inputs (dip 2-3)
1.4.2. Rear-view camera setting (dip 5)
1.4.3. Activating the guide lines (dip6)
1.4.4. Activating the PDC (dip7)
1.4.5. Monitor selection (Dip 8)
1.5. Settings of the 4 Dip switches (CAN function – red)
2. Installation
2.1. Place of installation
2.2. Connection schema
2.3. Connection - factory head unit and monitor
2.3.1. Connection - picture signal cable –
2.3.1.1. ICT head unit and 8inch monitor (RL3-LR16-8)
2.3.1.2. ICT - Pro head unit and 10.2inch monitor (RL3-LR16-10)
2.3.2. Connection - Quadlock - CAN
2.3.2.1. Incontrol Touch head unit (8 inch monitor – RL3-LR16-8)
2.3.2.2. Incontrol Touch Pro head unit (10,2 inch monitor – RL3-LR16-10)
2.4. Analog power supply for the video interface
2.5. Connection - video-sources
2.5.1. Audio insertion
2.5.2. After-market rear-view camera
2.5.2.1. Case 1: Interface receives the reverse gear signal
2.5.2.2. Case 2Interface does not receive the reverse gear signal
2.6. Connecting - video-interface and external keypad
2.7. Picture settings and guide lines
3. Interface operation
3.1. By factory infotainment button
3.2. By keypad
4. Specifications
5. FAQ – Trouble Shooting-Interface functions
6. Technical support

Version 03.07.2020 HW CAM(V98)/(V16) RL3-LR16-8/10
Page3
Legal Information
By law, watching moving pictures while driving is prohibited, the driver must not be
distracted. We do not accept any liability for material damage or personal injury resulting,
directly or indirectly, from installation or operation of this product. Apart from using this
product in an unmoved vehicle, it should only be used to display fixed menus or rear-view-
camera video when the vehicle is moving (for example the MP3 menu for DVD upgrades).
Changes/updates of the vehicle’s software can cause malfunctions of the interface. Up to
one year after purchase we offer free software-updates for our interfaces. To receive a free
update, the interface has to be sent in at own cost. Wages for de-and reinstallation and
other expenditures involved with the software-updates will not be refunded.
1. Prior to installation
Read the manual prior to installation. Technical knowledge is necessary for installation. The
video interface’s place of installation must be free of moisture and away from heat sources.
Before the final installation in the vehicle of the video sources, we recommend a test-run
to ensure the compatibility of vehicle and interface. Due to changes in the production of
the vehicle manufacturer there’s always a possibility of incompatibility.
1.1. Delivery contents
Take down the serial number of the interface and store this manual for support
purposes: ____________________

Version 03.07.2020 HW CAM(V98)/(V16) RL3-LR16-8/10
Page4
Requirements
Brand
Compatible vehicles for RL3-LR16-8
Compatible systems
Jaguar
F-Pace model years since 2016
F-Type model years since 2016
XE model years since 2016
XF model years since 2016
XJ model years since 2016
Incontrol Touch - 8 inch 16:9 monitor with
touch-screen menu 4
Not compatible with Dual-View monitor!
Land Rover
Discovery4 model years since 2014
Discovery Sport model years since 2015
Range Rover Evoque model years since 2014
Range Rover Sport model years 2014-2016
Range Rover model years 2014-2016
Freelander2 model years since 2014
Incontrol Touch Pro - 10.2 inch 24:9 monitor
Not compatible with Dual-View monitor!
Brand
Compatible vehicles for RL3-LR16-10
Compatible systems
Jaguar
F-Pace model years since 2016
F-Type model years since 2016
XE model years since 2016
XF model years since 2016
XJ model years since 2016
Incontrol Touch Pro - 10.2 inch 24:9 monitor
Not compatible with Dual-View monitor!
Land Rover
Discovery 5 model years since 2017
Discovery Sport model years since 2017
Range Rover model years since 2017
Range Rover Sport model years 2017
Range Rover Evoque model years 2017-2019
Incontrol Touch Pro - 10.2 inch 24:9 monitor
Not compatible with Dual-View monitor!
Limitations
Video only The interface inserts ONLY video signals into the infotainment. For inserting
Audio signals either the possibly existing factory audio-AUX-input or a FM-
modulator can be used. If 2 audio sources shall be connected to the
infotainment, an additional electronic is necessary to switch them.
Factory rear-view camera Automatically switching-back from inserted video to factory rear-view camera is
only possible while the reverse gear is engaged. To delay the switch-back an
additional electronic part is required.
Video input signal Only NTSC video sources compatible
PDC and guidelines If the video interface does not receive the required information from the vehicle
CAN-bus, neither guide-lines nor optical PDC display will be supported.
1.2. Checking the compatibility of vehicle and accessories

Version 03.07.2020 HW CAM(V98)/(V16) RL3-LR16-8/10
Page5
1.3. Boxes and connectors – video interface
The video-interface converts the video signals of connected after-market sources in a factory
monitor compatible picture signal which is inserted in the factory monitor, by using separate
trigger options. Further it reads the vehicle’s digital signals out of the vehicle’s CAN-bus and
converts them for the video interface.
1.4. Settings of the 8 Dip switches (black)
Some settings have to be selected by the dip-switches on the
video interface. Dip position down is ON and position up is OFF.
See the following chapters for detailed information.
Dip
Function
ON (down)
OFF (up)
1
No function
set to OFF
2
CVBS Video 1-input
enabled
disabled
3
CVBS Video 2-input
enabled
disabled
4
No function
set to OFF
5
Rear-view cam type
after-market
factory or none
6
Guide lines
enabled
disabled
7
PDC
enabled
disabled
8
Monitor size
8inch
10.2inch

Version 03.07.2020 HW CAM(V98)/(V16) RL3-LR16-8/10
Page6
1.4.1. Enabling the interface’s video inputs (dip 2-3)
Only by dip switches enabled video inputs can be accessed by switching through the
interface’s video sources. It is recommended to enable only the required inputs. Disabled
inputs will be skipped while switching through the video interfaces inputs.
1.4.2. Rear-view camera setting (dip5)
If set to OFF, the interface switches to factory picture while the reverse gear is engaged to
display factory rear-view camera or factory optical park system picture.
If set to ON, the interface switches to its rear-view camera input while the reverse gear is
engaged.
1.4.3. Activating the guide lines (dip6)
If there is no communication between interface and the vehicle`s CAN-bus (several vehicles
aren’t compatible), the reverse gear guide-lines can`t be shown during the vehicle’s
operation, even if they once appear after having switched the system to powerless
1.4.4. Activating the PDC (dip7)
If set to ON, the PDC car will be displayed on the screen and the park distance will be shown
by using the signals of the vehicle’s CAN-bus. If there is no communication between the
interface and the vehicle`s CAN-bus (several vehicles aren’t compatible), the park distance
can’t be shown. In this case, set dip7 to OFF.
1.4.5. Monitor selection (dip8)
Dip8 changes the monitor-specific video settings.
Using a 8inch monitor, the dip switch position is ON.
Using the 10,2inch monitor, the dip switch setting is OFF.
Size of monitor
Dip 8
8inch – INCONTROL TOUCH
ON
10.2inch – INCONTROL TOUCH PRO
OFF
Note: Dip 1 and 4 are out of function and have to be set to OFF!

Version 03.07.2020 HW CAM(V98)/(V16) RL3-LR16-8/10
Page7
1.5. Settings of the 4 Dip switches (CAN functions – red)
Dip position down is ON and position up is OFF.
Fahrzeug/Navigation
Dip 1
Dip 2
Dip 3
Dip 4
Jaguar XF, Land Rover
Discovery Sport
OFF
ON
OFF
OFF
Jaguar XE 2016
OFF
OFF
OFF
OFF
Jaguar XE 2018
ON
OFF
OFF
OFF
Land Rover Discovery 5,
Ranger Rover Evoque, Range
Rover Sport
ON
OFF
OFF
OFF
The experience values of the CAN bus dip settings are only exemplary. If the Can
communication doesn’t succeed, try other dip combinations
After each Dip-switch-change a power-reset of the Can-box has to be performed!
2. Installation
To install the interface, first switch off the ignition and disconnect the vehicle’s battery.
Please read the owner`s manual of the car, regarding the battery`s disconnection! If
required, enable the car`s Sleep-mode (hibernation mode)
In case the sleep-mode does not succeed, the disconnection of the battery can be done
with a resistor lead.
If the necessary stabilized power supply for the interface is not taken directly from the
battery, the chosen connection has to be checked for being constantly stabile.
The interface needs a permanent 12V source!
Before a final installation, we recommend a test-run to ensure the compatibility of the
vehicle and the interface. Due to changes in the production of the vehicle manufacturer
there’s always a possibility of incompatibility.
2.1. Place of installation
The interface is supposed to be installed at a suitable location behind the vehicle`s head-
unit. Depending on the vehicle, the head unit may be located at the following places:
Behind the trim panel in the boot on the left (e.g. F-Pace 10.2 inch - not 8 inch)
Under the rear centre console
Under the driver seat
Under the passenger seat.

Version 03.07.2020 HW CAM(V98)/(V16) RL3-LR16-8/10
Page8
2.2. Connection schema

Version 03.07.2020 HW CAM(V98)/(V16) RL3-LR16-8/10
Page9
2.3. Connections to factory head-unit and monitor
2.3.1. Connection - picture signal cable
2.3.1.1. INCONTROL TOUCH head unit and 8inch monitor (RL3-LR16-8)
Disconnect the factory picture signal cable’s purple coloured female HSD+2 connector from
the rear-side of the head unit and connect it to the waterblue coloured HSD+2 connector
„TO LCD“ of the video interface .
Connect the not angled aubergine coloured female HSD+2 connector of the enclosed picture
signal cable to the previously become free purple coloured male HSD+2 connector of the
video interface.
Connect the female aubergine coloured HSD+2 connector opposite the picture signal cable
to the waterblue coloured male HSD+2 connector „HU IN“ of the video interface.
Note: The colours of the HSD+2 connectors at monitor and head unit may vary.

Version 03.07.2020 HW CAM(V98)/(V16) RL3-LR16-8/10
Page10
2.3.1.2. INCONTROL TOUCH PRO head unit and 10,2inch monitor (RL3-LR16-10)
Disconnect the factory picture signal cable’s purple coloured female HSD+2 connector from
the rear-side of the head unit and connect it to the waterblue coloured HSD+2 connector
„TO LCD“ of the video interface .
Connect the not angled aubergine coloured female HSD+2 connector of the enclosed picture
signal cable to the previously become free white coloured male HSD+2 connector of the
head unit.
Connect the angled female aubergine coloured HSD+2 connector opposite the picture signal
cable to the waterblue coloured male HSD+2 connector „HU IN“ of the video interface.
Note: The colours of the HSD+2 connectors at monitor and head unit may vary.

Version 03.07.2020 HW CAM(V98)/(V16) RL3-LR16-8/10
Page11
2.3.2. Connection to Quadlock-CAN –
2.3.2.1. INCONTROL TOUCH head unit (8 inch monitor – RL3-LR16-8)
Connect the female 10pin connector of the 10pin Power / CAN cable to the 10pin connector
of the video interface.
Remove the female Quadlock connector of the vehicle harness from the rear-side of the
head-unit and connect it to the male Quadlock connector of the 10pin Power / CAN cable.
Connect the opposite female Quadlock connector of the 10pin Power / CAN cable to the
previously become free male Quadlock connector at the rear-side of the head unit.
Note: If, after connecting the PNP harness, no interface LED lightens up while the ignition is
turned on, refer to chapter “Analogue power supply for the video interface”

Version 03.07.2020 HW CAM(V98)/(V16) RL3-LR16-8/10
Page12
2.3.2.2. INCONTROL TOUCH PRO head unit (10,2 inch monitor – RL3-LR16-10)
Connect the female 10pin connector of the 10pin Power / CAN cable to the 10pin connector
of the video interface.
Remove the female 24pin connector of the vehicle harness from the rear-side of the head-
unit and connect it to the male 24pin connector of the Power / CAN cable.
Connect the opposite female 24pin connector of the Power / CAN cable to the previously
become free male 24pin connector at the rear-side of the head unit.
Note: If, after connecting the PNP harness, no interface LED lightens up while the ignition is
turned on, refer to chapter “Analog power supply for the video interface”

Version 03.07.2020 HW CAM(V98)/(V16) RL3-LR16-8/10
Page13
2.4. Analogue power supply for the video interface
Connect the female 12pin connector of the 12pin interface cable to the male 12pin
connector of the video interface.
If, after connecting the PNP harness, no interface LED lightens up while the ignition is
turned on, the single red wire ACC-out (max 3A) and the purple coloured wire
Manual ACC of the 12pin interface cable both have to be connected additionately to
S-contact terminal 86s +12V (e.g. glove compartment illumination).

Version 03.07.2020 HW CAM(V98)/(V16) RL3-LR16-8/10
Page14
2.5. Connecting video sources
It is possible to connect an after-market rear-view camera and two more after-market video
sources to the video-interface.
Before a final installation of the video sources, we recommend a test-run to ensure the
compatibility of vehicle and interface. Due to changes in the production of the vehicle
manufacturer there’s always a possibility of incompatibility.
Connect the female 12pin connector of the 12pin interface cable to the male 12pin
connector of the video-interface.
Connect the video RCA of the Rear-view camera to the female RCA connector “Camera IN”
of the 12pin interface cable.
Connect the video RCA of the video source 1 and 2 to the female RCA connector “Video IN1”
and ”Video IN 2” of the 12pin interface cable.

Version 03.07.2020 HW CAM(V98)/(V16) RL3-LR16-8/10
Page15
2.5.1. Audio-insertion
This interface is only able to insert video signals into the factory infotainment. If an AV-
source is connected, the audio insertion has to be done by the factory audio AUX input or an
FM-modulator. The inserted video-signal can be activated simultaneously to each audio-
mode of the factory infotainment. If 2 AV sources shall be connected to the infotainment,
additional electronic is necessary to switch the audio signals.
2.5.2. After-market rear-view camera
Some vehicles have a different reverse gear code on the CAN-bus which the video-interface
is not compatible with. Therefore, there are two different ways of installation. If the video
interface receives a signal of the reverse gear, the green wire “Reverse-OUT” of the 20pin
cable should carry +12V while the reverse gear is engaged.
Note: Do not forget to set video interface’s dip5 to ON before testing.
2.5.2.1. Case 1: Interface receives the reverse gear signal
If the interface delivers +12V on the green output wire of the 12pin interface cable while
reverse gear is engaged, the video interface will automatically switch to the rear-view
camera input “Camera IN” while the reverse gear is engaged.
Additionally, the +12V (max. 3A) power supply for the rear-view camera can be taken
from the green wire of the 12pin interface cable.

Version 03.07.2020 HW CAM(V98)/(V16) RL3-LR16-8/10
Page16
2.5.2.2. Case 2: CAN-box does not receive the reverse gear signal
If the video interface does not deliver +12V on the green wire of the 12pin cable when
reverse gear is engaged (not all vehicles are compatible), an external switching signal from
the reverse gear light is required. As the reverse gear light’s power supply isn’t voltage-
stabile all the time, an ordinary open relay (e.g AC-RW-1230 with wiring AC-RS5) or filter
(e.g. AC-PNF-RVC) is required. The diagram below shows the connection type of the relay.
Disconnect the green cable’s preconnected male- and female connectors of the 12pin
interface cable and connect the green input cable “Reverse-IN” to the output
connector (87) of the relay.
Note: Last but not lot least to avoid short circuits, the best solution should be, to
crimp a male 4mm connector to the relay’s output cable and connect it to the green
cable’s female 4mm connector. The output-cable “Reverse-OUT” remains
disconnected as it’s out of function.
Connect the Reverse light’s power-cable to coil (85) and the vehicle’s ground to coil
(86) of the relay.
Connect the output connector (87) of the relay to the rear-view camera’s power-
cable, like you did it to the green “Reverse-IN” cable before.
Connect stabile and permanent +12V to the relay’s input connector (30).

Version 03.07.2020 HW CAM(V98)/(V16) RL3-LR16-8/10
Page17
2.6. Connecting video-interface and keypad
Connect the keypad’s female 4pin connector to the male 4pin connector of the 12pin
interface cable.
Note: Even if switching through several video sources by the keypad mightn’t be
required, the invisible connection and availability is strongly recommended.

Version 03.07.2020 HW CAM(V98)/(V16) RL3-LR16-8/10
Page18
2.7. Picture settings and guide lines
The picture settings are adjustable by the 3 push-buttons at the rear-side of the video-
interface. Press the MENU button to open the OSD settings menu or to switch to the next
menu item. Press UP and DOWN to change the selected value. The buttons are placed inside
in the housing to avoid accidental changes during or after the installation. Picture settings
must be done separately for AV1, AV2 and CAM while the corresponding input is selected
and visible on the monitor.
Note: The OSD menu is only shown when a working video source is connected to the
selected video-input of the interface.
The following settings are available:
Contrast
Brightness
Saturation
Position H (horizontal)
Position V (vertical)
IR-AV1/2 (no function)
Guide L/R (no function)
UI-CNTRL (guide lines ON/OFF) -
Size H/V (picture size horizontal/vertical)
Note:
To adjust the reverse picture, engage the reverse gear.
To adjust the guide lines, move the steering wheel to see the changes.
If there is no communication between interface and the vehicle`s CAN-bus (several vehicles
aren’t compatible), the reverse gear guide-lines can`t be shown during the vehicle’s
operation, even if they once appear after having switched the system to powerless!

Version 03.07.2020 HW CAM(V98)/(V16) RL3-LR16-8/10
Page19
3. Interface operation
3.1. By factory infotainment button
To switch the interface’s activated video sources, the factory infotainment buttons can be
used.
Press the according infotainment button to switch the input from the factory video to the
inserted video sources. If all inputs are activated by dip switch settings, the order is the
following:
Factory video
→
Video IN 1
→
Video IN 2
→
factory video
Each press will switch to the next enabled input. Inputs which are not enabled will be
skipped.
Switchover by vehicle buttons isn’t possible in all vehicles. In some vehicles the external
keypad has to be used.

Version 03.07.2020 HW CAM(V98)/(V16) RL3-LR16-8/10
Page20
3.2. By keypad
Alternatively or additionally to the factory infotainment buttons, the interface’s external
keypad can be used to switch the enabled inputs. Even if not needed, the keypad should
always remain connected to the video interface for support purposes.
4. Specifications
BATT/ACC range 7V - 25V
Stand-by power drain 12mA
Power 170mA @12V
Video input 0.7V - 1V
Video input formats NTSC
Temperature range -40°C to +85°C
Dimensions video-box 118 x 25 x 105 mm (W x H x D)
/