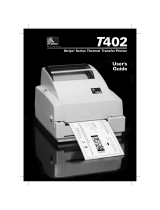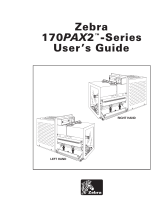Power Peel-Off Mode
(Power peel-off option required)
Refer to Figure 17.
1. Press the printhead open lever. The printhead assembly springs up.
2. Flip down the media supply guide.
3. Slide out the media guide as far from the printer frame as possible.
4. Place the roll of media on the media supply hanger.
5. Flip up the media supply guide. Slide in the media supply guide so that it just
touches, but does not restrict, the edge of the roll.
6. Feed the media under the dancer, through the slot in the transmissive sensor, and
under the ribbon sensor.
7. Pull approximately 36” (1 m) of media through the front of the printer.
8. Ensure that the media is against the transmissive sensor. Then, slide in the media
guide so that it just touches, but does not restrict, the edge of the media.
9. Open the front housing assembly by lifting the handles; then, pivot down the
front housing assembly.
10. Remove at least 12” (305 mm) of labels from the backing material.
11. Feed the backing material over the tear-off/peel-off bar, through the rectangular
cutout in the mounting bracket, and under the media alignment spindle.
12. Close the front housing assembly by slightly lifting and then hooking it onto the
pins on the tear-off/peel-off bar.
13. Loosen the thumbscrew and slide out the rewind media guide to the end of the
take-up spindle.
14. Wrap the backing around a core placed on the take-up spindle; then, turn the take-up
spindle counterclockwise to wind up the excess backing material.
15. Slide the rewind media guide against the backing material, and tighten the
thumbscrew to lock it into position.
16. Close the front housing assembly.
17. Close the printhead assembly.
28 Zebra Z4M Printer User’s Guide