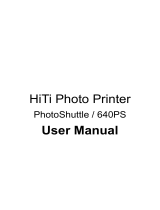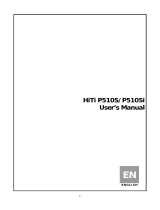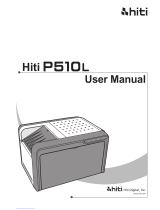Page is loading ...

www.hi-ti.com
1
HiTi Card Printer
CS-310/320
User Manual

www.hi-ti.com
2
ACKNOWLEDGEMENTS
Microsoft, MS, MS-DOS and Windows are registered trademarks of Microsoft
Corporations.
Pentium is a U.S. registered trademark of Intel Corporation.
TrueType is a U.S. trademark of Apple Computer, Inc.
Adobe and Acrobat are registered trademarks of Adobe Systems Incorporated.
Brands and product names are trademarks or registered trademarks of their
respective companies.
COPYRIGHT
The information contained in this document is subject to change without notice.
HiTi Digital, Inc. makes no warranty of any kind with regard to this material,
including, but not limited to, the implied warranties of merchantability and fitness
for a particular purpose.
HiTi Digital, Inc. shall not be liable for any errors or for incidental or
consequential damages in connection with the furnishing, the performance, or
the use of this material.
Reproduction, adaptation, or translation of this manual is prohibited without
prior written permission of HiTi Digital, Inc., except as allowed
under copyright laws.
HiTi Digital, Inc., HiTi, HiTi company logo, Photo Desiree, Card Desiree, "Digital
mini-lab just for you", HiTi name (written in Simplified Chinese or Traditional
Chinese), are trademarks or registered trademarks in Taiwan, China and other
countries using HiTi Digital, Inc..

www.hi-ti.com
3
SAFETY INSTRUCTIONS
1. Read these instructions carefully. Keep these instructions for future reference.
Follow all warnings and instructions as marked on the product.
2. Unplug this product from the wall outlet before cleaning. Do not use liquid
detergents or aerosol cleaners. Use a damp cloth for cleaning.
3. Do not use this product near water.
4. Do not place this product on an unstable cart, stand, or table. The product
may fall, causing serious damage to the product.
5. Openings in the cabinet and at the bottom provide ventilation; to ensure a
reliable operation of the product and to protect it form overheating, these
openings should not be blocked or covered. Placing the product on a bed, sofa,
rug, or other similar surface may never block the openings. These products
should never be placed near or over a radiator or a heat register, or in a built-in
installation, unless proper ventilation is provided.
6. This product should be operated from the type of power indicated on the
marking label. If you are not sure of the type of power available, consult with
your dealer or with the local power company.
7. If an extension cord is used with this product, make sure that the total ampere
rating of the equipment plugged into the extension cord does not exceed the
ampere rating of the extension cord. Also, make sure that the total rating of all
products plugged into the wall outlet does not exceed the fuse rating.
8. Do not attempt to service this product yourself, as opening or removing covers
may expose you to dangerous voltage points or other harmful risks. Refer all
servicing to qualified service personnel.

www.hi-ti.com
4
Instruction 5
Chapter 1 Hardware Installation 6
1-1 Check Accessories 6
1-2 Appearance Of CS-310/320 7
1-3 Install Power Cord & USB Cable 10
1-4 Install Cleaning Roller 11
1-5 Install Card & Ribbon 12
Chapter 2 Software Installation 14
2-1 Install Driver (Win 2000 & XP/Vista ) 15
2-2 Uninstall Driver (Win 2000 & XP/Vista ) 16
2-3 Install Card Desiree CS 17
2-4 Driver Instruction 18
Chapter 3 Operation Instruction 29
3-1 LCD Display Instruction 29
3-2 Operation Instruction 29
Chapter 4 How To Clean & Maintain 31
4-1 Clean Cleaning Roller 32
4-2 Clean Print Path 33
4-3 Clean TPH Head 34
4-4 Clean Air Filter 35
4-5 Clean Card-insert Mechanism 36
4-6 Clean Ribbon Sensor 37
Chapter 5 Troubleshooting 38
5-1 Error Message & Solution 38
Appendix A Hi-Ti Card Printer Specification 45
Appendix B Safety Instructions 46
Appendix C FCC Compliance Statement 47
Appendix D Customer Service Information 52
Appendix E Order Information 54

www.hi-ti.com
5
Instruction
Thank you for choosing HiTi Card Printer. We hope this will just be the beginning
of our long-term and successful association. With this HiTi card printer, you can
easily and conveniently print high quality plastic cards, such as personalized ID
cards/credit cards, membership cards,.…etc. Please read this manual carefully
and complete the installation before operating the printer.
HiTi Card Printer CS-310/320 Features
z Supports double-side printing*.
z High quality printing.
z Supports multiple ribbon types.
z Supports various card types.
z Compatible with HiTi Card Desiree CS professional
software.
*CS-310 supports single-side printing only.

www.hi-ti.com
6
Chapter 1 Hardware Installation
1-1 Check Accessories
Please make sure the following items are included when you unpack the card
printer.
1.Card Output Hopper
2. Weight
3. USB Cable
4. Power Cord
5. User Manual
6. CD
7. Cleaning Roller
8. Cleaning Kit
If any of the above items is missing, please contact your nearest HiTi
customer-support facility or your local HiTi distributor. For detailed information,
please refer to Appendix D: Customer Service Information.

www.hi-ti.com
7
1-2 Appearance of CS-310/320
z CS-310/320 Front side*
A. Card Input Hopper
This is the Card Input Hopper for storing blank cards. Please insert the blank cards gently and
remember to shield them with the built-in cover to avoid any dust entering in there.
B. Card thickness selection button
HiTi CS-310/320 provides four selections for thickness: 0.3 mm (10 mil), 0.5 mm (20 mil), 0.8 mm
(30 mil) and 1.0 mm (40 mil). Please move and slide the selector for thickness to the correct
thickness position, which matches the thickness of the cards in the Card Input Hopper.
Remark: The Thickness tolerance of cards are 03mm +/-0.02mm (0.28 ~ 0.32mm), 0.5mm +/-0.03mm
(0.47 ~ 0.53mm), 0.8mm +/-0.04mm (0.76 ~ 0.84mm), 1.0mm +/-0.05mm (0.95 ~ 1.05mm). If your card
thickness is out of the above specification, it may cause significant damage to HiTi ribbon; may
reduce the life span of HiTi Card Printer; may damage print head; and may cause unsatisfactory
color performance.
C. LCD Display:
The status of the printer is displayed on the LCD screen, you can use [◄], [►], [OK], [ESC]
buttons to control the operation of the printer and for troubleshooting.
D. ID Button
To replace ribbon cartridges, please gently slide the ID button on the top of the printer to open the
ribbon door.
E. Rejected box
When an error occurs during the reading/writing process for smart chips and/or magnetic cards,
these cards are ejected into a rejected box, which holds about 20 cards. The system will show an
error message when cards accumulate to around 20 pieces in the rejected box. Please remove
these cards to continue the printing task.
F. Card Output Hopper
The printed cards will be placed here.
*For CS310i / CS320i (Card Printer + Laminator), the front view is shown as follows.
Laminator
Card Printer

www.hi-ti.com
8
z CS-310/320 Back side*
A. Power Switch
This switch turns the power of the printer on or off.
B. Power Socket
Connect your power cord here.
C. USB Connector
Please connect the printer to a controlling device, such as a PC or a laptop,
hereby using the build-in USB connector.
D. Specification Label
Printer specification and detail information display label.
*For CS310i / CS320i (Card Printer + Laminator), the back view is shown as follows.
A
B
C
D
Card Printer
Laminator

www.hi-ti.com
9
z Control Panel.
A. LED Light
Turn the power on. The printer will automatically initiate a system check and turn
on the green LED light to indicate that the printer status is normal. If an error
occurs, an error message will be shown on the LCD display and flash the LED.
Please refer to “Chapter 5 Troubleshooting” for resolving this error message.
Status Light: Green LED means that the status of the card printer is normal.
Error Light: Red LED means that an error has occurred. Please begin the
troubleshooting procedures.
B. LCD display
The device status and error messages are displayed on this LCD display.
C. Control Button
You can use [◄], [►], [OK], [ESC] buttons to check the information and the
status of the printer or use these buttons to initiate the cleaning process.

www.hi-ti.com
10
1-3 Install Power Cord & USB Cable
1. Connect the printer to the AC power outlet using the supplied power cord.
2. Please connect the printer to a PC using the supplied USB Cable.
3. Turn on the “Power Switch". Before you turn on the “Power Switch”, please
make sure that you have already installed the printer driver. Please refer to
Chapter 2.
4. You will see a "New Hardware Found" message display on the PC screen.
Then it will automatically initiate the printer driver.
5. The card printer will automatically check the printer status when you turn on
the power. If the “status LED” lights stable green; that would indicate that the
printer is ready. If the “error LED” lights on, please check the ERROR
message displayed on the LCD display and look it up in the troubleshooting
procedures.
6. Hardware and driver installation are finished.

www.hi-ti.com
11
1-4 Install Cleaning Roller*
Please install the cleaning roller before using the card printer.
. Slide the ID button and lift the ribbon door up.
2. Open the cover of the cleaning module, as illustrated.
3. While holding the cover of the cleaning module open, insert the cleaning roller spool
into the spool receivers. Turn the cleaning roller after its installation; if it turns smoothly,
then the installation of the cleaning roller should be correct. If it does not turn smoothly,
please re-install the cleaning roller.
4. Please close the cover of the cleaning module and close the ribbon door to finish the
installation of the cleaning roller.

www.hi-ti.com
12
1-5 Install Card & Ribbon
The HiTi card printer package does not include cards and ribbons. You
can contact your local HiTi distributor or refer to Appendix E for consumer
ordering information.
z The Card Installation
1. Please move and slide the selector for
thickness to the correct thickness position
which matches the thickness of the card to
be printed.
2. Open the door of the Card Input
Hopper.
1. Insert a blank card, place the weight on the top and close the door of the Card
Input Hopper. Please refer to the instruction on the weight to position the
weight properly, as illustrated.
Notes:
1. The card should be inserted horizontally into the Card Input Hopper. The
contact smart card and magnetic stripe card need to be inserted in a specific
way, as illustrated.
2. If the cards in the Card Input Hopper can not be picked up smoothly by the
printer, please make sure the cards are not sticking to each other by loosening
or shuffling the cards with your finger.
*The contact smart card installation:
The smart card chip faces up. Then
please insert it horizontally into the Card
Input Hopper as the instructions indicate
on the Card Input Hopper.
*The magnetic stripe card
installation:
The magnetic stripe faces down.
Then please insert it horizontally into
the Card Input Hopper as the
instructions indicate on the Card
Input Hopper.

www.hi-ti.com
13
z The Ribbon Installation*
1. Remove the ribbon slack by rotating
the spool as illustrated.
2. Remove the fastener on the ribbon
as illustrated
3. Slide the ID button and lift the ribbon door up.
4. Hold the ribbon cartridge handle and insert it into the printer as illustrated.
Please make sure the drive gear is properly seated against the ribbon spool.
5. Close the ribbon door. Make sure the STATUS LED displays green light and
the LCD display shows “READY”.
*Remark: For CS310i / CS320i, please install the lamination ribbon into the
laminator as above illustrated.

www.hi-ti.com
14
Chapter 2 Software Installation*
System Requirements
Please make sure your PC conforms to the following requirements.
Intel Pentium or compatible PC
Windows 2000/XP/Vista
128 MB RAM or higher
Available USB port
100 MB or more free hard disk space
CD-ROM Drive
*For CS310i / CS320i, please follow the below procedures to install software.
Notice!!
1. Microsoft, MS, MS-DOS and Windows are registered trademarks of the Microsoft
Corporation.
2. Pentium is a U.S. registered trademark of the Intel Corporation.
3. Brands and product names are trademarks or registered trademarks of their
respective companies.

www.hi-ti.com
15
2-1 Install Driver (Windows 2000/XP/Vista)
1.Insert the “Driver CD” into the CD-ROM drive. If the installation doesn’t start
automatically; run the “autorun.exe” in the disk.
2.Please select “Driver / HiTi CS-310 / CS-320” and install.
3.Click the “Start” button to install the driver.
4.Connect the printer to the PC using the USB cable and turn the printer on.
5. In Windows 2000 or Windows XP, if there’s message dialog showing “Digital
Signature Not Found” or “Driver Incompatibility”, please click “Yes” to
continue to install the driver.

www.hi-ti.com
16
6. After copying several files, the Windows 2000 / XP system recognizes this
printer and the installation will be finished.
2-2 Uninstall Driver
1. Under Control Panel/ Add Remove Programs, you can find “HiTi CS-310/320”
Card Printer”.
2. Select [Remove] option, then the system will begin to uninstall the “HiTi
CS-310/320” driver.
3. The Uninstall program will now prompt you to restart Windows.

www.hi-ti.com
17
2-3 Install CardDesiree CS
1. Insert the “Driver CD” into the CD-ROM drive, if the disc doesn’t auto start,
then please execute the “autorun.exe” in the disc.
2. Select "Software / CardDesiree CS" and install.
3. Select language and destination; then press the “Start” button.
4. When the installation is finished, a pop-up message will appear to ask whether
or not to place a "Card Desiree CS" icon on the Windows Desktop?
5. The "Card Desiree CS" installation is finished.

www.hi-ti.com
18
2-4 Driver Instruction
You can access the driver settings in Control Panel-> Printers. Select HiTi
CS-310/320 and right-click the mouse button, then select “Printing Preferences”.
The printer driver is divided into seven different categories (not including general
properties) integrated in a main page. The seven different categories list as
below:
1. Device Option
2. Printing Area
3. Color
4. Tools
5. Magnetic Encoding
6. Import/Export
7. Lamination (This function is available for CS310i / CS320i only)
8. About

www.hi-ti.com
19
[Device Option]
You can modify the settings of the card printer in this page.
A. Ribbon Type: Select the ribbon type you want to use. 1. YMCKO ribbon,2. Resin K
ribbon, 3. YMCO ribbon, 4. KO ribbon or 5. YMCKOK ribbon.
B. Card Type: Select the card type you want to use. You may choose “Blank Card”, “6-pin
Smart Chip Card”, “8-pin Smart Chip Card”, “Magnetic Stripe Card”, “Chip/Magnetic
Card”, and “Adhesive Card”. (Default setting: “Blank Card”)*
*Remark: The Thickness tolerance of cards are 03mm +/-0.02mm (0.28 ~ 0.32mm),
0.5mm +/-0.03mm (0.47 ~ 0.53mm), 0.8mm +/-0.04mm (0.76 ~ 0.84mm), 1.0mm
+/-0.05mm (0.95 ~ 1.05mm). If your card thickness is out of the above specification, it
may cause significant damage to HiTi ribbon; may reduce the life span of HiTi Card
Printer; may damage print head; and may cause unsatisfactory color performance.
C. Printing Mode: Standard Mode is the default setting. If you select Premium Photo
mode, the printing quality will be enhanced but printing speed will be a little bit lower.
D. K only on Back: This option is available only for YMCKO ribbons. When it is marked,
the front side of the card will be printed by YMC of YMCKO; meanwhile, the back side
will be printed by K of YMCKO. Then the user can print out one double-side card by one
set of YMCKO (YMC for the front side; K for the back side).
E. Copies: Set the number of copies to print. (Default setting: 1)
F. Printing Direction: You can select “Portrait” or “Landscape”. (Default setting:
“Landscape”)
Lock: If you are using a 3
rd
party software application other than Card Desiree CS and
the default printer of your computer is not CS-310/320, then please enable “Lock” to fix
the printing direction.
G. Front/ Back side setting: Setup which side you want to print.
H. Printing Parameters: Select the printing parameters. When you change the Ribbon
type, it will automatically return to the default setting. If Using YMC is unmarked, only
the Resin K and O portion of the YMCKO ribbon will be applied during the printing
process.
A B C
D
E F
G
H

www.hi-ti.com
20
When you select the YMCKO ribbon as your ribbon type, several options for Resin K
will be available.
NOTE:
1. Graphical Device Interface, a Windows standard for dividing the images to many
graphical objects and transmitting them to output devices, such as monitors and
printers.
2. It is recommended to select “Disable doing color printing” if you are not going to use
Card Désirée CS to print.
When you select Resin K ribbon or KO ribbon as your ribbon type, then 2 options for
the Resin K / KO ribbon will be available: Black/White and Resin Dither.
Black/White
The “Resin K” ribbon will represent the color graphic/texts in black
(RGB=0, 0, 0) and white printing style.
Resin Dither Resin Dither applies different density of black-white mixing to transfer
color graphic to different black level. If the text is the black (RGB=0,
0, 0) graphical object transmitted by GDI, then the text will not be
shown by mixing color, but by the actual contents.
Disable
The “Resin K” within YMCKO ribbon will not be applied to print
the black section and the black (RGB = 0, 0, 0) in graphical
objects. It means the color in black (RGB = 0, 0, 0) will always be
composed by Y, M and C.
Always on
The “Resin K” within the YMCKO ribbon will be applied to print
all of the black (RGB = 0, 0, 0) in the images.
Text only
The “Resin K” within YMCKO ribbon will be applied to print the
graphical object- “Text” which is transmitted by GDI command,
but will not be applied to the black part in the images or the black
(RGB = 0, 0, 0) of the graphical objects transmitted by the GDI
command. For example, the Barcode is transmitted by the GDI
command, but this option will not apply to Resin K within the
YMCKO ribbon to the Barcode.
Disable when doing
color printing
The “Resin K” within the YMCKO ribbon will be applied to print
all the black (RGB = 0, 0, 0) graphical objects that are
transmitted by the GDI command, but will not be applied to all
the black (RGB=0, 0, 0) parts in the images.
Black/White The “Resin K” ribbon will represent the color graphic/texts in
black (RGB=0, 0, 0) and white printing style.
Resin Dither
Resin Dither applies different density of black-white mixing
to transfer color graphic to different black level. If the text is
the black (RGB=0, 0, 0) graphical object transmitted by
GDI, then the text will not be shown by mixing color, but by
the actual contents.
/