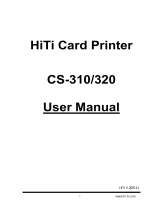Page is loading ...

Seaory S22K desktop card printer quick user guide
Excellent quality, Perfect service www.seaory.com
Quick Use Guide
Seaory S22K Kiosk Embedded Card Printer
Shenzhen Seaory Technology Co., Ltd.

Seaory S22K desktop card printer quick user guide
Excellent quality, Perfect service www.seaory.com
1. Unpacking and inspection
Accessories box
PE foam
S22K card printer
2) Accessories list:
If the above accessories are in short supply, please contact your local distributor immediately.
3) Appearance introduction:
1) Open the top cover ,you will see following items:
1PC USB cable
1PC power adapter
1PC power cable
1PC weight module
1PC cleaning roller
5pcs cleaning card
1PC warranty card
1PC cleaning stick
1PC ICARDE software CD
Control
panel
buttons
LCM screen
Error indicator
lamp (Red)
Air vent
Switch of upper cover
Input hopper
Status indicator
lamp (Green)
Power switch
Power
In
te
rf
ace
:
US
B
Interface: Ethernet
Defective card slot
Interface:RS232

Seaory S22K desktop card printer quick user guide
Excellent quality, Perfect service www.seaory.com
2. Cleaning Roller Installation
.
3. Ribbon Installation
4.Take the cleaning roller’s both
sides by hand. After pushing into
the mounting position, gently
press down.
2.Open upper cover, take
out the ribbon
cartridge.
Ribbon cartridge
1. Open the upper cover, take
out the ribbon cartridge, install
the ribbon into the cartridge
according to the color direction.
2.Red roller supply with unused ribbon.
White roller supply with used ribbon.
3.
Take ribbon cartridge’s side, Red
roller close to the Back-end card
exit mouth, install the ribbon
cartridge.
3. Remove 3M hyaline
layer on cleaning roller
surface.
The purpose of the cleaning wheel is to absorb the dust on the card and improve the
printing effect. Replace cleaning roller after every roll of ribbon use up.
In order to ensure the normal use of the printer, please use Seaory original ribbon.
1. Gently lift the
upper cover switch.

Seaory S22K desktop card printer quick user guide
Excellent quality, Perfect service www.seaory.com
4. Place the card, Add the weight module
„
5. Adjust the thickness of card feeding entrance
6. Driver installation
1.Open the input hopper
dust cap.
2.Place the card into the input hopper
Contact chip cards require the chip
face up,otherwise data cann’t be read
or written to the chi
p
card.
3.Add the weight module. It’s function
is to increase the friction between the
card and the roller, making the card
feeding more smooth.
1. Open the upper cover.
2. Move the yellow lever to
adjust the feed card thickness.
3.Support 0.3mm to 1.0mm
thickness cards. Factory preset
thickness is 0.8mm.
1.Power adapter 24V connector is inserted into card printer
power interface. Connect the power cable to the power
adapter. Then plug the power cable into the mains socket.
But do not
p
ower on until the drive
r
installation is com
p
lete.
2. Connect the square port of the USB
cable to the card printer and connect the
flat port to the USB port of the computer.
The feed card thickness needs to be adjusted according to the card’s actual thickness . Like
when it’s 0.76mm standard card, the feed card thickness can be set at 0.8mm. If the card feed
thickness value is set too high, it is easy to enter two cards at the same time; if it is set too small,

Seaory S22K desktop card printer quick user guide
Excellent quality, Perfect service www.seaory.com
3.Use CD-rom or download the driver installation
package on the Seaory's official website,
double-click above driver installation package.
4.Click “Install”.
5. Begin to install, please wait for a while
6. During the installation process, when the above
page appears. Please select always trust software
from “Shenzhen Seaory Technology CO., LTD ” in
the pop-up windows, then click the “Install” button.
7. Wait for one minute, this page appears, click
"finish".
8.Turn on power switch, then the driver will be install
automatically. After installation, please click “Control panel –
Hardware and sound – Devices and printers” then you can
find Seaory S22K was installed completely.
Please install driver by administrator and close all antivirus applications before installation.

Seaory S22K desktop card printer quick user guide
Excellent quality, Perfect service www.seaory.com
7. Driver setting
1. In "devices and printers", right click on the printer
named "Seaory S22K" and select "print preferences".
2. Enter the printing preferences setting page.
3. This picture shows the printer default Settings.The relevant settings can be adjusted
according to different requirements. Please refer to the operation manual for detailed
setting.

Seaory S22K desktop card printer quick user guide
Excellent quality, Perfect service www.seaory.com
8. Print test
After all the above steps are completed, relevant software can be used to print and test the card printer. You can
also do print test through Seaory's " iCARDE " software. For details, please refer to Seaory iCARDE manual.
/