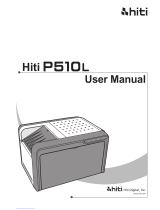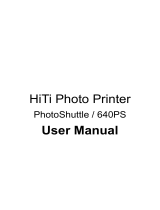Page is loading ...

1
HiTi P510S/P510Si
User’s Manual
EN
ENGLISH

2
General Information
= Copyrights =
All rights reserved. The information contained in this user’s manual is subject to change without notice. HiTi
Digital Inc. makes no warranty with regard to the material, including, but not limited to, the implied warranties
of merchantability and fitness for a particular purpose. HiTi Digital Inc. will not liable for errors contained
herein or for incidental or consequential damages in connection with the furnishing, performance, or use of the
material.
= Safety Precautions =
1. Never attempt to disassemble for modify the printer. Doing so may lead to electric shock or malfunction.
2. Do not allow liquids near the printer, which may lead to electric shock or fire.
3. Do not use the printer if the printer body is damaged.
4. Avoid plugging in the printer into a jack being used by couple appliances.
5. Do not put the printer on an unstable cart, stand, or table.
6. Make sure the printer is operated under the type of power indicated on the marking label. If you are not
sure the type of power, please consult your dealer or local power company for detail.
7. Do not block air vents protecting the printer from overheating.
8. Do not disable the safety purpose of grounding type plug. Use the power supply cord only in combination
with an earthed socket-outlet.
9. The socket-outlet shall be installed near the equipment and shall be easily accessible.
10. The equipment shall be used at maximum 40°C ambient temperature.
11. An approved power cord greater or equal (e.g. H03VV-F (for EUT weight 3kg), H05VV-F (for EUT weight
> 3kg), 2X or 3G, 0.75mm
2
) must be used.
= FCC Notice =
Do not make any changes or modifications to the equipment unless specified in the instruction. This
equipment has been tested and found to comply with the limits for a Class B digital device, pursuant to Part 15
of the FCC Rules. These limits are designed to provide reasonable protection against harmful interference in
a residential installation. This equipment generates, uses, and can radiate radio frequency energy and, if not
installed and used in accordance with the instructions, may cause harmful interference to radio
communications. However, there is no guarantee that interference will not occur in a particular installation.
If this equipment does cause harmful interference to radio or television reception, which can be determined by
turning the equipment off and on, the user is encouraged to try to correct the interference by one or more of
the following measures:
1. Reorient or relocate the receiving antenna.
2. Increase the separation between the equipment and receiver.
3. Never push objects into this equipment through cabinet openings, which may touch dangerous voltage
points or short out parts that could lead to a fire or electric shock.
4. Never spill liquid on this equipment.
5. Connect the device into an outlet on a circuit difference from that to which the receiver is connected.

3
General Information
= Trademarks =
Microsoft, MS-DOS, and Windows are registered trademarks of Microsoft Corporation. Adobe and Acrobat are
registered trademarks of Adobe Systems Incorporated. Mac, Macintosh, and Mac OS are trademarks of Apple
Computer, Inc., registered in the U.S. and other countries. Pentium is a U.S. trademark of Intel Corporation.
All other trademarks or registered trademarks are properties of their respective companies.

4
Table of Content
1. Checking Package Contents
2. Getting the Latest Update
3. Introduction of P510S Series
z Top
z Front
z Rear
z Sides
4. Making P510S Ready to Print
z Installing the ribbon cartridge
z Installing the paper box
a. Assembling the paper roll and flange
b. Putting the paper roll into paper box
c. Inserting the paper box to the printer
z Powering up the printer
5. Introduction of Standalone Function
6. Printing Out Photo(s) By Standalone
z Correctly insert the memory card
z Photo finishing by Quick Print
z Photo finishing by Multiple Print: Selected Print
z Photo finishing by Multiple Print: Batch Print
7. Printing Out Photo(s) With eFrame On
z Photo finishing with eFrame on by the print mode: Event Photo
z Photo finishing with eFrame on by the print mode: Personalized Photo
8. Printing Out Passport/ID Photo(s) By Standalone
9. How to Manage My Photo eFrame or ID Format
10. How to Use ID Creator to Make New ID Formats
11. How to Edit My Photo(s) – Photo Enhancement
12. What Is Color Filter
13. PC-Link Printing
z System requirement
z Connecting the printer to a PC
z Installing the printer driver
14. Photo Finishing By PC-Link Printing
15. Specification
16. How to Do Direct Wireless Printing By P510Si (P510Si only)

Checking Package Contents
HiTi Photo Printer P510S/P510Si Paper Roll Flange x2 Paper Roll Spacer x2
Paper Box P510S/P510Si Application Suite USB Cable
Power Cord
Note
1. If something missed from the package, please contact your local dealer or HiTi service center nearest
to you.
2. Paper roll spacer is NECESSARY only for 5x7 size paper roll installation.
3. Consumables are EXCLUDED.
5

6
Getting the Latest Update
HiTi Digital Inc. website provides the latest driver, application, user’s manual, printer firmware, and so on for
users to download. Please visit our website at www.hiti.com for more information.
Any questions toward HiTi product(s), please contact your local service center for detail.

Introduction of P510S
z Top
= PRINT
3.6-inch LCD [Tilt-able]
Output Tray
7
= Edit
= OK/Set/
Save/Execute
= Directional button
= Exit/Cancel
z Front
For use of CF / Micro Drive memory card
For use of SD / MMC / MS / MS Pro memory card
For the use of
USB Pen Drive or
USB HDD (FAT
Formats only).

Introduction of P510S
z Rear
Vents
USB Device Socket
Video-Out Socket
Power Cord Socket
Power Switch
z Sides
Vents
8

Making P510S Ready to Print
z Installing the ribbon cartridge
z Installing the paper box
a. Assembling the paper roll and flange
9
❸
Paper Core
❶ ❷
Paper roll
❶ = Flange (Two colors)
❷ = Spacer (Necessary only on 5x7 size paper roll installation)
❸ = Paper roll
Upon assembly, please install the spacers in the paper flange (green) and paper flange (orange) first
when using 5x7 size paper roll. The two spacers are identical.
Match the notch of paper flange and the notch of paper core. Note that one side of paper core has 2
notches, and the other has 3 notches.

Making P510S Ready to Print
(After assembly)
b. Putting the paper roll into paper box
❶
Flip the paper box as shown, and then press the box button to
open the box.
(Open the box)
10

Making P510S Ready to Print
❷
Place the paper roll into the box as shown, make
sure the color of paper roll flange is in consistency
with same color of flange holder inside the box.
❸
Remove the seal from the paper after setting
the paper roll, and then pull out the paper so
that it comes out across the box edge.
❹
Close the box
11

Making P510S Ready to Print
❺
Rotate the knob counterclockwise to
draw back protruding paper until it’s
straight and aligns with paper box
bottom edge as shown.
❻
Load the paper box into the
printer and then close the
front door to finalize the
installation.
z Powering up the printer
After the printer is turned on, your P510S is ready for use.
12

Introduction of Standalone Function
❶ ❷ ❸ ❹ ❺ ❻
Print Mode
Event Photo
Passport/ID Photo
Personalized Photo
Quick Print
Multiple Print Settings
❶ = Slot of SD / MMC / MS / MS Pro memory cards
❷ = Slot of CF I / CF II / IBM Micro drive memory cards
❸ = USB host device (USB pen drive)
❹ = Border Print*
* When the icon shows up, it refers to the function of border print activated.
❺ = eFrame**
** When the icon shows up, it refers to the function of eFrame activated.
❻ = Print Size
Quick Print
Quick Print provides a way for users to print out a photo with all speed. It is designed for select-and-print
user experience, and allows no work of Edit [
] function.
Multiple Print
Multiple Print provides varied printing categories: Selected Print, Batch Print, Print All, and Index Print. ONLY
in Selected Print, Edit [
] function is allowed to use.
Î Selected Print
Î Batch Print
Î Print All
Î Index Print
Print Mode: Event Photo
Three different print modes are designed on P510S Series. On print mode icon,
button is the HOT KEY for
quickly switching the print mode among Event Photo, Passport/ID Photo, and Personalized Photo. In
Event
Photo
, as long as the eFrame is selected it ALWAYS applies to finishing photo till the print mode is reset.
Print Mode: Personalized Photo
Personalized Photo provides two printing functions, Collage Print and eFrame Print.
Collage Print
gives many photo finishing formats for users to apply and creates added-value to prints. The
collage formats vary according to print size set then.
eFrame Print
is designed for the need of eFrame application, but just for a single printing job. After the
printing job is complete, eFrame selected earlier will be inactivated.
Print Mode: Passport / ID Photo
Passport/ID Photo
is designed for the need of ID photo finishing.
13

14
Standalone Function
Settings
Î Printer Settings
z Print Mode (Event Photo, Personalized Photo, Passport/ID Photo)
z ColorWizard (HiTi Classic Color)
z Color Filter
z LCD Adjustment
z Languages
z Video-Out (NTSC, PAL, OFF)
Î Advanced Settings
z Wireless-Camera
z Wireless-Mobile Phone
z LinkPrint™
z Border Print
z Date Print
z Print Size
Î Printer Maintenance
z Printer Cleaning
z Paper Cutting
z Offset Alignment
z Jam Recovery
z Print Count
Î eFrame
z Browse
z Load
z Delete Selected
z Delete All
Î About

Printing Out Photo(s) By Standalone
z Correctly inserting the memory card
Note
A USB card reader or adapter is needed when the Memory Stick Duo is used.
15

Printing Out Photo(s) By Standalone
z Photo finishing by
Quick Print
❶
Quick Print provides a way for users to print out a photo
with all speed.
Go to Quick Print
and press [ ] to continue
❷
Use [ ] to select a photo and press [ ] to start
printing
* Edit function CANNOT be used on Quick Print
❸
Selected photo is being printed
16

Printing Out Photo(s) By Standalone
z Photo finishing by Multiple Print:
Selected Print
❶
Multiple Print provides varied printing categories for users
in photo finishing:
1) Selected Print
2) Batch Print
3) Print All
4) Index Print
❷
Selected Print is designed for users to print multiple
photos at one time. Users is allowed to set copies and
do photo enhancement for each image.
Select Selected Print
and press [ ] to continue
❸
[ ] to select a photo
[
] to set the copies, if need.
[
] to edit image
❹
[ ] to change copies
[
] to save the setting
By repeating step 3 & 4 on different images, multiple
images can be printed at one time
❺
Selected photo(s) are being printed
17

Printing Out Photo(s) By Standalone
z Photo finishing by Multiple Print:
Batch Print
❶
Batch Print is designed for users to print as many as
digital photos by few clicks.
By setting Start
and End, images in between will be
printed. Please note that function of Edit [
]
CANNOT be used on Batch Print.
❷
[ ] to select the image
[
] to set or cancel the Start/End image
* If you’ve set the Start
and would like to change, please
target that photo and then press [
] to cancel
previous setting.
❸
After Start and End image are determined, [ ] button
will blink reminding you to start printing.
❹
Photos between Start and End are being printed
Note:
: DO NOT remove memory card
18

Photo Finishing With eFrame On
z Photo finishing with eFrame on by the print mode:
Event Photo
❶
Two of three print modes are capable of eFrame
application, Event Photo & Personalized Photo
[
] is the hot key to quickly switch the print mode
among Event Photo, Personalized Photo, and Passport/ID
Photo.
❷
Select an eFrame and press [ ] to activate
eFrame presented here all hinges on the print size set
then. For example, if the print size is set at 4x6, only
4x6 compatible eFrame will be listed herein.
After eFrame is activated, icon is listed on the top
of main page.
❸
Go to Multiple Print\Selected Print and choose images to
be printed.
❹
The selected image is being printed with eFrame on.
19

Photo Finishing With eFrame On
z Photo finishing with eFrame on by the print mode:
Personalized Photo
❶
Personalized Photo provides 2 options for users to apply:
Collage Print & eFrame Print
In eFrame Print, users can print one or multiple images
with designated eFrame on. However, the designated
eFrame will be deactivated after printing job is completed.
❷
Go to eFrame Print
❸
Select an eFrame for further use
❹
Select one or multiple images for eFrame Print.
❺
As long as an image is set at least one copy, [ ]
button will blink reminding you to print.
20
/