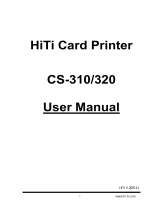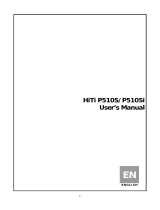Page is loading ...

HiTi Photo Printer
630PL/PS
User Manual

1
ACKNOWLEDGEMENTS
Microsoft, MS, MS-DOS and Windows are registered trademarks of Microsoft
Corporations.
Pentium is a U.S. registered trademark of Intel Corporation.
TrueType is a U.S. trademark of Apple Computer, Inc.
Adobe and Acrobat a registered trademarks of Adobe Systems Incorporated.
Mr. Photo is a trademark of Newsoft Technologies Corporation.
Brands and product names are trademarks or registered trademarks of their
respective companies.
COPYRIGHT
The information contained in this document is subject to change without notice.
Hi-Touch Imaging Technologies makes no warranty of any kind with regard to
this material, including, but not limited to, the implied warranties of
merchantability and fitness for a particular purpose.
Hi-Touch Imaging Technologies shall not be liable for any errors or for
incidental or consequential damages in connection with the furnishing,
performance, or use of this material.
Reproduction, adaptation, or translation of this manual is prohibited without
prior written permission of Hi-Touch Imaging Technologies, except as allowed
under the copyright laws.
Hi-Touch Imaging Technologies, HiTi, HiTi company logo, PhotoDesiree,
"Digital mini-lab just for you", HiTi name (written in Simplified Chinese or
Traditional Chinese), are trademarks or registered trademarks in Taiwan,
China and other countries of Hi-Touch Imaging Technologies.

2
SAFETY INSTRUCTIONS
1. Read these instructions carefully. Save these instructions for future
reference. Follow all warnings and instructions marked on the product.
2. Unplug this product from the wall outlet before cleaning. Do not use liquid
cleaners or aerosol cleaners. Use a damp cloth for cleaning.
3. Do not use this product near water.
4. Do not place this product on an unstable cart, stand, or table. The product
may fall, causing serious damage to the product.
5. Openings in the cabinet and the bottom are provided for ventilation; to
ensure reliable operation of the product and to protect it form overheating,
these openings must not be blocked or covered. Placing the product on a
bed, sofa, rug, or other similar surface should never block the openings.
Theirs products should never be placed near or over a radiator or heat
register, or in a built-in installation unless proper ventilation is provided.
6. This product should be operated from the type of power indicated on the
marking label. If you are not sure of the type of power available, consult
your dealer or local power company.
7. If an extension cord is used with this product, make sure that the total
ampere rating of the equipment plugged into the extension cord does not
exceed the extension cord ampere rating. Also, make sure that the total
rating of all products plugged into the wall outlet does not exceed the fuse
rating.
8. Do not attempt to service this product yourself, as opening or removing
covers may expose you to dangerous voltage points or other risks. Refer
all servicing to qualified service personnel.
FCC INFORMATION
The Federal communication Commission Radio Frequency Interference
Statement includes the following paragraph:
This equipment has been tested and found to comply with the limits for a Class
B Digital Device, pursuant to Part 15 of the FCC Rules. These limits are
designed to provide reasonable protection against harmful interference in a
residential installation. This equipment generates, use and can radiate radio
frequency energy and, if not installed and used in accordance with the

3
instruction, may cause harmful interference to radio communication.
However, there is no guarantee that interference will not occur in a particular
installation. If these equipment doses cause harmful interference to radio or
television reception, which can be determined by interference by on or more of
the following measures:
1. Reorient or relocate the receiving antenna.
2. Increase the separation between the equipment and receiver.
3. Never push objects of any kind into these products through cabinet
openings as they may touch dangerous voltage points or short out parts
that could result in a fire or electric shock. Never spill liquid of any kind on
the product.
4. Connect the equipment into an outlet on a circuit different from that to
which the receiver is connected.
5. The users should not modify or change this equipment without written
approval from this company. Modification could void authority to use this
equipment.

4
Chapter 1. Welcome
1-1 Our Invitation to HiTi Photo
Printer Family
It is our pleasure to have you onboard as the member of HiTi Photo Printer
family. We thank you for your patronage and hope this is just the beginning
of our long-term association. Through our printer, picture will be transformed
into masterpieces. HiTi Photo Printer offers tremendous creativity, digital age
will become full of wonderful memories and treasures.
Space Age Design with Ultra Slim Dimensions
Boxy and bulky will be words from your grandparent's dictionary. HiTi Photo
Printer gives you a brand new revolution on what printer is all about.
Distinctive color design and vertical body makes your desk bigger than it is.
The joy of darkroom will come alive again. It is the place where your memory
will last forever.

5
USB Connection
USB connection allows you to connect your printer with any systems or
devices that support USB feature.
Titan of Software Program
Our Desiree is a perfect tool that will perpetuate your Photo Printer to its
optimal performance. Flexible in design, the software allows you to be
creative and innovative. Photo image, calendar, stickers, and many other
features will be just a finger away. The sky is the limit; color, gamma,
brightness, tones, hue and many more refinements are just a button away.
Eye Catching Photo Result
Our naked eyes are the most distinguish judge when it comes to resolution.
Images that are less than 300 dpi can be consider insufficient. With “Dye
Diffusion Thermal Transfer”, HiTi Photo Printer will give you picture with 16.77
million colors and 300 dpi quality to achieve photo quality result in the comfort
of your home. HiTi Photo Printer quality will stand-up with any other printers
that are in the market today.

6
1-2 Inside view of HiTi Photo
Printer
Led Light
Turn the power on. The printer will automatically start to initialize and LED
blinking green color about 5 seconds. Then LED turn to stable green color.
If not, please begin to check.
Paper Cassette
This is the paper holder for you to insert the paper into. Please slide the
paper all the way in and use caution when inserting the paper Cassette into the
Paper Cassette Slot. The paper will go back and forth between the cassette
cover and printer 4 times.

7
Ventilation Holes
Ventilation holes are located in the front and back of the printer. Please allow
adequate airflow by removing all matters from the surface of the ventilation
holes. These holes are designed to cool down the printer during operation.
ID Button
To replace used cartridge. Please firmly press down the push button on the top
of the printer.
Ribbon Cartridge Socket
Ribbon cartridge is to be inserted into the correct space. Please pay attention
to the orientation of the ribbon cartridge during installation process.
Paper Output Slot
Please keep clear of the output slot during printing process.

8
Power Switch
This is where printer can be turned on or off.
Power Socket
Connect your power line here.
USB Connector
Please connect USB cable to the connector to your other device, such as PC
and other peripheral devices.
Specification Label
Printer specification and detail information.

9
Chapter 2 Quick Installation
2-1
Standalone
Installation (630PS)
1. Plug the controller cable into the slot in the rear of the printer
2. Please make sure the USB cable is not connected to PC
3. Turn on the power.
4. The main page of the LCD will appear, and ready for the further operation.
Note: If the USB cable is connected to PC, the printer will be in PC Mode
(Shown on the LCD), the controller function will be disable at
the same time.
2-2
Standalone Operation Flow (630PS)
1. Introduction of the Controller
The HiTi Photo Printer 630PS Controller provide a full-function printing
interface, the details are as follows:
-
1.6 inches TFT LCD
: Totally 60K pixels and full color (24bit) performance on
the panel, all the images preview, editing and printing related information is
accessible through the OSD (On Screen Display) design.
LCD
ESC
MENU
OK
Arrow Key
EDIT
PRINT

10
-
OK
: Confirmation. Confirm the image chosen or the result of the image
editing.
-
ESC
: Escape to the upper layer or cancel the current job.
-
Menu
: The main page of the OSD. Note: All the jobs in process will be
aborted at the same time.
-
Edit
: Enter the Editing Page of the OSD, please refer to Photo Printing for
details.
-
Print
: Press this button and all the jobs have been chosen will be printed in
batch.
2. Main Page:
-The Function List: Totally 8 functions, all the functions will be described
individually.
-Memory Status: Display the current active memory card (CF/SM). Please go
to Setup page if you want to switch the cards manually.
3. Photo
Operation Flow:
Preview Page (4 images at a time)
Æ
Press the arrow keys, stop at the image you want to print or edit, press OK
Æ
Press the UP and Down arrow keys to select the copies you want to print
(Default setting is 1)
Æ
Press OK to confirm and back to the preview page
Æ
Continue choosing the images
Æ
Press Print Button to proceed the batch printing
Photo
Quick Photo
ID Photo Index
Sticker
DPOF
Print All
Setup

11
Æ
Press Print again to reconfirm and start printing
Note:
If two cards (CF and SM) have been already inserted, printer will only let
the card inserted first active, if you want to change the memory card
status, please:
-Pull out the other card
-Enter the Setup page and run the card selection switch
Information for Preview Page:
The images in Preview Page are the thumbnail of all the images captured by
the digital cameras, all the EXIF files (supported by all the digital cameras in
the market) come along with the thumbnail files. There are some cases that
the Preview Page cannot show the thumbnail image properly:
-The thumbnail is damaged or the file doesn’t support thumbnail (not EXIF
format)
Note: The damage of the thumbnail doesn’t mean the image file is
damaged too
-The image file in memory card is damaged
-The total pixels of the image files are more than 6M pixels (4:3 image ratio),
but for 3:2 images, only 5.8M pixels can be supported
-The size of the image file is larger than 3M bytes.
Information for Editing Page:
In the Preview Page, you can press the Edit button anytime to proceed the
image editing, the functions include:
-Move: Press the arrow keys to make the movement in four directions.
-Rotate: Press the Left and Right keys to make the 90-degree rotation, right for
clockwise and left for counterclockwise).
-Resize: Press the Up ad Down keys to make image resizing, Up for
enlargement and Down for contraction.
-Copies: Set the copies to be printed between 1 and 99

12
-Enhance:
z
Brightness: Right for increase and Left for decrease
z
Contrast: Right increase and Left for decrease
z
Color R/G: Right for more red tone and Left for more green tone
z
Color B/Y: Right for more blue tone and Left for more yellow tone
z
OK: Save the change in enhance and back to Image Editing Page
-OK: Save the change and back to Preview Page
Note:
It takes about 5 to 10 seconds to decode the image file when entering the
Editing Page, the actual time depends on the file size and total pixel of
the images.
4. ID Photo
Operation Flow:
Preview Page
Æ
Press the arrow keys, stop at the image to be printed and enter the ID Photo
Editing Page (Note)
Æ
Back to Preview Page
Æ
Continue choosing other images
Æ
Press Print to make the ID Photo batch printing
Æ
Press Print to reconfirm and start printing
Note:
The additional function in the ID Photo Editing Page is the ID format
selection, you can switch between 2-inch ID and 1-inch ID
1-inch ID: Print 12 1-inch ID photo on 4x6 photo paper
2-inch ID: Print 9 2-inch ID photo on 4x6 photo paper
5. Index:
Operation Flow:
Select the printing format of index (6x5, 8x7, 5x4), then press OK to confirm
Æ
Press Print to confirm and start printing
6. Sticker
Operation Flow:
Sticker format Selection (4x4, 4/2/4)

13
Æ
Select (A-D) , the layout of your favorite, and press OK to enter the Preview
Page
Æ
Select the image you want to print, press OK to confirm
Note: It takes 5 to 10 seconds to decode the image file
Æ
Move to another position in A-D, and continue selecting the image to be
printed
Æ
Once the full page of sticker is occupied, press Print to print the sticker
Æ
Press Print to reconfirm and start printing
7. Quick Photo
Operation Flow:
Preview Page
Æ
Press the arrow keys to select image you want to print then press OK
Æ
Start printing
8. DPOF(Digital Printer Order Format)
Operation Flow:
Press Print to confirm and start printing
9. Print All:
Operation Flow:
Press Print to confirm and start printing
10. Setup
Operation Flow:
Select function
-Card Selection
Æ
Press Up and Down arrow keys to switch between CF and SM
Æ
Press Ok to save the change of the setting
-Firmware update
Æ
Insert the memory card with the new firmware
Æ
Press OK to reconfirm and start updating
Note:
Please make sure your memory card is formatted and completely empty
before saving the new firmware into the card . Any related information
about new firmware, please go to www.hi-ti.com

14
-Printer Calibration
Æ
Put a 4x4 sticker into your paper cassette
Æ
Press PRINT to get the
Position Calibrating format
on the sticker
Æ
According to your print out, you must fill in the number of
PART A
and
PART
B
which match the sticker blade cutting line, in order to adjust the horizontal
and vertical margin.
-LCD adjustment
Æ
Select functions between Brightness, Contrast, Color R/G, Color B/Y
Æ
Press Left and Right arrow keys to decrease or increase the value
Æ
Press Ok to save the setting and back to the upper layer
-Language
Æ
Press Up and Down arrow keys to select language for operation interface
-About
Æ
Controller version and Firmware version
2-3 Install Driver (Win98)
1. Please insert "Software CD" into CD-ROM drive.
2. If CD-ROM does not auto start, please double click My Computer Icon in
your Window and double click your CD-ROM drive.
3. Select "Install HiTi Photo Printer 630PL/PS Driver" and install.

15
4. When you begin install you will see the following screen.
5. When finish, Install Program will ask you to make this printer as default or
not.

16
2-4 Install Driver (Win2000)
1. Please insert "Software CD" into CD-ROM drive. (Do not plug USB cable
to printer or PC this time).
2. If CD-ROM does not auto start, please double click My Computer Icon in
your Window and double click your CD-ROM drive.

17
3. Select "Install HiTi Photo Printer 630PL/PS Driver" and install.
4. When you begin install you will see the following screen.

18
5. The Windows 2000 system will display a warning message of “Digital
Signature Not Found.” Please press “yes” to continue.
6. Then will disappear this message to tell you finishing. Press OK to
continue.
7. At this time, connect USB cable to printer and PC, then power on the
machine. Windows 2000 PnP system will find the driver automatically.

19
8. Windows 2000 make sure this is a USB device.
9. Windows 2000 begin to search a device driver have already installed on
system.
10. Found a driver without “Digital Signature Not found” warning message.
Please press “Yes” to continue.
11. After copy several files, the Windows 2000 system recognize this printer.
Installation is finished.
/