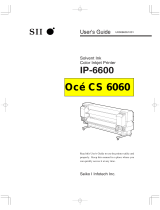4
❏
Do not connect cables in ways other than those mentioned in this manual. Doing so may cause
fire. It may also damage other devices.
(
U
"Connecting the Power Cable" on page 12, "Connecting the Interface Cable" on page 13)
❏
Do not touch the areas inside the product other than those mentioned in this manual. Doing so
may cause electric shock or burns.
❏
Do not insert metal or flammable materials, or allow them to fall into the product. Doing so may
cause electric shock or fire.
!CAUTION:
❏
Do not allow anyone to stand or place heavy objects on top of this product. Equipment may fall or
collapse, causing breakage and possible injury.
❏
Install the cables and optional products in the proper direction according to the proper procedures. Failure
to install correctly may cause fire or injury. Follow the instructions in this manual to install them properly.
(
U
"Connecting the Power Cable" on page 12, "Connecting the Interface Cable" on page 13)
❏
Before moving the product, shut down and unplug the product, and make sure that all the cables are
disconnected. Failure to do so may damage a cable, causing electric shock or fire.
❏
Do not store or transport the product in a tilted, standing or upside-down position. Doing so may cause
the ink to leak.
Cautions on the Ink Cartridge
!CAUTION:
❏
Do not touch the IC chip on the cartridge. Doing so may cause operating/printing malfunction.
❏
This product uses ink cartridges equipped with an IC chip that monitors the amount of ink used by each
cartridge. Cartridges are usable even if they are removed and reinstalled. However, if an ink cartridge in
which little amount of ink remains is removed and reinstalled, it may not be usable. Some ink is consumed
each time cartridges are installed because the product automatically checks their reliability.
❏
Install all ink cartridges. Printing is not possible even if only one ink cartridge is missing.
❏
Since ink cartridges are designed to stop the operation before ink runs out completely to maintain the
quality of the print head, some ink remains in the used ink cartridge.
❏
All the ink colors are consumed also for the maintenance operations when an ink cartridge is replaced and
for print head cleaning.
❏
Do not turn off the product or open the ink cartridge cover while charging ink ( (Power) LED is flashing).
Opening the cover may cause the ink to be recharged, resulting in more ink being consumed. Also, it may
cause printing malfunction.
❏
Even for monochrome printing (printing of monochrome image), all the ink colors are used in an
operation designed to maintain the printing and print head quality.
❏
Do not disassemble the ink cartridge. Doing so may cause ink to adhere eyes and skin.
❏
Do not disassemble and remodel the ink cartridge. Doing so may cause printing malfunction.
❏
Use of an old ink cartridge may result in reduced print quality. Use it up within six months after opening
the package. The usage period for ink cartridges is printed on the packaging of individual ink cartridges.
❏
If ink contacts your skin, eyes, or mouth, take the following actions.
• When it gets onto your skin, immediately wash the area with soap and water.
• When ink gets into your eyes, immediately flush them with water. Leaving the ink as is may result in bloodshot eyes
or mild inflammation. If something is wrong, immediately consult with a doctor.
• When ink gets into your mouth, immediately spit it and consult with a doctor.