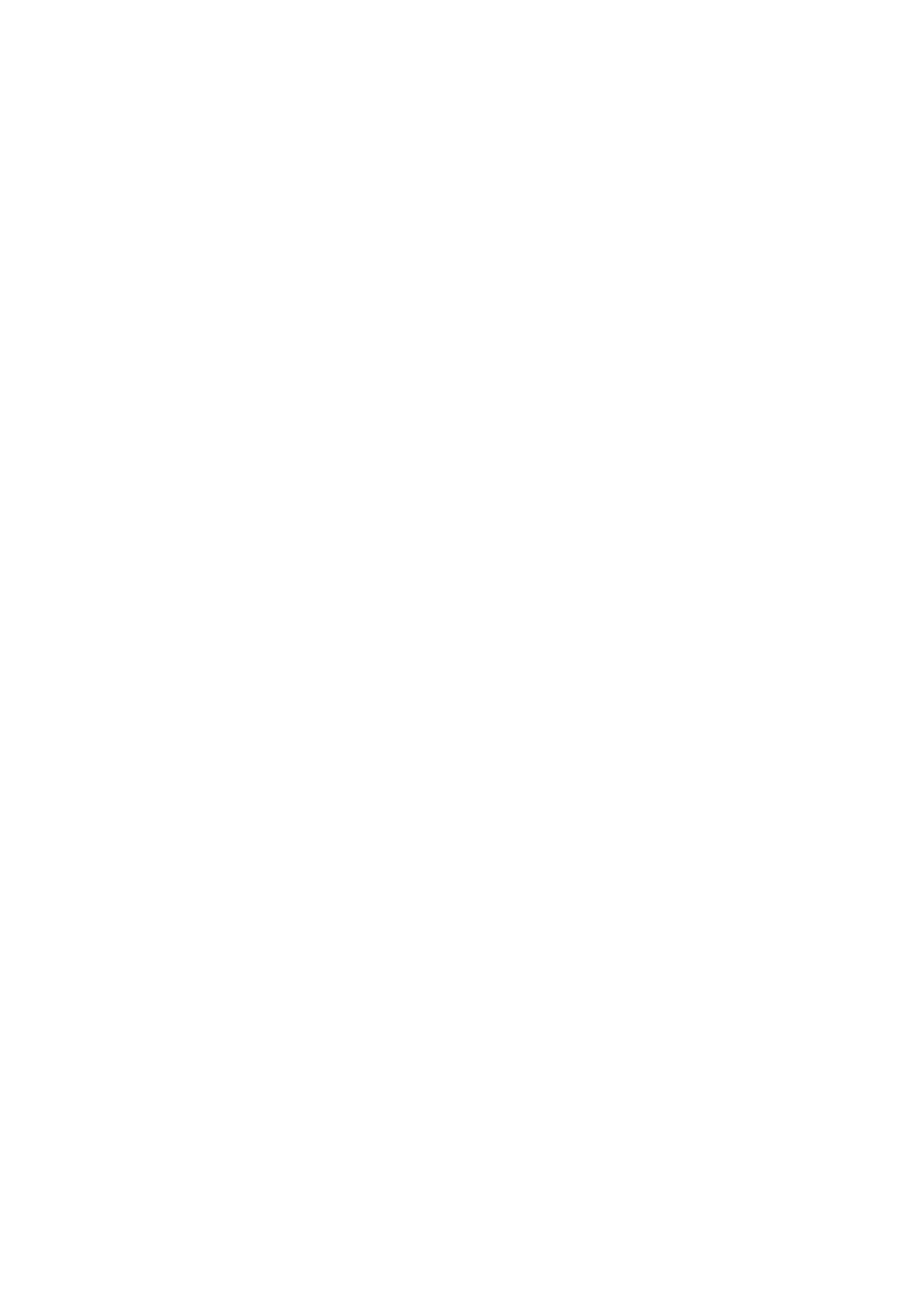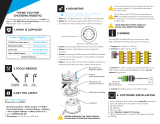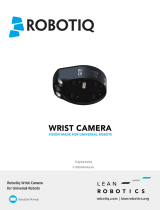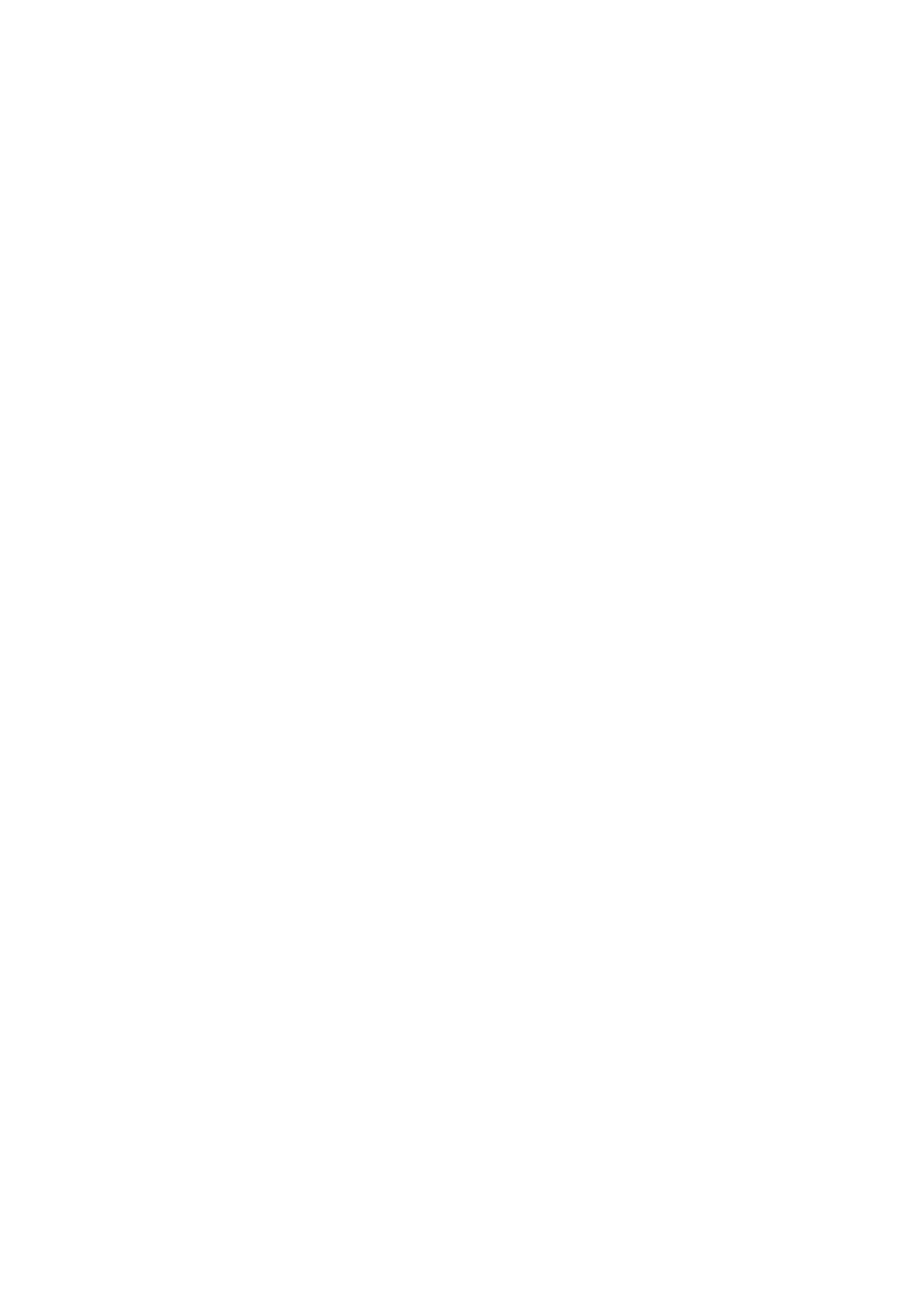
Table of Contents
1 What is Datalogic Impact URCaps ............................................................................................................................ 1
1.1 First Plugin Setup .............................................................................................................................................. 1
2 Camera Setup ............................................................................................................................................................ 4
2.1 Camera Connection .......................................................................................................................................... 4
2.2 Calibration target ............................................................................................................................................... 4
2.3 Calibration plane ............................................................................................................................................... 4
2.4 Impact Setup ..................................................................................................................................................... 5
2.4.1 Optical Setup ................................................................................................................................................. 5
2.4.2 TCP/IP Port ................................................................................................................................................... 5
3 Tool Center Point (TCP) ............................................................................................................................................. 6
4 Vision programs ......................................................................................................................................................... 7
4.1 “Loader” task ..................................................................................................................................................... 7
4.2 Vision Program Template .................................................................................................................................. 8
4.3 Vision Program Custom Inspection in Impact ................................................................................................... 9
5 Datalogic Impact URCaps Connection .................................................................................................................... 10
5.1 LiveView button ............................................................................................................................................... 11
6 Datalogic Impact Target Calibration ......................................................................................................................... 12
7 Datalogic Impact Hand-Eye Calibration ................................................................................................................... 14
8 Programming ........................................................................................................................................................... 17
8.1 To visualize the variables before launching the program ................................................................................ 17