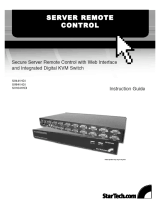Page is loading ...

FCC Compliance Statement
This equipment has been tested and found to comply with the limits for a Class B digital
device, pursuant to part 15 of the FCC Rules. These limits are designed to provide
reasonable protection against harmful interference in a residential installation. This
equipment generates, uses and can radiate radio frequency energy and, if not installed
and used in accordance with the instructions, may cause harmful interference to radio
communications. However, there is no guarantee that interference will not occur in a
particular installation. If this equipment does cause harmful interference to radio or
television reception, which can be determined by turning the equipment off and on, the
user is encouraged to try to correct the interference by one or more of the following
measures:
Reorient or relocate the receiving antenna.•
Increase the separation between the equipment and receiver.•
Connect the equipment into an outlet on a circuit different from that to which the receiver •
is connected.
Consult the dealer or an experienced radio/TV technician for help.•
Use of Trademarks, Registered Trademarks, and other Protected Names and Symbols
This manual may make reference to trademarks, registered trademarks, and other
protected names and/or symbols of third-party companies not related in any way to
StarTech.com. Where they occur these references are for illustrative purposes only
and do not represent an endorsement of a product or service by StarTech.com, or an
endorsement of the product(s) to which this manual applies by the third-party company
in question. Regardless of any direct acknowledgement elsewhere in the body of
this document, StarTech.com hereby acknowledges that all trademarks, registered
trademarks, service marks, and other protected names and/or symbols contained in this
manual and related documents are the property of their respective holders.

i
Table of Contents
Introduction ..................................................................... 1
Packaging Contents.....................................................................1
System Requirements .................................................................1
Required Cables and Hardware ..................................................2
Installation ....................................................................... 3
Connecting to the Host Computers and Network ........................3
Connecting a Local Keyboard, Mouse, and Monitor ....................4
Disabling Mouse Acceleration on the Host Computer .................5
Configuring the SVxx41HDIE ......................................... 6
Web Configuration Using the On-Screen Display ........................6
Web Configuration Using DHCP .................................................7
Web Configuration Using Static IP ..............................................9
Terminal Configuration Using a Serial Cable ...............................10
Using the Web Interface .................................................. 11
The Login Screen ........................................................................11
Web Interface Introduction...........................................................12
Main Menu selections ..................................................................13
Using the Terminal Interface via Serial Port.................................20
Accessing the VNC Interface .......................................... 21
Web Interface ..............................................................................21
Native VNC Client ........................................................................22
SSH Tunnel (with Native VNC client) ...........................................22
Using the VNC Menu ....................................................... 23

ii
Bribar Feature ..............................................................................23
Main Menu ...................................................................................25
VirtKeys Menu .............................................................................27
Video Tuning Menu ......................................................................28
Accessing KVM Features ............................................... 32
Cascade Configuration ................................................................32
OSD Operations ..........................................................................33
OSD Function Keys .....................................................................34
Hot Key Commands.....................................................................36
Connecting a Modem ..................................................................39
Modem configuration ...................................................................40
Configuring the Remote Connection ...........................................41
Accessing the Web Interface .......................................................42
Troubleshooting Guide .................................................................44
Serial Remote Control operation ................................... 45
Advanced Configuration Using the Integrated SSH Shell............47
About Security Certificate Warnings ............................................49
Troubleshooting .............................................................. 50
Supported Protocols ....................................................... 53
Specifications .................................................................. 54
Technical Support ........................................................... 55
Warranty Information ...................................................... 55

1
Introduction
Packaging Contents
1 x SVxx41HDIE IP KVM unit•
1 x Power Adapter•
1 x Power Cord•
1 x Set of rack mounting brackets•
1 x DB9 serial cable•
1 x Instruction Manual•
System Requirements
PS/2 or USB enabled computer system or KVM switch •
Note: KVM switch must have a USB hub port
Standard 104-key PS/2 wired keyboard•
Standard 3-button PS/2 wired mouse•
VGA enabled monitor/display•
10/100Mbps compatible TCP/IP network•

2
Required Cables and Hardware
Depending on your needs, you may need one or more of the following
cables:
All applications
1 x Straight-through Ethernet patch cable (to connect the unit to your •
LAN)
StarTech.com part number: M45PATCHxx
StarTech.com PS/2 3-in-1 KVM Cables (1 for each PS/2 computer)•
StarTech.com part number: SVECONxx
and/or
StarTech.com USB 2-in-1 KVM Cables (1 for each USB computer)•
StarTech.com part number: SVECONUSxx

3
Installation
Connecting to the Host Computers and Network
Power down the computer to which the KVM Remote Control will be 1.
connected (Host computer).
If present, disconnect the existing monitor and keyboard/mouse from 2.
the Host computer.
Using a StarTech.com integrated KVM cable (sold separately), 3.
locate the male VGA (monitor) connector and connect it to the VGA-
out connector on the back of the Host computer’s video card.
If using a SVECONxx KVM cable, connect the PS/2 keyboard and 4.
mouse connectors on the host computer end of the KVM cable.
If using a SVECONUSxx KVM cable, connect the single USB
connector into the Host computer.
Insert the DE-15 connector on the opposite end of the integrated 5.
KVM cable into one of the PC connectors on the rear panel of the
KVM switch.
Using a Category 5 Ethernet patch cable, connect the LAN 6.
connector on the rear panel of SVxx41HDIE to a network data jack
(usually on a hub, switch, router, or pre-wired wall jack).
IMPORTANT: If you want to continue to use the host computer locally,
skip step 7 and go directly to “Connecting a Local Keyboard, Mouse,
and Monitor” after completing step 8. Otherwise, complete steps 7 and
8 now and continue to Configuration Methods Explained.
Connect the power cord (provided) to an available electrical outlet, 7.
PC connectors
(Host)
Local connectors
(Console)
*SV1641HDIE shown

4
plug the opposite end of the power cord into the AC/DC adapter, and
plug the power connector into the DC-in port on the rear panel of the
unit.
Power on the Host computer.8.
NOTE: Only integrated KVM cables branded by StarTech.com will work
on all SVxx41HDIE series KVM switches.
IMPORTANT: This KVM switch is convection-cooled. As such, please
ensure the vents on both sides are unobstructed.
Connecting a Local Keyboard, Mouse, and Monitor
SVxx41HDIE has the capability to connect a local keyboard, mouse,
and monitor to the host computer for maintenance and monitoring,
allowing users to physically use the host computer as though
SVxx41HDIE were transparent. If needed, the unit can be run through
a typical KVM switch like any other computer. Using a KVM cable, you
can connect the Server Remote Control’s host computer inputs to the
“console” connectors on a KVM switch allowing you to control more
than one computer remotely using a single Server Remote Control.
If cascading, the SVxx41HDIE can only be the Master. Consult the
Power
connector
DB9 Serial
port
Local Video
(VGA)
Local keyboard
(PS/2)
Local mouse
(PS/2)
LAN port
(RJ45)
R-Port
IP Setup button
Soft Reset button

5
documentation that came with the other KVM switches for more details
on how to make the necessary connections.
To connect console devices:
Connect a standard PS/2 keyboard to the Local Keyboard port on 1.
the rear panel of the KVM switch.
Connect a standard PS/2 mouse to the Local Mouse port on the rear 2.
panel of the KVM switch.
Connect a SVGA-compliant monitor to the Local Video port on the 3.
rear panel of the KVM switch.
Power on the KVM switch.4.
Disabling Mouse Acceleration on the Host Computer
NOTE: If you are using USB to connect KVM switch to the host
computer, you will not be required to adjust the mouse settings
on the host computer, as this device uses “Absolute” mode, which
eliminates any problems you may otherwise experience with mouse
synchronization or host mouse acceleration.
Many operating systems offer a feature called mouse acceleration,
allowing the user to adjust the responsiveness of the cursor on the
screen in relation to physical movements of the mouse. While this
is usually a beneficial interface enhancement, it can interfere with
the operation of the KVM switch and should be disabled on the host
computer before a remote session is attempted. Follow the instructions
below to disable mouse acceleration for the operating system installed
on the host computer.
Windows 98
From the Control Panel, click on Mouse.1.
From Mouse Properties, click on the Motion tab.2.
Make sure the Pointer speed bar is centered and Acceleration is set 3.
to None.
Windows 2000
From the Control Panel, Click on Mouse.1.

6
From Mouse properties, click on the Motion tab.2.
Make sure that the Pointer speed bar is centered and Acceleration is 3.
set to None.
Windows XP and Windows Server 2003
Go to Pointer Options and turn off Enhance Pointer Precision and 1.
ensure that the pointer speed bar is centered.
Linux, Unix and X-Windows
Add this command to your xinitrc, xsession or other startup script:1.
xset m 0/0 0 (For more information, please refer to Troubleshooting)
Conguring the SVxx41HDIE
This IP KVM switch offers four distinct methods for configuring the unit
for your network. Which method will work best will depend on your level
of experience and your specific network configuration.
Web Conguration Using the On-Screen Display
Upon boot-up, including following a reset, The IP KVM switch will
display a window on the local video output, that will appear as follows:
The initial screen will display the IP address assigned by your existing
DHCP server (if present on your network). If no DHCP server is
detected, a factory assigned IP address will be displayed in its place

7
(10.0.0.15 by default). Please make note of the assigned IP address,
as you will need to enter it into your web browser to access the Web
Interface.
If static IP addresses are assigned, you will likely need to change the
Net Mask, IP Address and other details, prior to connecting via your
Web browser. If this is the case, connect a local keyboard (USB or
PS/2) and press the Enter key. In order to proceed, you will require an
administrative username and password. By default, the username and
password are admin. You will be given the opportunity to change the
password (recommended) once the configuration is complete.
Alternatively, you may press the Setup button on the front panel, and
you will not be asked to enter the admin password if you just press
Enter.
At the main OSD menu (pictured below), you will be given several
basic setup options. To configure the IP KVM switch to your required
network settings, use the Network Setup Wizard. To select from the
menus provided, use the arrow keys on your keyboard. At any time,
you can return to the previous menu by pressing the Page Up key.
Web Conguration Using DHCP
This method requires that your network implement DHCP (Dynamic
Host Configuration Protocol), usually on a server or network access
device such as a router that dynamically allows devices to join the
network without pre-configuration. It also assumes that you will have
easy access to your network’s DHCP log, since you will need to know

8
the IP address of the unit to complete the configuration over your Web
browser. (If you are unsure of how to access your network’s DHCP log,
contact your System Administrator for details.) If the unit is powered
on and connected to the network via LAN port on the rear panel, it will
automatically attempt to lease an IP address using DHCP. Before you
can begin the configuration process, you will need to access the DHCP
log from your file server or other device that acts as the DHCP server
on the network. A simple DHCP log looks similar to the following:
The information displayed for your own network may vary significantly
from the data displayed in the image, but should supply (at minimum)
three essential details: IP address, MAC address, and device (or
machine) name for the computers and other devices connected to your
network. The values for the IP KVM switch tested above are as follows:
IP Address: 192.168.22.4
MAC Address: 00-0E-C5-00-08-1A
Device Name: (none)
The easiest way to identify your IP KVM switch on the network is
by its MAC address, a unique hardware identifier that is specific to
your unit. The MAC address of the unit can be found using the OSD
setup screen. Write down this number and keep it for future reference.
Once you locate the MAC address of your unit in the DHCP log,
you can match it to its leased IP address and proceed with the Web
configuration.
NOTE: Once you have located the IP address of the IP KVM switch
and wish to proceed with the Web configuration, do not power off the
unit or your DHCP server, since the Server Remote Control might
lease a different IP address. Should this happen, reexamine the DHCP
log to verify the IP address again.

9
Web Conguration Using Static IP
Since some networks rely on static IP addresses (every device has a
pre-configured IP address that does not change), the DHCP access
method described above is not applicable in those situations.
To access the Web configuration for this product, you will need
to configure the workstation you are using to the same subnet
(255.255.255.0) and also assign it a valid IP address (i.e.
192.168.1.100). For details on how to change the IP address of your
computer (if necessary), consult your documentation or System
Administrator for assistance.
NOTE: It is advisable to verify whether another device on your network
is using the same IP address as the IP KVM switch before connecting
it to the network, to avoid a conflict. Should an IP address conflict occur
with another device on the network, power off the conflicting device or
assign it another IP address before continuing the installation.
NOTE: Not all IP addresses are valid for a given subnet. If you are
required to change your subnet (and therefore IP address) to configure
the unit, be sure the IP address you choose is within the allowable
range for the 255.255.255.0 subnet.
Once your computer is configured to the same subnet as the IP KVM
switch, you can use the IP address 192.168.1.123 to access the Web
configuration system.

10
Terminal Conguration Using a Serial Cable
Configuring the IP KVM switch using a serial cable is the best choice
if you need to preconfigure the unit before attaching it to a network,
(i.e. when sending to a branch office, customer site, etc). In general,
the Web configuration is preferable because of its intuitive interface
and the fact that you do not have to be within close physical proximity
to perform the configuration. However, if you wish to use the serial
cable method to configure the IP KVM switch, you can use any typical
communication software package (UNIX: tip, cu, kermit, minicom;
Windows: HyperTerminal, kermit).
You can use the serial port on the SVxx41HDIE to access the terminal
configuration tool; to do so, you will require a null modem serial cable.
Connect a female end of a serial cable to the serial port used for
serial access on the host computer. Connect the opposite end to the
SVxx41HDIE. Configure the terminal software with “8N1” settings:
Connection speed: 115200 bps
No. of bits: 8
Parity: None
Stop bits: 1
*sample HyperTerminal configuration

11
Using the Web Interface
The Web interface is the most intuitive way to configure the IP KVM
switch. Offering a Java-based VNC client that can be used to control
the host computer from a remote location, as well as support for
any industry-standard HTML Web browser. You can access the Web
interface by opening your Web browser and entering the IP address of
the IP KVM switch you wish to access/configure. The IP address will
be either a) the address assigned by your DHCP server as identified in
the previous section, or b) 192.168.1.123 if your network uses static IP
addressing.
The Login Screen
Before you can access the Web configuration interface, you must enter
a user name and password. The default username and password as
shipped from the factory is username admin, with a password of admin.
NOTE: Before the login screen appears, your Web browser may display
a warning about an invalid security certificate. This does not affect the
security of your data in any way. Whenever you are prompted about
a certificate security problem by your browser or the Java VNC client,
always choose the option to continue. For more information, please
consult the section entitled About Security Certificate Warnings.

12
Web Interface Introduction
After the initial login screen, the screen will be divided into several
sections, four of which will remain on the screen at all times while
viewing the Web Interface:
At the top of the screen, the name of the machine being Name:
controlled is displayed
The area directly below the Name indicates what function Tip Line:
each selection from the Main Menu performs. Hover the
mouse pointer over each individual listing in the Main Menu
to update this message according to the function performed
by each listing.
At the left-most side of each page, the Main Menu is Main Menu:
displayed, allowing users to choose functions offered by
the Web Interface.
The right-most column offers an optional help summary for Help Area:
each page. If you don’t wish to use this information, it can
be closed by clicking the small [x] at the top right (within the
Web Interface). If closed, click on the Help button near the
top right of each page to re-display it.
Name
Tip Line
Main Menu
Help Area

13
NOTE: While these four sections remain stationary, depending on your
selections, the center of the page will display the desired content.
Main Menu selections
NOTE: Some of the following items may not be present, based on
assigned user privileges (i.e. non-admin users will not see any items
under the Admin category.).
The Home screen offers a Screen Thumbnail view of the controlled
computer, as well as basic file transfer functions, Monitoring
Information, System Identification and VNC Client options.
The Preferences screen offers several configuration options, pertaining
to the functionality of the IP KVM switch. Here, you will be able to
customize settings to optimize overall performance, (i.e. Encryption
options, VNC options, display and bandwidth options etc.), according
to each user’s individual preferences. Please save your selections by
clicking the Save Changes button.
The Snapshots screen allows you to view and save a screenshot of
the controlled computer in its current state. This screenshot will update
periodically (automatically). Saved image files are stored in .PNG
format.
Clicking on Logout will terminate your Web Interface section. To
re-initiate the Web Interface, you will be required to re-enter your
username and password.
To launch or disconnect a Virtual Network connection with the
controlled computer, click on Connect or Disconnect as appropriate.

14
The Admin functions allow you to access all of the features you will
need to perform an initial configuration of the IP KVM switch.
Dynamic Host Configuration Protocol (DHCP)
Automatic network configuration using DHCP is: Enabled/Disabled.
This feature applies only to the LAN port on the rear panel, and is
enabled by default. When enabled, the unit will automatically configure
itself with an IP address when a DHCP server is present. When
disabled, the LAN port will use the values assigned to it on the IP
Addresses and Routing table below.
IP Addresses and Routing
This table allows you to assign IP information for the LAN port. If
you are using DHCP, the values for the LAN port will be filled in
automatically and any changes made will not affect the setup.
Domain Name Server (optional)
This section allows you to specify DNS servers and the default DNS
domain suffix in use on the network. If DHCP is enabled, some of these
values may be supplied automatically.
Clicking the Commit button applies any changes made on this page,
but leaves the old settings active until the next time the unit restarts.
Clicking Make changes effective now applies the changes and restarts

15
the IP KVM switch so the new settings take effect immediately.
Ethernet Address (MAC Address)
This is the Ethernet hardware address of this unit’s LAN port. It is set
at the factory and cannot be changed. You may need this number to
configure your DHCP server.
This menu will allow you to add accounts other than admin to the
system. These accounts will not have the authority to change settings,
but can access the Web interface and log into the VNC console.
Selecting Delete permanently removes the user from the system. If
you enter values for a user that does not already exist under Edit User
Details, the system will create that user for you when you click Record
changes. If the user already exists, you will change the password for
that user.
Machine Name
This is a name that is used to uniquely identify this machine. You might
want to create a DNS entry that matches this name. The name is
provided as the Client Name for the DHCP server. It is also shown at
the top of each page in the web browser interface and is the “desktop
name” for VNC clients.
Other identification details
These values are for information purposes. They are visible from the
VNC client and via SNMP (if enabled).
Location
This string is sent as the system.sysLocation value over SNMP. It
should describe the location of this system.
Contact Name
This string is sent as the system.sysContact value over SNMP. It
should describe who to contact regarding this machine. Typically it
includes an email address.

16
Network Address
This value is not used in our configuration, but is meant to store a user-
defined value that identifies the controlled machine on the network. The
official DNS name of the controlled machine is a obvious value to put
here, but you may use it for any purpose.
Description
A user-defined description for the controlled machine.
This menu allows you to configure a number of settings, including
changing the default password for admin (recommended). Read
and consider the comments and instructions on this menu before
making any changes, as changing these features could make the unit
inaccessible through Web configuration (i.e. due to firewall filtering).
Note that any password changes you make will have to be entered in
duplicate to prevent the chance for error.
The Compatibility menu offers features that may offer enhanced
functionality with certain KVM and power products, such as StarTech.
com’s Remote Power Switch (PCM8155HNA). These can be left at
their default values if you are not connecting the unit to a KVM or
power management device.
The SNMP menu allows you to configure the IP KVM switch so it can
be recognized and managed using industry-standard Simple Network
Management Protocol software.
The RADIUS server requires the IP address, the UDP port number
(1812 - default or 1645) and the shared secret. The shared secret
is used to encrypt communications and corresponds to a shared
password for the RADIUS server and the client machine. Two additional
servers may be defined for backup purposes. Each server will be tried
in order, using the indicated number of retries and timeout period,
which are configurable on the same page.
/