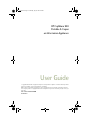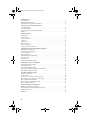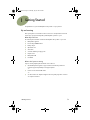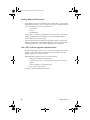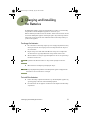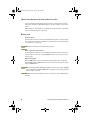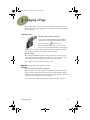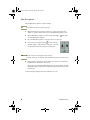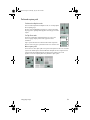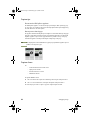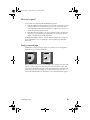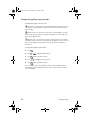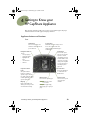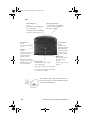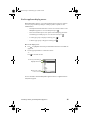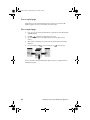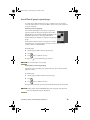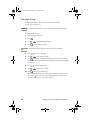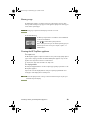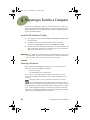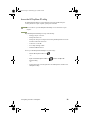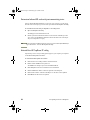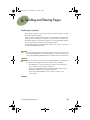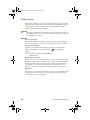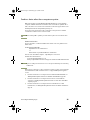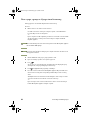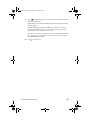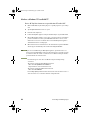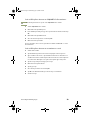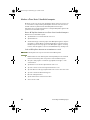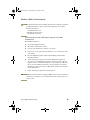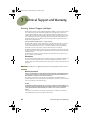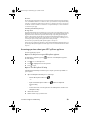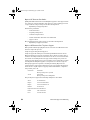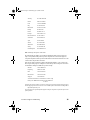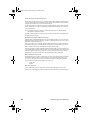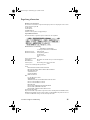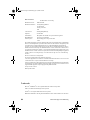HP Copier C6300 User manual
- Category
- PC/workstation barebones
- Type
- User manual
This manual is also suitable for

Expanding Possibilities
®
HP
CapShare 920
Portable E-Copier
an information appliance
HP
LaserJet 2100/2100M/2100TN
Printers
USER GUIDE
Copy,
Store, Send
documents…
Anywhere
Sharper
No matter what you're looking for in a notebook PC for your
business—whether it's full features at a value price, or top-of-the-
line power and multimedia performance—the HP OmniBook
family of notebook PCs has the solution to meet your needs.
Combined with HP CapShare e-copier, OmniBook notebook PCs
provide a quick and easy way to captur
e paper documents and
e-mail or fax them while you’re on the go. HP OmniBook
notebook PCs are fully compatible with HP CapShare e-copier
and designed to work seamlessly with it. Simply copy your
documents into the e-copier, then transfer them to your
OmniBook notebook PC through the infrar
ed port. It’s that easy!
For more information about the HP OmniBook family of notebook
PCs, visit our Web site at www.hp.com/omnibook.
A Family of
to meet every business need
Notebook PCs
The perfect printer
for your HP CapShare e-copier
Ultra-sharp print quality
The HP LaserJet 2100 series printers are designed for people who demand uncompromising quality
in everything they do and have a sharp eye for value. Most impressive is the true 1200 x 1200 dpi laser
output, the highest in their class, which creates documents that demand attention with crisp, razor-sharp
text and stunning graphics.
Sharper, faster and more expandable
HP LaserJet 2100 series printers deliver 10 pages per minute with no compromise in quality. Two paper
trays boost productivity. A 66 MHz processor and 4 MB of memory are standard for fast printing of
complex pages. Fast Infrared delivers quick and easy walk up printing from the HP CapShare e-copier
information appliance and a variety of other digital devices.
Ideal for individuals and small workgroups 2100M and 2100TN
The HP LaserJet 2100 series printers pack all of these advanced features into a printer that is
affordable and compact enough for virtually any working environment. The HP LaserJet 2100 is
easily upgradeable to all the features your growing business will need.
• The HP LaserJet 2100M comes complete with HP PostScript Level II emulation and 8 MB of memory.
• The HP LaserJet 2100TN is network-ready, right out of the box.
The solution that
puts quality,
performance,
and value on
the same page
The HP LaserJet 2100,
2100M and 2100TN
printers produce excellent
monochrome output that's
ideal for many applications,
from simple flyers to
complex presentations.
Faster
Expandable
Internet access to information about Hewlett-Packard http://www.hp.com/
www.extendedsystems.com
800-235-7576
JetEye from Extended Systems–
The Ideal Solution for HP CapShare E-Copier Users
• IrDA infrared communication standard
• Transmits and receives data up to 115,200 baud with baud rate switching
• Operates up to one meter (3 feet) away
• Includes QuickBeam Suite file transfer program
JetEye Printer–ESI-9580B
Infrared printer adapter for any parallel printer
JetEye Printer provides “walk-up-and-print”
convenience for your HP CapShare e-copier, with no
cable connections to make. The JetEye Printer allows
a printer to communicate with an infrared-equipped
portable device by connecting to any standard parallel
printer port. In addition, regular network printing is not
interrupted because of the JetEye Printer’s pass-
through parallel connection.
• Supports Windows 95, Windows 98, Windows CD
H/PC and H/PC Pro 2.0 or greater, Windows NT 4.0
operating systems and HP CapShare e-copier
JetEye PC–ESI-9680B
Infrared PC serial adapter for a desktop PC
JetEye PC enables your HP CapShare e-copier to
transfer files to a desktop PC without connecting
cables. The JetEye PC attaches to the serial port of
any desktop PC and provides an infrared port for
your computer to communicate with any infrared-
equipped device.
• Supports Windows 95, Windows 98, Windows
CD 1.0 or greater, Windows NT 4.0 operating
systems and HP CapShare e-copier
• Supports self-powered operation
C6301-99900
BlackPMS 623
BlackPMS 623

Expanding Possibilities
®
HP
CapShare 920
Portable E-Copier
an information appliance
HP
LaserJet 2100/2100M/2100TN
Printers
USER GUIDE
Copy,
Store, Send
documents…
Anywhere
Sharper
No matter what you're looking for in a notebook PC for your
business—whether it's full features at a value price, or top-of-the-
line power and multimedia performance—the HP OmniBook
family of notebook PCs has the solution to meet your needs.
Combined with HP CapShare e-copier, OmniBook notebook PCs
provide a quick and easy way to captur
e paper documents and
e-mail or fax them while you’re on the go. HP OmniBook
notebook PCs are fully compatible with HP CapShare e-copier
and designed to work seamlessly with it. Simply copy your
documents into the e-copier, then transfer them to your
OmniBook notebook PC through the infrar
ed port. It’s that easy!
For more information about the HP OmniBook family of notebook
PCs, visit our Web site at www.hp.com/omnibook.
A Family of
to meet every business need
Notebook PCs
The perfect printer
for your HP CapShare e-copier
Ultra-sharp print quality
The HP LaserJet 2100 series printers are designed for people who demand uncompromising quality
in everything they do and have a sharp eye for value. Most impressive is the true 1200 x 1200 dpi laser
output, the highest in their class, which creates documents that demand attention with crisp, razor-sharp
text and stunning graphics.
Sharper, faster and more expandable
HP LaserJet 2100 series printers deliver 10 pages per minute with no compromise in quality. Two paper
trays boost productivity. A 66 MHz processor and 4 MB of memory are standard for fast printing of
complex pages. Fast Infrared delivers quick and easy walk up printing from the HP CapShare e-copier
information appliance and a variety of other digital devices.
Ideal for individuals and small workgroups 2100M and 2100TN
The HP LaserJet 2100 series printers pack all of these advanced features into a printer that is
affordable and compact enough for virtually any working environment. The HP LaserJet 2100 is
easily upgradeable to all the features your growing business will need.
• The HP LaserJet 2100M comes complete with HP PostScript Level II emulation and 8 MB of memory.
• The HP LaserJet 2100TN is network-ready, right out of the box.
The solution that
puts quality,
performance,
and value on
the same page
The HP LaserJet 2100,
2100M and 2100TN
printers produce excellent
monochrome output that's
ideal for many applications,
from simple flyers to
complex presentations.
Faster
Expandable
Internet access to information about Hewlett-Packard http://www.hp.com/
www.extendedsystems.com
800-235-7576
JetEye from Extended Systems–
The Ideal Solution for HP CapShare E-Copier Users
• IrDA infrared communication standard
• Transmits and receives data up to 115,200 baud with baud rate switching
• Operates up to one meter (3 feet) away
• Includes QuickBeam Suite file transfer program
JetEye Printer–ESI-9580B
Infrared printer adapter for any parallel printer
JetEye Printer provides “walk-up-and-print”
convenience for your HP CapShare e-copier, with no
cable connections to make. The JetEye Printer allows
a printer to communicate with an infrared-equipped
portable device by connecting to any standard parallel
printer port. In addition, regular network printing is not
interrupted because of the JetEye Printer’s pass-
through parallel connection.
• Supports Windows 95, Windows 98, Windows CD
H/PC and H/PC Pro 2.0 or greater, Windows NT 4.0
operating systems and HP CapShare e-copier
JetEye PC–ESI-9680B
Infrared PC serial adapter for a desktop PC
JetEye PC enables your HP CapShare e-copier to
transfer files to a desktop PC without connecting
cables. The JetEye PC attaches to the serial port of
any desktop PC and provides an infrared port for
your computer to communicate with any infrared-
equipped device.
• Supports Windows 95, Windows 98, Windows
CD 1.0 or greater, Windows NT 4.0 operating
systems and HP CapShare e-copier
• Supports self-powered operation
C6301-99900
BlackPMS 623
BlackPMS 623

HP CapShare 920
Portable E-Copier
an Information Appliance
User Guide
© Copyright Hewlett-Packard Company 1999. All rights reserved. Reproduction, adaptation, or translation without prior written
permission is prohibited, except as allowed under the copyright laws.
NOTE: Certain governmental laws and regulations, such as copyright laws, may protect material copied by this product. The
user is solely responsible for complying with all such laws and regulations. If you are uncertain about your rights, contact your
legal advisor.
Part number: C6301-99900
First Edition
Joaquin.book Page 1 Wednesday, July 28, 1999 3:32 PM

2
1 Getting Started
Up and running . . . . . . . . . . . . . . . . . . . . . . . . . . . . . . . . . . . . . . . . . . . . . . . . . . . . . . . . . . . . . . . . . . . . . . . . . . . . . . . . . . . .3
Finding additional information . . . . . . . . . . . . . . . . . . . . . . . . . . . . . . . . . . . . . . . . . . . . . . . . . . . . . . . . . . . . . . . . . . . . . 4
Latest HP CapShare upgrades and information. . . . . . . . . . . . . . . . . . . . . . . . . . . . . . . . . . . . . . . . . . . . . . . . . . . . . . 4
2 Charging and Installing the Batteries
To charge the batteries . . . . . . . . . . . . . . . . . . . . . . . . . . . . . . . . . . . . . . . . . . . . . . . . . . . . . . . . . . . . . . . . . . . . . . . . . . . . 5
To install the batteries . . . . . . . . . . . . . . . . . . . . . . . . . . . . . . . . . . . . . . . . . . . . . . . . . . . . . . . . . . . . . . . . . . . . . . . . . . . . . 5
Special considerations for international travelers. . . . . . . . . . . . . . . . . . . . . . . . . . . . . . . . . . . . . . . . . . . . . . . . . . . . 6
Battery care . . . . . . . . . . . . . . . . . . . . . . . . . . . . . . . . . . . . . . . . . . . . . . . . . . . . . . . . . . . . . . . . . . . . . . . . . . . . . . . . . . . . . . . 6
3 Copying a Page
Capture basics . . . . . . . . . . . . . . . . . . . . . . . . . . . . . . . . . . . . . . . . . . . . . . . . . . . . . . . . . . . . . . . . . . . . . . . . . . . . . . . . . . . . .7
Your first capture . . . . . . . . . . . . . . . . . . . . . . . . . . . . . . . . . . . . . . . . . . . . . . . . . . . . . . . . . . . . . . . . . . . . . . . . . . . . . . . . . . 8
Preferred capture path . . . . . . . . . . . . . . . . . . . . . . . . . . . . . . . . . . . . . . . . . . . . . . . . . . . . . . . . . . . . . . . . . . . . . . . . . . . . . 9
Capture tips . . . . . . . . . . . . . . . . . . . . . . . . . . . . . . . . . . . . . . . . . . . . . . . . . . . . . . . . . . . . . . . . . . . . . . . . . . . . . . . . . . . . . . 10
Capture sleeve . . . . . . . . . . . . . . . . . . . . . . . . . . . . . . . . . . . . . . . . . . . . . . . . . . . . . . . . . . . . . . . . . . . . . . . . . . . . . . . . . . . 10
What can I capture?. . . . . . . . . . . . . . . . . . . . . . . . . . . . . . . . . . . . . . . . . . . . . . . . . . . . . . . . . . . . . . . . . . . . . . . . . . . . . . . . 11
Verify a captured page. . . . . . . . . . . . . . . . . . . . . . . . . . . . . . . . . . . . . . . . . . . . . . . . . . . . . . . . . . . . . . . . . . . . . . . . . . . . . 11
Change the appliance capture mode . . . . . . . . . . . . . . . . . . . . . . . . . . . . . . . . . . . . . . . . . . . . . . . . . . . . . . . . . . . . . . .12
4 Getting to Know your HP CapShare Appliance
Appliance buttons and functions . . . . . . . . . . . . . . . . . . . . . . . . . . . . . . . . . . . . . . . . . . . . . . . . . . . . . . . . . . . . . . . . . . . 13
Use the appliance display menus. . . . . . . . . . . . . . . . . . . . . . . . . . . . . . . . . . . . . . . . . . . . . . . . . . . . . . . . . . . . . . . . . . .15
Save a copied page. . . . . . . . . . . . . . . . . . . . . . . . . . . . . . . . . . . . . . . . . . . . . . . . . . . . . . . . . . . . . . . . . . . . . . . . . . . . . . . .16
View a copied page . . . . . . . . . . . . . . . . . . . . . . . . . . . . . . . . . . . . . . . . . . . . . . . . . . . . . . . . . . . . . . . . . . . . . . . . . . . . . . . .16
Attach/Detach (group) captured pages . . . . . . . . . . . . . . . . . . . . . . . . . . . . . . . . . . . . . . . . . . . . . . . . . . . . . . . . . . . . . 17
Trim edges of page . . . . . . . . . . . . . . . . . . . . . . . . . . . . . . . . . . . . . . . . . . . . . . . . . . . . . . . . . . . . . . . . . . . . . . . . . . . . . . . .18
Memory usage . . . . . . . . . . . . . . . . . . . . . . . . . . . . . . . . . . . . . . . . . . . . . . . . . . . . . . . . . . . . . . . . . . . . . . . . . . . . . . . . . . . .19
Cleaning the HP CapShare appliance. . . . . . . . . . . . . . . . . . . . . . . . . . . . . . . . . . . . . . . . . . . . . . . . . . . . . . . . . . . . . . .19
5 Preparing to Send to a Computer
Install the HP CapShare PC utility . . . . . . . . . . . . . . . . . . . . . . . . . . . . . . . . . . . . . . . . . . . . . . . . . . . . . . . . . . . . . . . . . 20
Choosing a file format . . . . . . . . . . . . . . . . . . . . . . . . . . . . . . . . . . . . . . . . . . . . . . . . . . . . . . . . . . . . . . . . . . . . . . . . . . . . 20
Access the HP CapShare PC utility. . . . . . . . . . . . . . . . . . . . . . . . . . . . . . . . . . . . . . . . . . . . . . . . . . . . . . . . . . . . . . . . . .21
Determine Infrared (IR) and serial port connectivity status . . . . . . . . . . . . . . . . . . . . . . . . . . . . . . . . . . . . . . . . . . 22
Uninstall the HP CapShare PC utility . . . . . . . . . . . . . . . . . . . . . . . . . . . . . . . . . . . . . . . . . . . . . . . . . . . . . . . . . . . . . . 22
6 Sending and Sharing Pages
Send to your computer . . . . . . . . . . . . . . . . . . . . . . . . . . . . . . . . . . . . . . . . . . . . . . . . . . . . . . . . . . . . . . . . . . . . . . . . . . . 23
Send to a printer . . . . . . . . . . . . . . . . . . . . . . . . . . . . . . . . . . . . . . . . . . . . . . . . . . . . . . . . . . . . . . . . . . . . . . . . . . . . . . . . . 24
Send to a device other than a computer or printer . . . . . . . . . . . . . . . . . . . . . . . . . . . . . . . . . . . . . . . . . . . . . . . . . . 25
Share a page, a group, or all pages stored in memory . . . . . . . . . . . . . . . . . . . . . . . . . . . . . . . . . . . . . . . . . . . . . . 26
Work on a Windows CE handheld PC . . . . . . . . . . . . . . . . . . . . . . . . . . . . . . . . . . . . . . . . . . . . . . . . . . . . . . . . . . . . . . 28
Work on a Psion Series 5 handheld computer . . . . . . . . . . . . . . . . . . . . . . . . . . . . . . . . . . . . . . . . . . . . . . . . . . . . . . 30
Work on a Nokia Communicator . . . . . . . . . . . . . . . . . . . . . . . . . . . . . . . . . . . . . . . . . . . . . . . . . . . . . . . . . . . . . . . . . . .31
7 Technical Support and Warranty
Warranty, Technical Support, and Repair. . . . . . . . . . . . . . . . . . . . . . . . . . . . . . . . . . . . . . . . . . . . . . . . . . . . . . . . . . . 32
Answering questions about your HP CapShare appliance. . . . . . . . . . . . . . . . . . . . . . . . . . . . . . . . . . . . . . . . . . . 33
Regulatory information. . . . . . . . . . . . . . . . . . . . . . . . . . . . . . . . . . . . . . . . . . . . . . . . . . . . . . . . . . . . . . . . . . . . . . . . . . . 37
Trademarks . . . . . . . . . . . . . . . . . . . . . . . . . . . . . . . . . . . . . . . . . . . . . . . . . . . . . . . . . . . . . . . . . . . . . . . . . . . . . . . . . . . . . . 38
Joaquin.book Page 2 Wednesday, July 28, 1999 3:32 PM

1 Getting Started 3
1
Getting Started
Congratulations on your new HP CapShare 920 portable e-copier purchase.
Up and running
After opening the box, check what’s in the box, then refer to the Quick Start card for the
fastest way to get up and running with your HP CapShare portable e-copier.
What ships in the box
The following items should be found in the HP CapShare 920 portable e-copier box:
● HP CapShare appliance
● Four uncharged NiMH batteries
● Battery charger
● Quick Start card
● Serial cable
● Soft cloth drawstring carrying pouch
● Capture sleeve
● HP CapShare CD
● User Guide
What to do if parts are missing
If you are missing anything that should have been in the box:
● Visit the HP CapShare appliance support website at the following address for
technical support: http://www.hp.com/support/capshare
-or-
● Contact a local, authorized HP dealer.
-or-
● See HP Customer Care Telephone Support in this user guide (page 34) for customer
care telephone numbers.
Joaquin.book Page 3 Wednesday, July 28, 1999 3:32 PM

4 1 Getting Started
Finding additional information
By following the instruction on the Quick Start card, you will be able to copy pages with
the HP CapShare portable e-copier. You can then share pages by sending them through a
serial or infrared (IR) connection to the following devices:
• your computer
• a printer
• a handheld device
This user guide is a companion to the Quick Start card and the How do I... tab of the HP
CapShare PC utility. The Executive Summary, located on the HP CapShare CD also
provides additional help to get you started.
If you have questions that are not addressed in this guide, the How do I... tab of the HP
CapShare PC utility found on the HP CapShare CD contains all of the information about
the HP CapShare portable e-copier that was available at the time of publication.
Latest HP CapShare upgrades and information
Because the HP CapShare portable e-copier is one of the first portable capture and share
appliances, new information about the appliance will become available as other HP
CapShare appliance users report their successes.
On the HP CapShare appliance website, you can do the following:
• Find the latest in troubleshooting information.
• Contact HP support services concerning any questions you have about your
appliance.
• Learn about appliance and software upgrades.
• Refer to a list of supported devices.
The website is found at http://www.capshare.hp.com
Joaquin.book Page 4 Wednesday, July 28, 1999 3:32 PM

2 Charging and Installing the Batteries 5
2
Charging and Installing
the Batteries
The HP CapShare appliance requires two charged batteries in order to operate. Two fully
charged batteries run the HP CapShare appliance for at least 50 copies.
Batteries should be paired when used for the first time, and the same two batteries should
be used in the HP CapShare appliance and charged together. If you interchange batteries
between pairs, you shorten the life and could ruin the batteries, which may result in poor
operation of the appliance.
To charge the batteries
1 Place the batteries in the battery charger. If you are charging only two batteries, they
must be placed in the same charging circuit. See the diagram inside the charger for
more information.
2 Plug the charger into a wall outlet. If the LED on the charger does not light, make
sure the batteries are properly installed in the charger and the outlet is active.
3 Allow four batteries to charge for approximately 14 hours. You can also quick-charge
two batteries for two hours.
Note
For optimal results, allow the batteries to charge to full capacity (10 to 14 hours).
4 When the batteries are fully charged, unplug the charger.
Note
Charge only fully discharged batteries. The HP CapShare appliance display indicates
when batteries are low and need to be recharged.
To install the batteries
1 Remove the battery compartment lid from the top of the HP CapShare appliance by
squeezing gently on the back of the lid and lifting it upward.
2 Insert the batteries into the appliance as indicated on the diagram inside the battery
compartment.
Joaquin.book Page 5 Wednesday, July 28, 1999 3:32 PM

6 2 Charging and Installing the Batteries
Special considerations for international travelers
If you are traveling internationally, you may not be able to recharge batteries using the
charger that came with your HP CapShare appliance, because of differences in electrical
outlets.
Battery chargers for international use are available in most airports. Please see the battery
charger for details about power requirements.
Battery care
Storing batteries
After the batteries have been removed from the HP CapShare appliance or battery charger,
store the batteries in a dry place and within the recommended storage temperature range
from 50° F (10° C) to 86° F (30° C).
CAUTION
The batteries should not be stored in the battery charger.
When to purchase new batteries
You should purchase new batteries for your HP CapShare appliance when the batteries are
useful for only a short time after recharging. NiMH batteries are good for up to 500 full
recharge cycles.
Other battery types
Although NiMH batteries are recommended for extended operation time, two AA high-
capacity Alkaline, NiCd, or NiMH batteries can also be used. You can also purchase a quick
charger for NiMH batteries.
CAUTION
The charger shipped with the HP CapShare appliance can be used to recharge only NiMH
batteries. “High capacity” NiMH and NiCd batteries require their own chargers, purchased
where the batteries are sold.
For additional information about batteries, refer to the How do I... tab of the HP CapShare
PC utility.
Joaquin.book Page 6 Wednesday, July 28, 1999 3:32 PM

3 Copying a Page 7
3
Copying a Page
Using the HP CapShare portable e-copier, you can capture the information you need,
when you need it, by simply copying business cards, newspaper stories, magazine articles,
flip charts and more.
Capture basics
Holding the HP CapShare appliance
For best results, hold the HP CapShare appliance with the
display facing you, your thumb on the display, and your
fingers on the Capture button on the back.
Because the display is made of strong, scratch-resistant
material, you can place your thumb directly on the display.
Although you can copy pages while holding the HP CapShare appliance in a variety of
ways, this method is best for consistently successful page captures.
Capture button
After placing the HP CapShare appliance on the page you want to capture, press and
release the Capture button on the back of the appliance to begin copying. The capture
indicator light to the left of the display is on when a capture is in progress.
Lift the appliance off the page to end the capture process.
Note
The display is blank while capturing is in progress.
Placement of the HP CapShare appliance
When looking at the front of the appliance, the capture area begins approximately 0.5
inches (1.2 cm) in from the left and 0.3 inches (0.8 cm) in from the right side of the HP
CapShare appliance capture base. Make sure that the information you want to capture is at
least 0.5 inches (1.2 cm) in from the side of the appliance.
For most pages, place the HP CapShare appliance parallel to the edge of the paper.
Joaquin.book Page 7 Wednesday, July 28, 1999 3:32 PM

8 3 Copying a Page
Your first capture
Using the HP CapShare appliance is quick and simple.
Note
Use the Quick Start card to copy your first page.
1 Make sure that the page you want to capture is free of paper clips, staples, folds,
wrinkles, or any other obstacles that may cause the HP CapShare appliance to tilt.
2 Turn the HP CapShare appliance on by pressing the Power button on the right
side of the HP CapShare appliance.
3 Place the HP CapShare appliance on the upper-left corner of the page.
4 Press and release the Capture button and move the HP
CapShare appliance down the left side of the page, to the right,
then up the right-hand side of the page (U-shaped path).
Note
Keep the entire base of the appliance flat on the page
at all times, and be sure to overlap the down and up paths by at least 0.5 inches (1.2 cm).
5 Lift the appliance off the page to stop the capture. You can also press and hold the
Capture button for the duration of the capture.
The copied page is saved and a thumbnail view of the copied page now shows on the
HP CapShare appliance display. The new thumbnail appears after the last previously
captured page.
See Preferred capture path (page 9) for other paths that you can use.
Joaquin.book Page 8 Wednesday, July 28, 1999 3:32 PM

3 Copying a Page 9
Preferred capture path
For Normal or Graphics mode
For best results using Normal or Graphics mode, use a U-shaped path
when capturing pages.
Be sure to keep the HP CapShare appliance in constant contact with
the page you are capturing. Lift the appliance from the page to end the
capture.
For Flip Chart mode
For the best results when capturing flip charts, use a side to side
motion, copying only the portions of the page that contain
information.
Pages copied in this mode are reduced to 25% of their original size.
Therefore, letter-size pages copied in this mode are too small to read.
Other capture paths
You can also use other capture paths, as long as the total capture area does not exceed 119
square inches (767.55 square cm) when in Normal or Graphics mode or 13 square feet (1.2
square meters) when in Flip Chart mode. You may need to rotate the page on the
appliance screen after capturing when using alternative capture paths.
Joaquin.book Page 9 Wednesday, July 28, 1999 3:32 PM

10 3 Copying a Page
Capture tips
Do not turn the HP CapShare appliance
The HP CapShare appliance can be turned only up to 45 degrees while capturing a page.
To copy a page successfully, use the preferred U-shaped path and keep the display facing
the same direction for the entire capture.
How to prevent skewed pages
The appliance will automatically attempt to straighten crooked (skewed) images. Any page
skewed too much will be left unchanged. To avoid unwanted skew, make sure that the HP
CapShare appliance is placed on the page with the base parallel to the top of the page,
and slide the appliance toward you following the straight edge of the page.
Note
If the display shows a skewed thumbnail, copy the page again with the appliance placed
parallel to the edge of the page.
Capture sleeve
For
• Small documents that are hard to hold
• High-gloss documents
• Documents that are too dark
• Wrinkled documents
To capture with the sleeve
1 Place document in the capture sleeve with image side facing the transparent sheet.
2 Place on a smooth flat surface, and capture through the transparent surface.
An overhead projector slide or a photocopy of the original may work as well.
Joaquin.book Page 10 Wednesday, July 28, 1999 3:32 PM

3 Copying a Page 11
What can I capture?
You can capture most documents with the HP CapShare appliance.
● In Normal or Graphics mode, the appliance can copy as little as 0.25 inches (.6 cm) of
a document, which is even smaller than a business card, to as much as 119 square
inches (767.55 square cm), which is the equivalent of a legal-size sheet of paper or a
25 inch (63.5 cm) long newspaper column.
● In Flip Chart mode, the appliance can copy an entire flip chart page. Just make sure
the page you copy is flat and free from any obstructions, such as paper clips and
staples, or that you work around any obstructions.
The HP CapShare appliance may not copy some high-gloss documents, such as glossy
photos and magazine covers, or very dark paper, such as magazine pages with black
background.
Verify a captured page
A thumbnail view of your copied page appears as a verification screen on the appliance
display after the page is processed and saved.
When you first view the page, it represents exactly what you copied. You can now check the
edges for cut-off text, gaps in information where the capture path did not overlap, and
other problems. This thumbnail may have rough edges indicating the actual capture path.
You can inspect the page by zooming in on or rotating the page. The page becomes a
smooth-edged thumbnail after any other function is used on the HP CapShare appliance.
Joaquin.book Page 11 Wednesday, July 28, 1999 3:32 PM

12 3 Copying a Page
Change the appliance capture mode
The HP CapShare appliance has three modes.
Normal mode — Use this mode to capture text and drawings. The appliance can store
40 to 50 pages copied in Normal mode. This is the most common mode for capturing
letter-size pages.
Graphics mode — Use this mode to capture pages containing graphics or pictures.
Because of the memory required to store graphics, the appliance can store only 10 to 15
pages copied in Graphics mode.
Flip Chart mode — Use this mode to capture oversized pages. Pages copied in this
mode will be reduced to 25 percent of the original size. The appliance can store 50 to 150
pages copied in Flip Chart mode. Any letter-size page copied in this mode will be too
small to read.
To change the appliance capture mode
1 Press .
2 Press or to highlight Set Capture Mode.
3 Press again to confirm the selection.
4 Press or to highlight the mode you prefer.
5 Press again to confirm the selection.
The current setting remains selected until you change it again manually. If you have
selected Graphics mode or Flip Chart mode, the mode icon appears in the lower-right
corner of the display.
Joaquin.book Page 12 Wednesday, July 28, 1999 3:32 PM

4 Getting to Know your HP CapShare Appliance 13
4
Getting to Know your
HP CapShare Appliance
Once you have captured (copied) a page or pages, you can view the pages, trim pages,
attach and detach consecutive pages, rotate pages, and more.
Appliance buttons and functions
Front
Delete button
Press to delete captured pages.
Note Deleted pages cannot
be recovered.
Free up memory by simply
deleting any page or group of
pages.
Rotate button
Press to rotate a copied
page 90 degrees
clockwise.
Send button
Press to send copied
pages to your computer,
a printer, or another
compatible device using
an infrared (IR) or serial
connection. Or, change
settings for the way data
is sent to other devices,
including the printer
paper size.
Zoom button
Zooms from thumbnail
to 6 and 12 times the
thumbnail size.
Navigation buttons
Press to:
• view copied pages
• view grouped pages
• highlight menu
items
• cancel functions
• and more
Capture indicator
light
The capture indicator
light goes on during a
capture, and goes off when
the capture ends. The capture
indicator light may go out to
signal a capture error.
Display
High-contrast LCD screen
allows you to view copies and
stored documents clearly.
Help button
Press to see Help topics. Get
instructions and information on
specific functions.
Tools button
Additional features are easily accessed
here to select capture mode and
language, plus attach/detach pages
and trim pages.
Joaquin.book Page 13 Wednesday, July 28, 1999 3:32 PM

14 4 Getting to Know your HP CapShare Appliance
Back
When using the serial port, make sure the HP logo side of
the cable is facing the front of the HP CapShare appliance
(The side with the LCD display).
Capture button
Press and release the Capture button
to start copying a page.
Lift the appliance off the page to stop copying.
You can also press and hold the Capture button
for the duration of the capture.
Contrast button
(On side)
Adjustable control
optimizes the display for
different lighting and
temperature conditions.
This does not affect
copy or send activity.
Capture base
Always keep all of the base
flat on the page when
capturing.
Be sure the page is on a hard,
flat surface.
Infrared (IR) port
(On top)
Point the IR port toward IR-compatible
devices to send pages.
The CapShare appliance must be within 3
feet (1 meter) of the receiving device.
Battery compartment
Insert two batteries as indicated inside
the battery compartment to power the
HP CapShare appliance.
Power button
(On side)
Press to turn your appliance
on or off.
Serial port
(On side)
If you choose to send to your
computer through serial
instead of IR, attach the
included serial cable.
Make sure the serial cable is
securely connected to the HP
CapShare appliance and to
the receiving computer.
Joaquin.book Page 14 Wednesday, July 28, 1999 3:32 PM

4 Getting to Know your HP CapShare Appliance 15
Use the appliance display menus
On the HP CapShare appliance, you can attach and detach pages, trim pages, view and
zoom in on pages, and change settings for sending to printers, computers, or other
handheld devices.
• The Help menu includes instructions on how to use each of the features on the
HP CapShare appliance. To access the Help menu, press .
• The Tools menu allows you to select capture mode and language, plus attach
and detach pages and trim pages. To access the Tools menu, press .
• To send a page, group, or all pages in memory, press .
• To delete a page, group, or all pages in memory, press .
Once in the display menu:
1 Press to highlight the menu item you want. Menu items that are not available are
grayed out.
2 Press the appropriate button to confirm the selection.
-or-
Press to cancel the selection.
For more information about the HP CapShare appliance buttons, see Appliance buttons
and functions (page 13).
The menu you are working on.
Highlighted menu item.
Buttons used to confirm
or cancel a selection
Joaquin.book Page 15 Wednesday, July 28, 1999 3:32 PM

16 4 Getting to Know your HP CapShare Appliance
Save a copied page
Captured pages are saved automatically. If you do not want a page saved in the HP
CapShare appliance memory, you must delete the captured page.
View a copied page
● Press or to move between thumbnails of the captured pages in the HP CapShare
appliance memory.
● Press or to flip between captured pages in a group.
● The number at the bottom of the display indicates the group number you are
viewing.
● When a group of attached pages is viewed, the page number X/Y is momentarily
displayed.
● For easier viewing, press to zoom in on the page or to rotate the page.
For more information about the HP CapShare appliance buttons, see Appliance buttons
and functions (page 13).
Joaquin.book Page 16 Wednesday, July 28, 1999 3:32 PM

4 Getting to Know your HP CapShare Appliance 17
Attach/Detach (group) captured pages
To organize pages captured from the same source or similar sources, you can attach
consecutive pages together to create groups. When a group is sent to your computer, it is
received as a single file.
Attach to previous (grouping)
You can attach captured pages to form groups of pages. Each
page can be attached to the page in the queue in front of it by
using the Attach to previous function. Groups are identified on the
display with a paper clip icon, and a page number X/Y (for
example, 2/8 if you are viewing the second page of an eight-page
group).
Use this function when you capture several pages from a single
article. When pages are grouped together, the group is sent as a single file to your
computer, a printer, or a handheld device.
To attach a page
1 View the page you want to attach to a previous page.
2 Press .
3 Press again to confirm the selection.
The paper clip icon shows that the page is attached.
Note
Only consecutive pages can be grouped.
Detach from previous (ungrouping)
If you decide you no longer want pages grouped as they are, you can detach captured
pages from a group.
To detach a page
1 View the page you want to detach from a previous page.
2 Press .
3 Press again to confirm the selection.
The page is detached from the previous page, but all subsequent pages remain attached.
Note
Each page must be detached individually. If the paper clip appears in the upper-left
corner of the thumbnail, pages are still grouped.
Joaquin.book Page 17 Wednesday, July 28, 1999 3:32 PM

18 4 Getting to Know your HP CapShare Appliance
Trim edges of page
The HP CapShare appliance allows you to trim unimportant information
from the edges of copied pages.
CAUTION
Once a trimmed page is saved, you cannot recover the trimmed portion of the page.
To trim the edges of a page
1 View the page you want to trim.
2 Press .
3 Press or to highlight Trim Edges of Page.
4 Press again to confirm the selection.
Note
The dotted marquis delineate the portion of the page marked for trimming.
5 Press or to move the left marquis.
6 Press or to move the upper marquis.
7 Press to confirm the left and upper marquis and to start moving the right and
lower marquis. The marquis indicate where the right and lower edges of the page will
be trimmed.
8 Press or to move the right marquis.
9 Press or to move the lower marquis.
10 Press again to save the trimmed page.
When you finish trimming the page, a dialog appears while the new page is saved.
You can press if you need to cancel the trimming. This is the only time you can
cancel the trimming process once you have started.
Joaquin.book Page 18 Wednesday, July 28, 1999 3:32 PM
Page is loading ...
Page is loading ...
Page is loading ...
Page is loading ...
Page is loading ...
Page is loading ...
Page is loading ...
Page is loading ...
Page is loading ...
Page is loading ...
Page is loading ...
Page is loading ...
Page is loading ...
Page is loading ...
Page is loading ...
Page is loading ...
Page is loading ...
Page is loading ...
Page is loading ...
Page is loading ...
Page is loading ...
Page is loading ...
-
 1
1
-
 2
2
-
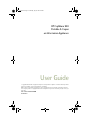 3
3
-
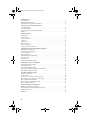 4
4
-
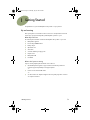 5
5
-
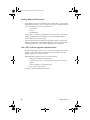 6
6
-
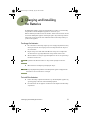 7
7
-
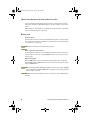 8
8
-
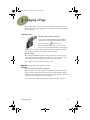 9
9
-
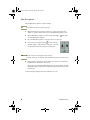 10
10
-
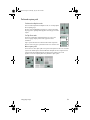 11
11
-
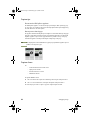 12
12
-
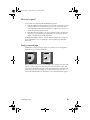 13
13
-
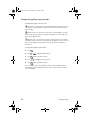 14
14
-
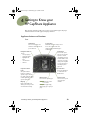 15
15
-
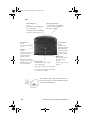 16
16
-
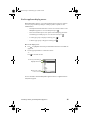 17
17
-
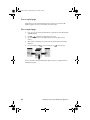 18
18
-
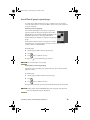 19
19
-
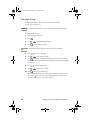 20
20
-
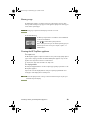 21
21
-
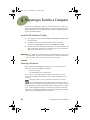 22
22
-
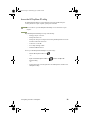 23
23
-
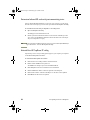 24
24
-
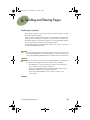 25
25
-
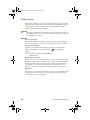 26
26
-
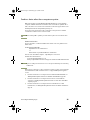 27
27
-
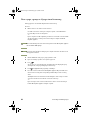 28
28
-
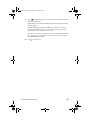 29
29
-
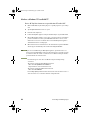 30
30
-
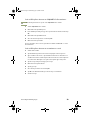 31
31
-
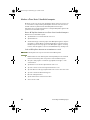 32
32
-
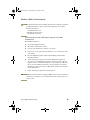 33
33
-
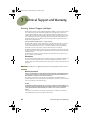 34
34
-
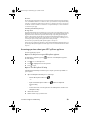 35
35
-
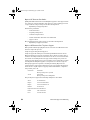 36
36
-
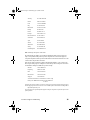 37
37
-
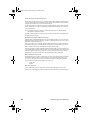 38
38
-
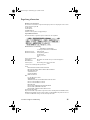 39
39
-
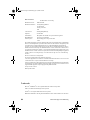 40
40
-
 41
41
-
 42
42
HP Copier C6300 User manual
- Category
- PC/workstation barebones
- Type
- User manual
- This manual is also suitable for
Ask a question and I''ll find the answer in the document
Finding information in a document is now easier with AI
Related papers
Other documents
-
Nokia E7 Communicator User manual
-
Conceptronic C05-108 Datasheet
-
Nokia 02702M3 Datasheet
-
Nokia 9357169 User manual
-
Nokia 8850 User manual
-
Nokia RAE-3N User manual
-
Nokia 7110 User manual
-
HP (Hewlett-Packard) 3000 User manual
-
Nokia 8810 User manual
-
Sharper Image 2-in-1 Digital Laser Tape Measure User manual