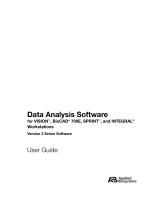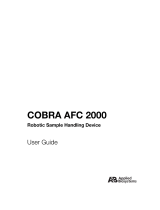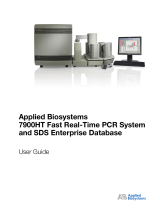Page is loading ...

DRAFT August 10, 2001 2:47 pm
DASgsg_Title.fm
Data Analysis Software
for VISION™, BioCAD® 700E, SPRINT™, and INTEGRAL®
Workstations
Version 3 Series Software
Getting Started Guide

DRAFT August 10, 2001 2:47 pm
DASgsg_Title.fm
© Copyright 1998, 2001, Applied Biosystems. All rights reserved.
For Research Use Only. Not for use in diagnostic procedures.
Information in this document is subject to change without notice. Applied Biosystems assumes no responsibility for any errors that
may appear in this document. This document is believed to be complete and accurate at the time of publication. In no event shall
Applied Biosystems be liable for incidental, special, multiple, or consequential damages in connection with or arising from the use
of this document.
ABI PRISM, Applied Biosystems, BioCAD, CytoFluor, GeneScan, INTEGRAL, POROS, Procise, and Tropix are registered
trademarks of Applera Corporation or its subsidiaries in the U.S. and certain other countries.
AB (Design), Applera, Data Explorer, Expedite, FMAT, Mariner, PEG-PS, Pioneer, Proteomics Solution 1, SPRINT, VISION, and
Voyager are trademarks of Applera Corporation or its subsidiaries in the U.S. and certain other countries.
ICAT is a trademark of the University of Washington in the U.S. and certain other countries, exclusively licensed to Applied
Biosystems Group of Applera Corporation.
MDS is a registered trademark, and SCIEX is a trademark of MDS, Inc.
TaqMan is a registered trademark of Roche Molecular Systems, Inc.
Microsoft, MS, MS-DOS, and Windows are registered trademarks of Microsoft Corporation.
Pentium is a registered trademark of Intel Corporation.
All other trademarks are the sole property of their respective owners.
Printed in the USA, 06/2001
Part Number 602309-01 Rev. A

Table of Contents
Data Analysis Software Getting Started Guide iii
Table of Contents
Chapter 1 Before You Begin
1.1 What You Will Learn ..................................................................................... 1-2
1.2 Data Analysis Software Overview ................................................................. 1-3
1.3 Guidelines for Accessing Files in the Data Analysis Module ........................ 1-6
1.4 Changes to Version 3.0 Software ................................................................. 1-8
1.5 Using the Sample Files Provided .................................................................. 1-9
Chapter 2 Analyzing Data
2.1 Overview ....................................................................................................... 2-2
2.2 Analyzing Using Default Analysis Parameters .............................................. 2-3
2.3 Adjusting Analysis Parameters ..................................................................... 2-8
2.4 Background Analyzing ................................................................................ 2-19
Chapter 3 Reporting Results
3.1 Overview ....................................................................................................... 3-2
3.2 Generating a Report with Default Report Format Parameters ...................... 3-3
3.3 Customizing Report Format Parameters .......................................................3-4
3.4 Printing a Customized Report ....................................................................... 3-9
Chapter 4 Generating Calibration Curves and
Quantitating Unknowns
4.1 Overview ....................................................................................................... 4-2
4.2 Opening the Sample Data Files ....................................................................4-4
4.3 Adjusting Processing Parameters ................................................................. 4-5
4.4 Entering Component Information .................................................................. 4-7
4.5 Generating Result Files ................................................................................. 4-9

Table of Contents
iv Applied Biosystems
4.6 Entering Calibration Levels and Component Amounts ............................... 4-10
4.7 Associating Areas With Levels and Generating Calibration Curves ........... 4-14
4.8 Adjusting the Report Format ....................................................................... 4-18
4.9 Creating a Method File for Unknowns ......................................................... 4-20
4.10 Quantitating Unknowns ...............................................................................4-21
Appendix A Technical Support and Training
A.1 Contacting Technical Support ..................................................................A-2
A.2 Obtaining Technical Documents ..............................................................A-8
A.3 Obtaining Customer Training Information ............................................... A-10
Index

Data Analysis Software Getting Started Guide 1-1
1 Before You Begin
This chapter includes the following sections:
1.1 What You Will Learn .................................. 1-2
1.2 Data Analysis Software Overview .............. 1-3
1.3 Guidelines for Accessing Files
in the Data Analysis Module ...................... 1-6
1.4 Changes to Version 3.0 Software............... 1-7
1.5 Using the Sample Data Files Provided....... 1-8
1

Chapter 1 Before You Begin
1-2 Applied Biosystems
11.1 What You Will Learn
The following table explains what you will learn in each chapter
of the Data Analysis Getting Started Guide:
NOTE: This guide contains brief procedures. For more
detailed procedures and reference information, refer to the
Data Analysis Software User’s Guide.
In … You will learn how to …
Chapter 2, Analyzing
Data • Analyze using default analysis parameters
• Adjust and save analysis parameters
• Background analyze
Chapter 3, Reporting
Results • Generate a report with default report format
parameters
• Adjust report format parameters
• Print a customized report
Chapter 4,
Generating
Calibration Curves
and Quantitating
Unknowns
• Adjust processing parameters
• Enter component information
• Generate result files
• Enter calibration levels and component amounts
• Associate areas with levels and generate calibration
curves
• Adjust the report format
• Create a method file for unknowns
• Quantitate unknowns

Data Analysis Software Overview
Data Analysis Software Getting Started Guide 1-3
1
1.2 Data Analysis
Software Overview
Overview Applied Biosystems Data Analysis software is part of your
BioCAD®, VISION™, or INTEGRAL® software version 3.0 or
later.
Applied Biosystems Data Analysis software includes two
modules:
•Group Analysis—Allows you to view, compare, and
export chromatograms.
•Data Analysis—Allows you to process, calibrate, and
report data that you acquire on your SPRINT™,
BioCAD 700E, VISION, or INTEGRAL 100Q Workstation.
For information on Group Analysis and Data Analysis functions
not described in this guide, see the Data Analysis User’s Guide.
Analysis and
report
parameters
The Data Analysis module allows you to adjust the following
parameters in a BioCAD, VISION, or INTEGRAL method file
(.MET):
•Analysis parameters (.MTH)—Include:
•Processing parameters—Control peak detection,
integration, and report/replot printing
•Calibration parameters—Identify and calibrate
components analyzed
•Report format parameters (.RPT)—Determine
parameters included in a printed report

Chapter 1 Before You Begin
1-4 Applied Biosystems
1Analysis (.MTH) and report format (.RPT) parameters are
embedded in each method (.MET), data (.B*), and group
(.GRO) file. Each of these files contains default analysis and
report format parameters that you can use as is, or customize.
Figure 1-1 Analysis and Report Format Parameters
within a Method File (.MET)
For more information, refer to the Data Analysis User’s Guide.
Assumption Each BioCAD® SPRINT, BioCAD 700E, VISION™, or
INTEGRAL® workstation comes with a Getting Started Guide for
the workstation. This Data Analysis Software Getting Started
Guide assumes you have already performed the procedures in
the Getting Started Guide provided with your workstation.
Windows® 95 The Data Analysis software is a Windows® 95 application and
this guide assumes familiarity with Windows 95 conventions.
See the Introducing Microsoft® Windows® 95 manual provided
with the Windows 95 software, for more information.
.MTH
.RPT
*.MET System Configuration
Instrument Control
UV #1
.MTH
.RPT
UV #2
.MTH
.RPT
AUX

Data Analysis Software Overview
Data Analysis Software Getting Started Guide 1-5
1
Data Analysis
editors and
windows
The Data Analysis module includes:
•Text Method Editor—Allows you to create or change
analysis parameters (processing and calibration). Changes
are saved to the analysis section of a method file (.MET),
data file (.B*), or group file (.GRO).
•Report Format Editor—Allows you to create or change
reporting parameters. Changes are saved to the report
format section of a method file (.MET), data file (.B*), or
group file (.GRO).
•Graphic Method Editor—Allows you to analyze a data file
and view its chromatogram and allows you to change the
analysis parameters (processing and calibration) by
graphically manipulating a chromatogram. Changes are
saved to the analysis section of a method file (.MET), data
file (.B*), or group file (.GRO).
•Fit Analysis Window—Allows you to plot the calibration
curve for any component that has amount and response
data in the analysis section of the associated method file.

Chapter 1 Before You Begin
1-6 Applied Biosystems
11.3 Guidelines for Accessing Files
in the Data Analysis Module
Before using the Data Analysis module, note the following:
• You always open or select either a method file (.MET), data
file (.B*), or group file (.GRO) in the Method Editor, Group
Analysis window, or Control Panel before accessing the
Data Analysis module.
• You cannot open method files (.MET), data files (.B*), or
group files (.GRO) directly within the Data Analysis module.
• To access a different method file or data file, you must
return to the Group Analysis window or the Method Editor,
then select another file and data channel to re-access the
Data Analysis module.
• You can view only one data channel (UV #1, UV #2, or
Auxiliary) at a time in the Data Analysis module. You select
the data channel to view when you open a file.
• You can access analysis parameters (.MTH), report format
parameters (.RPT), raw data (.RAW), or results (.RST)
sections of a selected method file (.MET), data file (.B*), or
group file (.GRO) from within the Data Analysis module.
• Once in the Data Analysis module, do not save files as
separate .MTH, .RPT, or .RST files. These file types cannot
be used by the BioCAD, VISION, or INTEGRAL software.

Guidelines for Accessing Files in the Data Analysis Module
Data Analysis Software Getting Started Guide 1-7
1
NOTE: Analysis parameters (.MTH), report format
parameters (.RPT), and raw data (.RAW) are not stored as
separate, permanent files, but as sections of a method or
data file. You can access these sections of a method file or
data file only through the Data Analysis module.
Results (.RST) can be stored as separate files for the
purpose of creating a calibration curve. Report formats
(.RPT) can be stored as separate files for the purpose of
selecting optional reports in analysis parameters.

Chapter 1 Before You Begin
1-8 Applied Biosystems
11.4 Changes to Version 3.0 Software
Version 3.0
changes If you have used earlier versions of Applied Biosystems Data
Analysis software, major changes you need to know about
before using the version 3.0 Data Analysis software are:
•No Analysis Parameters file (.ANP)—The software no
longer uses Analysis Parameter files (.ANP). Instead, each
method file (.MET), data file (.B*), and group file (.GRO)
includes three Analysis sections (.MTH), one for each data
channel. Each analysis section (.MTH) contains processing
(peak detection and integration) and calibration
parameters.
• Data channel references—The data channels are now
referred to as UV #1, UV #2, and Auxiliary, not as channels
A, B, and C.
•Single data channel—You can view and change
parameters for one data channel at a time. You can set
parameters for all three data channels because there are
three analysis sections (.MTH) and three report format
sections (.RPT) within a method file (.MET), data file (.B*),
or group file (.GRO).
•Opening data files—You must open data files from the
Control Panel, Method Editor or Group Analysis module of
the BioCAD, VISION, or INTEGRAL software. Doing so
opens the Data Analysis module. You cannot open data
files directly within the Data Analysis module.
For additional information on changes to version 3.0 software,
see the Data Analysis User’s Guide.
Differences from
Turbochrom
Software
The Data Analysis module incorporates the basic data analysis
features of PE Nelson™ Turbochrom software, but does not
include instrument control features. The differences between
Turbochrom software and Applied Biosystems Data Analysis
software are described in the Data Analysis User’s Guide.

Using the Sample Files Provided
Data Analysis Software Getting Started Guide 1-9
1
1.5 Using the
Sample Files Provided
Sample files The following sample data files and group files are provided on
your system to use as you perform the procedures in this guide:
•CATMAP.B06
• CALSTD.B00
• CALSTD.B01
• CALSTD.B02
• CALSTD.GRO
• CALUNKNWN.B00
• CALUNKNWN.B01
• CALUNKNWN.GRO
Sample data files are located in the \GETTINGSTARTED
directory for your system. For example, on a VISION system,
data files are located in C:\VISION\GETTINGSTARTED.
CAUTION
The sample files were generated on a VISION Workstation
and may not be compatible with BioCAD 700E, SPRINT, or
INTEGRAL workstations. Do not try to export the sample data
files or open the Method files (.MET): .MET or .CFG from
these files on non-VISION systems.
Resetting the
default analysis
and report
parameters
If the sample files provided on your system have been used to
perform the procedures in this guide, the analysis and report
format sections may have been modified. If they do not contain
the default values, your results will not match the results
presented in this guide. You can reset the default parameters to
ensure the files are the same as when they were used to
generate the examples in this Getting Started Guide.
The following two procedures show you how to reset the default
parameters in the analysis and report format sections of the
sample data files and the sample group file.

Chapter 1 Before You Begin
1-10 Applied Biosystems
1Resetting the data
files To reset the sample data files:
1. Display the Group Analysis window by selecting Group
Analysis from the Window menu in the Control Panel.
2. Select Open Group from the File menu.
3. Select CALSTD.GRO from the \GETTINGSTARTED
directory.
4. Click OK.
The CALSTD.GRO file and its associated data files are
displayed in the Group Analysis window.
5. From the Individual section of the Analysis menu, select
Replace Analysis/Report.
The Replace Analysis/Report Format Sections dialog box
(Figure 1-2) appears.
Figure 1-2 Replace Analysis/Report Format Sections
Dialog Box

Using the Sample Files Provided
Data Analysis Software Getting Started Guide 1-11
1
6. Select the GETTINGSTARTED directory from the Look in:
drop-down list. If you do not see the directory, click the
button to the right of the drop-down list.
7. Select Data Files from the Files of type: drop-down list.
8. Select as the destination files:
•CATMAP.B06
• CALSTD.B00
• CALSTD.B01
• CALSTD.B02
Hint: You can select multiple files by holding the Control
key and clicking the file names in the list box.
CAUTION
Do not select the CALUNKNWN files. These files should
never be modified from their factory settings.
9. Select UV #1.
10. Select the Analysis source file check box and the
Report format source file check box. The default files
are automatically selected.
11. Click OK.
The default analysis (.MTH) and report format (.RPT)
parameters are copied into the destination files.

Chapter 1 Before You Begin
1-12 Applied Biosystems
1Resetting the
group file To reset the sample group file:
1. In the Group Analysis window, select Replace
Analysis/Report from the Group section of the Analysis
menu.
The Replace Analysis/Report Format Sections dialog box
(Figure 1-2) appears.
2. Select the GETTINGSTARTED directory from the Look in:
drop-down list. If you do not see the directory, click the
button to the right of the drop-down list.
3. Select Group Files from the Files of type: drop-down list.
4. Select CALSTD.GRO as the destination file.
CAUTION
Do not select the CALUNKNWN files. These files should
never be modified from their factory settings.
5. Select UV #1.
6. Select the Analysis source file check box and the Report
format source file check box. The default files are
automatically selected.
7. Click OK.
The default analysis (.MTH) and report format (.RPT)
parameters are copied into the destination file.
For more
information For more information on the types of files you can copy
parameters from, see the Data Analysis User’s Guide.

Data Analysis Software Getting Started Guide 2-1
2 Analyzing Data
This chapter includes the following sections:
2.1 Overview........................................................ 2-2
2.2 Analyzing Using
Default Analysis Parameters.......................... 2-3
2.3 Adjusting Analysis Parameters....................... 2-8
2.3.1 Viewing the Peak Report ...................... 2-8
2.3.2 Adjusting Noise and
Area Thresholds ............................... 2-10
2.3.3 Adjusting Bunching Factor ................. 2-12
2.3.4 Setting Baseline Timed Events .......... 2-14
2.3.5 Naming Peaks.................................... 2-16
2.3.6 Saving the Analysis Parameters ........ 2-18
2.3.7 Replacing Analysis Parameters ......... 2-18
2.4 Background Analyzing ................................. 2-19
2

Chapter 2 Analyzing Data
2-2 Applied Biosystems
2
2.1 Overview
In this chapter In this chapter, you will learn how to:
• Analyze data, interactively and in the background
• Adjust and save analysis parameters
Peak detection
and integration Peak detection and integration are the processes of extracting
information from raw data.
When you analyze a data file, the Data Analysis software reads
a raw data file and detects peaks and integrates according to
the analysis parameters (.MTH) embedded in the method file
(.MET) used to acquire the data.
The integrated data appears as baseline, peaks, and peak
information in a chromatogram.
Adjusting
integration and
peak detection
(analysis)
parameters
You can change the way the software identifies baseline, peaks,
and peak information by adjusting the analysis parameters in
the Graphic Method Editor.
This chapter introduces the techniques you use to work with the
Graphic Method Editor. After you develop integration
parameters that suit your needs, you can save them as part of
the .MTH section of the data file, and use them for other
analyses.
For more
information For more information on analyzing, adjusting analysis
parameters, and the Graphic Method Editor, see the following
sections of the Data Analysis User’s Guide:
• Chapter 4, Analyzing Data
• Chapter 6, Adjusting Processing Parameters
• Chapter 9, Adjusting Analysis Parameters
Graphically

Analyzing Using Default Analysis Parameters
Data Analysis Software Getting Started Guide 2-3
2
2.2 Analyzing Using
Default Analysis Parameters
The simplest way to integrate the peaks in a chromatogram is to
analyze the data file using the default analysis parameters.
When you create a method file, it contains a set of default
analysis parameters.
This section includes:
• Resetting default analysis and report parameters
• Analyzing a chromatogram
• Reviewing the chromatogram
• Opening additional files
Resetting
default analysis
and report
parameters
If the sample files provided with your system have been
previously used to perform the procedures in this chapter, they
may not contain default analysis and report format parameters.
To reset the default parameters, see “Resetting the default
analysis and report parameters” on page 1-9.

Chapter 2 Analyzing Data
2-4 Applied Biosystems
2
Analyzing a
chromatogram To analyze a data file using default analysis parameters:
8. Display the Group Analysis window by selecting Group
Analysis from the Window menu in the Control Panel.
9. Select New Group from the File menu.
10. Select Select Files from the File menu.
The Select Data Files to Analyze dialog box appears.
Loading the
data file 11. From the \GETTINGSTARTED directory, select
CATMAP.B06 and click Add.
12. Click OK.
The chromatogram for CATMAP.B06 is displayed in the
Group Analysis window (Figure 2-3).
Figure 2-3 Chromatogram for CATMAP.B06
13. Deselect the Export and the Print check boxes.
/