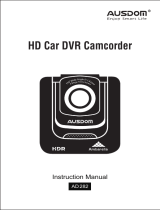Page is loading ...

Z-EDGE
Model: 23
USER
GUIDE

Car Black
Box
Z-Edge@
Windshield 2K HDR HD Car
Camera/Video
Recorder,Z3
Please read
this manual carefully before using this
product.
We hope
you
enjoy this
product.
Product
Highlights
'
Crystal
clear 2K high-dynamic-range
(HDR)
high
definition
(HD)
video
quality.
Low
light
compensation, ensuring high
video
quality
even for
driving in
the
evening. Camera
view
angle of l-45'
,
providing
very
wide view.
'
Different
video/audio
recording modes for different needs: Record video
with
the choices
of 720p,1080p and 2K at 30, 45 or 60fps frame rate.
'
One-button
audio
recording
on/off for
privacy protection
concerns.
'
One-button picture
taking. One-button emergency
video locking.
'
Co nven ient
record i n
g/mon
itori ng
:
Auto matic i
g
nition/motion/crash/
vibration
detection
and recording with G-senso[ monitoring
while
parking,
automatic
display off for
energy saving, automatic
device off after engine
off
(for
most
car models).
'
User friendly
and simple
operation
with
multiple
languages and several
buttons. The
32GB TF card in
the
package provides
adequate video recording
storage for regular
driving
(or
even
longer
for
videos with low resolutions).
Automatic
seamless
video
recording in loop to use the storage efficiently,
with
the earliest
unlocked video clips being overwritten
when reaching
the
storage
card's maximal
capacity. Customizable
video clip length of l-, 3 and
5 minutes.
'
Very
portable
size
with
a 3" HD display screen, easy to store or caffy.

Product
Layout
and
Components
ffia
@ffia@
@
Lens
@
lndicator
lights for video recording and battery charging
@
Bracket
lnterface
O
Power
button
@
Up
(+)
button
@
Pinhole
reset
@
TFIMicroSD
card slot
@
Speaker
@
Mode button
@
Menu button
@
Down
(-)
button
@
OK button
@
Micro-B USB
port
@
2.5-mm
AV
port
@
Microphone
@
Display screen

I nstal
lation
I nstructions
1. Find
an appropriate
position
on the windshield
to attach the camera:
'
This
position
should be close to the cigarette lighter in the car
so that it
can be
charged
all the time during recording.
'
This
position
should
be clean so that the suction cup can attach to
the
surface firmly.
lf not,
please
clean the surface using water if necessary and
wait
until it is
dry.
'
This
position
should neither
distract the driver nor block the driver's view
during
driving.
A recommended position
to attach the camera is under the rear-view
mirror.
2. lnsert
the
TF card into the TF
card
slot
of the camera.
lnsert
the screw of
the suction
cup into the
bracket
interface
on the camera, and rotate the
suction cup
until it is tightened
in the bracket interface.
3. Turn
the
locking lever
of the suction cup in the direction of the camera first.
Press and
hold
the suction cup against
the
windshield,
and turn the locking
lever in
the
direction of
the suction up, until one click sound is heard and
the suction
cup is
securely attached to the windshield. To release
the suction
cup, turn
the locking lever
in the direction
of
the camera first and
then
detach
the suction
cup.
4. PIug
the
USB car charger into
the cigarette
lighter.
And then
connect
the
camera with the
USB car
charger
using a micro
USB cable.
5. Optional:
For
a
more
organized
ca
r
environment,
the micro
USB cable can be
routed
as indicated
by the
green
dashed
line in the figure.

6.Start the
engine
of
your
car.23
will be turned on
automatically
with an
external
power
connected and start
to record
(automatically
recording
in
default).
Attention:
Some car
models have
power
supply
in the cigarette
lighter even
after the engine is off. lf that is the
case for
your
car;
please
make sure the
USB car charger is unplugged
manually
when
you
leave
your
car to avoid
unwanted drainage of
your
car's battery.
Recorded Video
Files
The recorded videos are saved on
the TF card as
multiple
video clip files,
even
when
23 is continuously
recording for a
long time.
For each single
file,
you
can
set the duration of
a video clip to be
l-, 3 or
5 minutes.
This allows
the feature
of automatic
seamless
video recording
in loop to overwrite
the
earliest unlocked video clips in small
files corresponding
to short
duration,
so that
you
do
not lose a long
recorded video at
once. The
video files can
be
played
onZ3 directly, or copied/stored
and
played on a computer
later.
Connecting to a
Computer
When 23 is
connected
to a computer
using the USB
cable,
its display screen
shows
"USB
connecting..." and
the content of
the TF
card shows up
as a disk
drive on the computer; as
if it is a USB
flash
drive.
Then
you
can
view,
play,
copy and delete the
files
on
it. lt works
for
both
Windows
(XP
and
later) and
MAC
(OS
X and later) directly.
The
Choice
of the
TF
Card
The
higher
the video
resolution, the better the
image
quality.
However a
higher video resolution also requires
more storage
space.
This
means,
with the
same
TF card, if
you
choose
higher video
resolution,
you
will
store
shorter
videos before
they are overwritten
by
the automatic
loop
recording feature.

1.
A 32GB TF
card is
provided
in the
package.
A TF card with
larger storage
space can be
used to store longer
video. 23
supports
TF cards
with
storage
space up to 64G8. TF
cards of class 6
and above are
preferred
for optimal
performance.
As
a reference, the supported capacities
of
TF
cards
and their
corresponding
1080P video recording time are listed
in the table.
2.
NOTE: Please
format the
TF
card at the
first
time
when
you
use
it.
Storage
Video Recording Time
(1080p)
64G 350min
32G 2B0min
16G 140m
n
BG 70m
Settings
The
Settings menu
can only be accessed
whilst
the
camera is
not recording
or
taking
pictures
(i.e.
Standby Mode
-
steady blue light
indicated).
Whilst on
standby the following settings changes can
be
performed.
Language
Setting
Press
the Menu
button
(component
3) to access the menu
and activate the
"
ffi"
tab. Use
the Up and
Down buttons
(component
4
and 5)
to navigate
to the sub-menu
"Language
Setting"
and
press
the OK button
(component
6)
to enter. Then
press
the Up and
Down
buttons
(component
4
and
5) to choose
the
preferred
language,
and
press
the OK button
(component
6) to confirm.
Time
Setting
Press
the Menu
button
(component
3) to access the
menu and activate the
"#
"
tab. and
then
press
the Menu button
(component
3) once more to
activate to the
"
ffi"
tab. Use the Up
and Down buttons
(component
4
and 5) to navigate
to the sub-menu
"Time
Setup"
and
press
the
OK button
(component
6) to enter.

Use
the operations below to set up
the date and
time:
1) OK button
(component
6)
-
Enter the setting
of
year;
month, date,
hour
or minute.
2) Up and Down buttons
(component
4
and 5)
-
increase
or
decrease the
number.
3) OK button
(component
6)
-
Confirm the changed
number
and exit the
current setting.
4) Up and
Down
buttons
(component
4 and 5)
-
navigate
to the
next setting
of
yeari
month,
date,
hour or
minute.
5)
Repeat
step
1)
to
4) to set all the
numbers of
year; month, date,
hour and
minute.
6)
Menu button
(component
3)
-
Exit the
"
m"
tab.
The other
personalized
settings
are
listed
in the
table below.
Mode Main Menu
Sub-menu
or
Prompt
Description
ffi
Video
Mode
Video
Resolution
ffi
zsoo*ro8o, 3oFPS,
21:9
ffi
z:o+xr296, 3oFPS,
16:9
ffi
rszo*ro8o, 45FPS,
16:9
ffi
rszo*ro8o,
3oFPS,
16:9
ffi
Hon-ro2ox1o8o,
3oFPS,
16:9
ffi
rzaoxz2o,6oFPS,16:9
@
rzaoxz2o,3oFPS,16:e
Highest to
lowest resolution
and
frame rate options.
Select
setting
which
gives
balance
between
video
quality
and
video file size according
to
your
TF card storage.
*Default:
1920x1080,
30FPS, 16:9
lmage
Quality
W
s.rin.
(suPer
Fine)
6s$tr
Fine
@
ruormal
Set the
video recording
quality.
*Default:
Super Fine.
Video Duration
S
Lmin
S
3min
S
5min
Set
the duration
of each
video
clip
file. Read
Recorded Video
Files for more details
Anti-flickering
*ffi
Auto
60Hz
d
5oHz
gHr
Set
the display
frequency of
the
video recording:
50Hz
(PAL)
and
60Hz
(NTSC).
*Default:
Auto
(change
only
required
for connecting
/
playback
from
TV).

Mode
Main Menu Sub-menu
or Prompt
Description
ffi
Video
Mode
Stamp Setting
i**t;
Date
i---,
t,r*"-.
I ll"Y'le
Set
which stamp
information
is
displayed on
video recordings
G Sensor Setting
*m
off
ffi
nren
@
vedium
4,
Low
Set the sensitivity
of
gravity
sensor
(crash/vibration
detection).
Read Crash
Detection
for more details
Motion Detection
ftlu
ott
;?-
on
Enable/disable
motion
detection. Read
Motion
Detection
for more details
ffi
Photo
Mode
Photo Resolution
ffi
+v
(2688x1512
16:9)
ffi
gn,t
(4ooox225o
16:9)
F*E
r:u
(48oox27oo
16:9)
Set the resolution
of the
photo
lmage
Quality
t%l
S'Fine
(suPer
Fine)
rffi*tr
Fine
FrB
Normal
Set the
resolution of the
photo
Stamp
Setting
i.*-]
oate
i--
-.
Li{-i llme
Set
which stamp information
is displayed on
photos
6.9
Playback
Mode
Play Mode Setting
T**r
Play one
ffifuru
Rlay all
rsd
Kepeat one
"&r
Repeat all
Set video
file
playback
preferences
Delete
File
&ffi
o"t"t" this fite
ffi
Delete allfiles
Delete files
ffi
System
Setting
Mode
Language
Setting
ffi
English
ffi
Simplied
Chinese
ffi
Traditional Chinese
ffi
Russian
Set the
language of the user
interface
Parking
Monitoring Mode
r;fril
^
kq;-:d Uh
fffil
^.,
@Ufi
Enable/disable
parking
monitoring
mode
(vibration
detection).
Read Parking
Monitoring
Mode for more
details.

Mode
Main Menu
Sub-menu or Prompt Description
ffi
System
Setting
Mode
Record Mode
Setting
%
auto Record
ftl
rrlunuul Record
Set
auto/manual
record
mode
Card
Volume
Total:XXX MB
Used:XXX MB
Reserved:XXX MB
Display the total/used/u
nused
TF
card storage
Time
Setup
201-5/01-/01- 00:00
Set the date and time
Format
Format
card?
{---:i:l ,-.::-t
\-.
--.j
|*:s:
Attention!
Delete all?
i::-l-! i-:-:'-;
l.-1fl-*i
1-.*5-"1
Format
successful!
a-Tt
{-di
Format the TF card
Default
Setting
Reset?
r;,i
1Ei
Restart?
f*]t
l
Restore the factory
default
settings
Backlight
Off
Setting
ffion
lifffi
r,i
ffiErr
ilfEl
s ,i
Set time
delay
before screen
display turns off automatically
Delay
Power
Off
911
&
ts ,".
&
:0
r".
@
161n
Set time delay before
camera
automatically turns
off after
external
power
is disconnected
Beep
Sound
Setting
atr,.+*
on
**
orr
Enable/disable the sound
effect when
pressing
the
buttons
Volume
Set the volume of the video
in the
playback
mode
Version lnfo v201s0101
Display the
version
number
of the
current firmware

Common
Features
and
Operations
Power
On
and Off
During
driving: When connected with the USB
car charger;
the
product
can
be automatically turned on and start to
record when the external
power
supply is connected
(for
most car
models, when the engine
is turned on,
the cigarette
lighter starts to
generate
a
power),
and
will be turned off
automatically when
the
external
power
supply
is discontinued
(for
most
car models,
when the engine is turned
off, the cigarette
lighter stops to
generate
a
power).
For car models that always
have
power
supply
in the
cigarette lighter;
the user
will have to use the manual
mode to turn on and
off the
product.
Manual
mode:
You
can
press
and
hold the Power button
(component
1-)
manually
to turn on or turn off the
product.
LED
Status lndicator
There are
two
LED indicator lights components
layout diagram.
.
Blue
Light
-
Standby Mode
.
Flashing
Blue
Light
-
Video Recording Mode
.
Red
Light
-
Charging
Parking
Monitoring
Mode
The
parking
monitoring
mode
can
be enabled or disabled
using the System
Settings menu, and indicated on
the
display
screen
with icons of
"
ffiI
/
[m
"
.With
parking
monitoring
mode on, the
product
will automatically be
turned on and record if any vibration or collision
is detected.
lf the vibration
is not
detected anymore, the
product
will be automatically
turned off after
a short
time.
When recording
during
parking,
the
internal
rechargeable
battery will be used to supply the
power
(the
screen
will be automatically
turned off during recording to save
battery during
recording unless
you
force
the screen to be on). With the
motion and
vibration detection features,
the
product
can
turn itself on to record
when it detects
motion or vibration,
and turn itself off soon after
no more motion or
vibration is detected

anymore. This smart turning-off
feature could save
the battery
and make
the actual valid and useful recording
time spanning
a long time.
NOTE: Please enable the Auto
Record function
in the
"Record
Mode Setting"
sub-menu
before
using
park
monitoring
mode.
Video
Mode
After
powering
up, the
camera will enter auto
record
mode. An
icon s1"f,S
"
will appear
on the top
left corner of the screen.
The
video record can
be
stopped/restarted by
press
the OK
button
(component
6).
Motion Detection: The
product
automatically
pauses
video
recording after
the vehicle
stops
moving for some
time, and automatically
resumes
recording
when the
vehicle starts to
move.
Video Recording in Loop: This
product
use
a feature
of automatic
seamless
video recording in loop to use the storage
efficiently,
with
the
earliest
unlocked video
clips being
overwritten
when the storage
card's
maximal
Crash
Detection: Highly-sensitive G-sensor
is built-in.
When a collision
or
crash happens, it enables automatic
video recording
immediately
after the
collision/crash is detected.
An icon of
"/t\, "will
be displayed
on the top
right
corner
of the screen,
and the recorded
video file
will be saved
as a locking
file which
will not be overwritten.
Note: The
sensitivity
of the G-sensor can
be set to
low medium
and high
levels in
Video Mode
menu.
Manual Locking: There is a manual
mode to
protect
the
video files being
recorded. During
video recording, the user
can
press
the Menu
button
(component
3) to
lock the current
video file.
Screen
Display
Off:
The display screen
can be set
to turn off automatically
during recording.
The
screen
can be turned on
again
when
pressing
any
buttons. This auto off feature
can be set in
the system
setting menu.

Photo Mode
When not recording, the user can
enter the
photo
mode
by
pressing
the
Mode button
(component
2). An icon of
"fh"
is displayed
on the top
left
corner of the screen for the
Photo Mode. The
user can
take a
photo
by
pressing
the OK button
(component
6).
Playback Mode
When
not recording, the user
can enter the
Playback
Mode by
pressing
the
Mode button
(component
2). An
icon of
"S&"
is
displayed
on the top left
corner
of the screen.
ln this mode, the user
can
press
the Up and
Down
buttons
(components
4 and 5) to
switch between
"Emergency
locked files
EI
"
and
'Regular
video and
photo
files
H"
tabs, and
then
press
the OK
button
(component
6) to access the
files under each
tab. The
files can be
navigated using the Up and
Down buttons
(components
4 and 5).
lf the
current
file
is a
video, it
can be
played
on the
screen by
pressing
the
OK
button
(component
6).
When
playing
a
video, the Up and
Down buttons
(components
4 and 5) can
perform
the slow-
and
fast-speed
playing,
and
the OK button
(component
6)
is
to
start/stop
playing.
Press
the Mode button
capacity is reached.
(components
2) to exit
playback
mode.
Files Management
The recorded video and
photo
files are named
in the format
of date+time,
and they
are classified
and
grouped
into different
folders.
Normal videos
and
photos
are stored
in the NORMAL
folder. The
protected video files are
stored
in
the
EVENT folder.
Shortcuts During
Video Recording
.
The
user can turn
on/off the audio
recording of
the current
video recording
by
pressing
the
Up button
(components
4) under
the
Video Mode.
'
The user
can
turn onloff the
Parking Monitoring
mode
by
pressing
the
Down
button
(components
5) under
the Video
Mode.
'
The user
can
protect
the current
video by
pressing
the
Menu button
(components
3)
when
the
video
is
being
recorded.

Product Dimension
3.5inch*2.1inch*1.3inch
(89.5m
m*54mm*32m
m)
(L*W*H)
Weight
About 2.7o2
(77.4g)
Display
Screen
Dimension
3.0" HD screen
(16:9)
Lens
145-degree,
6G
A+ HD
fish-eye lens
Video Resolution
2560*1080 30P
2304*L296
30P
1920.1080 45P
l-920*1080
30P
HDR_1_920*1080
30P
1280*720
60P
L2B0*720
30P
Video Format
MOV
Video Encode
AVCl
Still
Picture/Photo Resolution
4M
(2688*1512,1-6:9)
9M
(4000.2550,
16:9)
13M
(4800*2700,
L6:9)
Still Picture/Photo
Format
JPEG
G-Sensor
Built-
External Storage
Card Type
TFIMicro SD
External Storage
Support
Up
to 64GB
M icro
pho
ne/Loudspea
ker
Built-i
Light Frequency
50Hz/60N
USB
Port
USB2.O
AV Port
2.5-mm AV OUT
External Power Supply DC5.5V 14
Battery
2LOmAH
internal
Li-ion battery
Com
puter
System
Requ
iremenl
PC:
Windows XP and
above
MAC: OS X and
above
Language Selection
English, Simplified
Chinese,
Traditional
Chinese,
Russian
Common
Features and
Operations
Note: The design and
specifications
of this
product
could
be amended
at
any time without
prior
notifications.
There might
be some
differences
between
the
product
and the description
in this
manual.
/