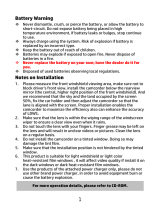Page is loading ...

HD Car DVR Camcorder
Instruction Manual
AD 282

CONTENTS
INTRODUCTION 2
PACKAGE CONTENTS 2
FEATURES 2
SAFETY PRECAUTIONS 3
APPEARANCE 4
FUNCTION BUTTONS 4
MOUNTING THE UNIT 4
INSERTING THE MEMORY CARD 5
CONNECTING TO POWER 6
POWER THE UNIT ON AND OFF 7
POWER INDICATION 7
LED INDICATORS 8
MENU CONFIGURATIONS 8
VIDEO RECORDING 12
VIEWING ON TV 13
SPECIFICATIONS 14
EN1

Introduction
Package Contents
Features
Thank you for purchasing this Car DVR Camcorder that is designed to
capture Real- Time video of any events happening when you are
driving outside. You can mount the DVR Camcorder on your car’s
windshield or dashboard. It has a 130
o
Wide Angle Lens for the best
field of view and can record video in high resolution to ensure all the
important events during the driving are recorded clearly. The DVR
Camcorder utilizes memory cards (up to 64GB), allowing you to store
many hours of video. Through the HD-Out interface, the DVR
Camcorder provides you a stable, seamless and high-quality video
image. This manual will give you the instructions and information
about the DVR Camcorder. Please read it carefully before using the
DVR Camcorder, and keep it available for future reference.
Superior 130 degree wide viewing angle
2.4 inch TFT LCD display
7 layer glass lens
Built in micro phone and/speaker
Compatible with TF (microSD) memory card up to 64GB
HD Out
Loop recording
Seamless recording
Auto screen saver (wake up screen by any button on panel)
Select cycle (loop) recording time
- AD282 DVR Camcorder Recorder *1
Car Charger *1
Mount Bracket *1
Power/Transmission Cable *1
User Manual *1
EN2

Safety Precautions
Do not expose the product to strong sunlight directly.
Do not disassemble or modify the product by yourself. Contact the
dealer for help when the product is failed to work.
Do not press hard on the LCD screen that will cause the product
malfunction.
Only use the car charger or adapter supplied in the box to avoid
malfunction or danger.
Do not clean the product with cleaners containing strong acid or
alkaline.
Avoid using or storing the product in an extreme temperature
environment. Working temperature is -20
o
C - 75
o
C-68
o
F - 167
o
F.
Avoid using the product in the environment with strong magnetic
wave or excessive vibration.
Store the product away from moisture.
Do not remove the SD memory card during operating to avoid the file
damaged.
Mount the product within the range between the windshield wipers to
ensure clear visibility in a rainy day.
To avoid the loss of data caused by improper operating, it is
recommended to back up the data pre-saved in the SD card to a
computer or other storage devices before using this product again.
Image resolution up to 16M
Warning before the camera will auto power off. Will auto-save videos
when the power is low (before auto power off). Battery recharge
reminder.
Auto power on and video recording when auto engine started
Time-lapse power off after disconnecting with car power
Instant mute function
Video restore function if damaged
SOS recording, Loop recording functions
Built-in G-sensor
Parking Monitor: Collision or shaking will trigger automatic recording
Night Vision
HDR
Note:When HDR function is enabled in the unit,it will be hidden
automatically.
EN3

Appearance
Function Buttons
Mounting the Unit
1.Clean and dry the windshield area where you want to mount the unit.
(Refer to Picture 1)
1. Menu/Return
2. Playback/UP/Mute
3. Snap/Down/Lock
4. Recording/OK
5. Power On/Off
6. Micro SD Slot
7. Fixed sucker socket position
8. USB Connector
9. Reset Button
10. HD out
1 2 3 4
8
9
10
5
7
6
5V RESET HD out
Mode
Normal Shooting Recording
Start/Stop
Lock
Next Confirm
Next Stop
Enter Saved Video
On/Off MIC
Previous
Previous
Recording
Settings Return
Return
Playback
Enter/Exit
Settings
EN4

Picture 1
Windshield
Picture 2
Mount Bracket Car DVR Recorder
Inserting the Memory Card
Note:
1.Dirty or moist glass will prevent the mounting bracket from firmly
mounting onto the windshield.
4.Find the best position on the windshield to mount the unit. Move the
rotatable knob clockwise until you hear a click to ensure the unit firmly
mounted on the windshield. (Refer to Picture 4)
1.Before starting to record, you have to insert a Class 6 or above micro
SD card with up to 64GB capacity into the slot located on the side of
the unit. (Refer to Picture 5)
Note: For the best field of view, it is better to mount the unit in the
middle of the windshield near the rear-view mirror.
2.Insert the mounting bracket into the mount socket located on the top
of DVR Camcorder Recorder and slide sideways until the mounting
bracket is mounted on the DVR Camcorder Recorder firmly. (Refer to
Picture 2)
3.Turn the adjustment knob counter-clockwise to loosen and then
adjust the DVR Camcorder Recorder to a suitable angle. (Refer to
Picture 3)
Picture 3 Picture 4
EN5

Picture 5 Picture 6
2.Press button to enter menu configurations, press the or
button to select format item and press button to start formatting the
memory card. (Refer to Picture 6)
1.Connect the small end of the power/transmission cable to the USB
connector located on the side of the unit.
2.Connect the other end of the power/transmission cable to the
supplied car charger. (Refer to Picture 7)
3.Plug the supplied car charger into the car’s lighter socket. (Refer to
Picture 8)
4.The unit will power on and start recording automatically once you
start the car engine.
Note:
Make sure the memory card has been formatted before the initial using.
Do not remove the memory card during recording and firmware updating.
You have to insert a memory card into the unit before connecting the
unit to the power supply.
3.To remove the memory card, just push to eject memory card out of
the slot.
Memory Card
Connecting to Power
Picture 8Picture 7
Car Charger
Charging Cable
5V RESET HD out
EN6

1.Power On: Press the power button located on the side of the unit for
2-3 seconds to power the unit on.
2.Power Off: Press and hold the power button located on the side of
the unit for 5 seconds to power the unit off.it will prompt “shutdown in
5 secs".
3.Auto Power Off: You have to enable the “Auto Power” feature in the
menu configurations to process power auto power off Setting. The unit
will automatically power off if no action is taken during the configured
time.
4.Screen light on or off: When powering on the unit, the factory
default the screen light on. then press once to turn off the light,press
once again to turn on the light.
Note:
The unit can be recharged by connecting to the car’s lighter socket,
PC or USB power supplier with the supplied cable. When the unit is
connected to the PC for charging, please power the unit off to avoid
any potential damage caused by high circuit.
Before recording, the “Loop Recording” feature must be enabled
and the unit must be connected to the power supply.
Only use the supplied car charger with 5V output to charge the unit.
Non-compliant car charger will damage the unit and cause
malfunction.
Power the Unit On and Off
5.When the car engine is off, the unit will keep on recording for 15
seconds, and then automatically power off after saving the recordings.
Note: If the device ever ‘crashes’, you can press to the factory default
settings and reboot.
The unit provides you a battery indication appeared on the upper left
of the screen clearly so that you can understand the current battery
status. (Refer to Picture 9)
Power Indication
Picture 9
EN7

LED Indicators
The unit provides you the LED Indicators located on the right top
corner of the unit that specifying the unit current status.
EN8
Solid Blue
Flashing Blue
Solid Red
Power on
Recording
Solid Blue Recording completed
Solid Red LED goes off Charging completed
Charging
LED Status Definition
Note: The unit will automatically power on and appear “USB connecting”
when you connect the unit to the power supply with a USB cable for
charging. The unit will power off automatically when you unplug the
USB cable to stop charging.
Menu Configurations
Note: You can not configure the menu settings in the recording mode.
Any operating in the recording mode, press button to exit so that you
can enter the menu configurations by pressing the button.
Values: 2560*1080 30P 21:9/2304*1296 30P 16:9/1920*1080 45P
16:9/HDR 1920*1080 30P 16:9/1920*1080 30P 16:9/1280*720 60P
16:9/1280*720 30P 16:9
Press button to enter menu configurations.
Video Resolution
Set the resolution for recording video. As the resolution goes up, the image
becomes clearer, sharper, more defined, and more detailed as well.
Recycle Record
Note:
- Whether the unit is in the power on or power off status that will not
affect the charging.
- When the battery is running out of power (low power status), the unit
will sound an alert tone and then power itself off immediately.
You can choose loop recording time from 4 options: Off/1 Minute/3
Minutes/5 Minutes . Loop recording time determines the length of the

EN9
Driver ID Setting
Values: 1 Minute/3 Minutes/5 Minutes/Off
video recordings. For instance, if you choose “3 minutes” as loop recording
time, the video recording will be saved onto a micro SD card as a 3
minutes’ video. When the storage of memory card is full, the oldest files will
be overwritten automatically. Conversely, if this feature is disabled, it will
stop recording when the memory card is full.
Values: S. Fine/Fine/Normal
Image Quality
There are three quality values for the image quality. The value (ex. S. Fine)
used less compression and has the highest quality.
Values: Off/On
Park Mode
When your car is parked , any shaking or hit on the car will trigger the unit
to power on and record automatically , the video recordings will be locked
and saved to the event folder set in the DVR Camcorder and won’t be
overwritten. Then The unit will automatically power off .
Values: Off/On
Mic Setup
Enable or disable microphone during video recording.
Values: Date/Time/Drive ID
Stamp Setting
If you tickle Date, Time, Driver ID, those information will be recorded and
displayed at the right bottom corner of videos as settings in Time, Date and
Driver ID accordingly.
You can set those boxes with car plate number or driver name. Once
you complete this setting, the car plate number or driver ID will be
displayed on the video recordings.
G-Sensor Setting

EN10
Values: Off/High/Medium/Low
Note: The default value of G-Sensor is Medium.
Values: Auto/Incandescent/Sunny/Cloudy/Fluorescent
WB
The White Balance feature can boil down to the concept of color
temperature. Color temperature is a way of measuring the quality of a
light source. Adjust the white balance to get the colors in your images
as accurate as possible.
EV bias
-2.0EV,-1.7EV,-1.3EV,-1.0EV,-0.7EV,-
0.3EV,0.0EV(default),+0.3EV,+0.7EV,+1.0EV,+1.3EV,+1.7EV,+2.0EV
Language
Value:English/Russian
Values: On/Off
Beep Sound Setting
You can enable or disable the sound of the buttons located on the unit .
Auto Power Off Setting
You can set the Auto Power Off time from 4 options: Off/1 minute/3
minutes/5 minutes, . The DVR will automatically power off since the time
Time Setup
Set the current date and time. Use the buttons to switch
Y/M/D/H/M and click button to confirm/save the settings.
When the car is detected vibration and collision, the built-in G-Sensor
feature will automatically enter the emergency recording mode to lock
the recorded images. A lock sign will appear on the right top corner of
the screen. Real-time locked files will not be overwritten by Loop
Recording. This item allows you to adjust the sensitivity of the
G-Sensor.

EN11
Backlight Off Setting
Values: Off/1 minute/3 minutes/5 minutes
Values: Normally on/Delay 3 Minutes
Values: Total/Used/Reserved
Card Volume
The DVR Camcorder display the real-time capacity information of
memory card.
Red line
The headstock parallel
position
Pink line
The horizon position
Note:
Values: Off/High speed/Clear road/Bussy road
FCWS/LDWS detect
FCWS/LDWS calibration
When entering the Calibration interface, there will be one pink and red
lines on screen.
Press UP/Down button to move the pink line to junction of earth and
sky.
Press Menu button and go to set red line. The red line should be
moved to parallel with the car head.
Press OK to confirm.
You can set the Backlight Off if you don’t want the screen stay on all
the way, once you complete the setting, the screen will power off
automatically. You can Press any button to wake the unit up when
necessary.
you complete the setting if no operating submitted.

Version Info
The DVR Camcorder displays the current firmware version.
Values: OK/Cancel
Note: Please backup desired data before formatting the DVR
Camcorder. You can backup the data to the PC (Win XP2/Vista/Win
7/Win 8/Win 10) via included USB cable and play the video saved in
the Event/Normal file directly on the PC.
Format
Press OK button to Format the memory card.
Values: OK/Cancel
Default Setting
Press OK button to reset all settings to factory default values.
Values: off/1Hour/2Hours/3Hours/4Hours
Voice prompt:Long time driving is dangerous,please have a rest at
service zone.
Driving time warning
Normal Recording
After the car engine is started, the unit will automatically power on and
start recording. You can configure the recording length for saving. As
soon as the car engine is off, the unit will automatically save the
current recording and power off.
Values: Event/Normal
Delete File
You can delete video recordings by pressing twice to enter Delete
File menu, then press button to select the file (Event Video or
Normal Video). Press button to delete.
Video Recording
EN12
TF Card doesn't support the pluggable function, it will power off
automatically when pull out SD card, then manually to power on the
unit.

Note:
- In the recording mode, you can press button to enable /disable
the microphone function.
- In the recording mode, you can press and hold button for 5
seconds to enable/disable HDR function. The HDR function avoid the
video recordings being overexposed or underexposed.
Picture 10
Recycle Record
Event
Saving
Emergency Recording
20 Secretary
Recording
Normal RecordingNormal Recording
Locked File
Viewing on TV
You can connect the unit to a TV with the HD Out cable to view the
video recordings. (Refer to Picture 11)
Emergency Recording
In the recording mode, the unit records the event for 20 seconds and
saves it automatically. you can also press the button to manually
activate emergency recording. The recorded files are saved to event
folder and are protected not be overwritten. (Refer to Picture 10)
1. Power the unit on.
2. Set the unit to video playback mode.
3. Connect unit to TV with the HD Out cable.
4. Switch TV to HD Out mode.
5. Press the play button to view the recording video.
EN13

Picture 11
HD Out cable
Display
Lens
Resolution
Video
Audio Recording
Image
Memory Card
MIC/Speaker
Backlight Off
Auto Power Off
USB Port
Battery Capacity
Operating Temperature
Storage Temperature
2.4 inch TFT LCD monitor
F/1.8, 130°wide angle
MOV, H.264, HD Out interfacet
On/Off
16M Pixels, JPEG
Micro SD card up to 64GB
Built in
On/Off
Off/1 minute/3 minutes/5 minutes
USB2.0
Built in 370mAh rechargeable lithium battery
-20
o
C-45
o
C
-25
o
C-60
o
C
- 2560*1080 30P 21:9
- 2304*1296 30P 16:9
- 1920*1080 45P 16:9
- 1920*1080 30P 16:9
- HDR 1920*1080P 30P 16:9
- 1280*720 60P 16:9
- 1280*720 30P 16:9
Item Description
Specifications
EN14

For more information, please visit our official website
www.ausdom.com
Your valuable comments and suggestions on improving
AUSDOM products are welcomed!
/