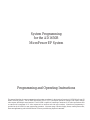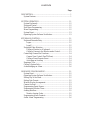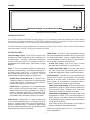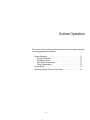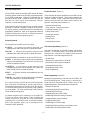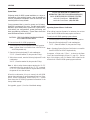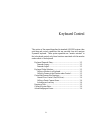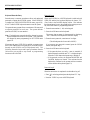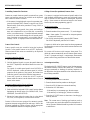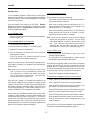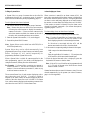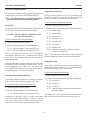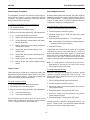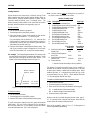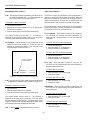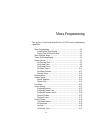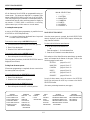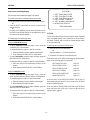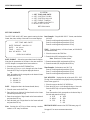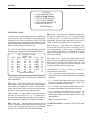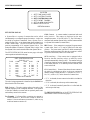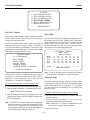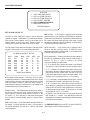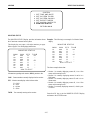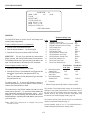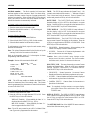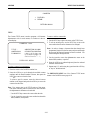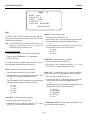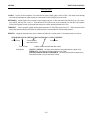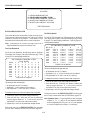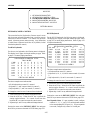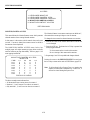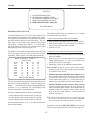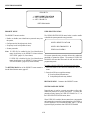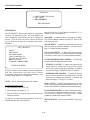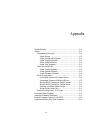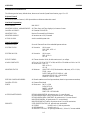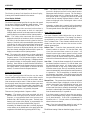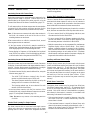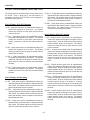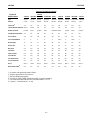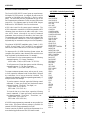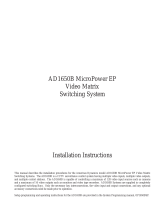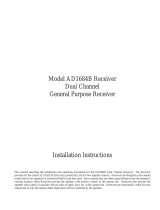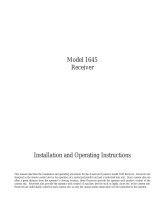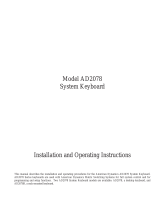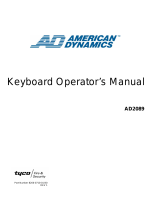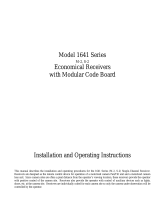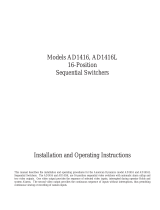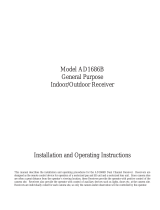American Dynamics MicroPower EP AD1650B Operating instructions
- Category
- Security access control systems
- Type
- Operating instructions
This manual is also suitable for

System Programming
for the AD1650B
MicroPower EP System
Programming and Operating Instructions
This manual describes the system programming and operating procedures for the American Dynamics AD1650B MicroPower EP
Matrix Switching System. The AD1650B MicroPower EP is a CCTV surveillance system for multiple video inputs, multiple
video outputs, and multiple control stations. The AD1650B is capable of controlling a maximum of 128 video input sources such
as cameras and a maximum of 16 video outputs such as monitors and video tape recorders. Menu-driven programming is
provided on the AD1650B for most system setup operations. Non-menu setup of monitor display format, camera preset scenes,
alarm arming/disarming, and individual Monitor Tours are provided using keyboard commands.

This software/firmware is confidential to and is copyrighted by SENSORMATIC ELECTRONICS CORPORATION. It is not to
be copied or disclosed in any manner without the express written consent of SENSORMATIC. The software is furnished to the
purchaser under a license for use on a single system.
NOTE: Information furnished by SENSORMATIC is believed to be accurate and reliable. However, no responsibility is assumed
by SENSORMATIC for its use; nor for any infringements of other rights of third parties which may result from its use. No
license is granted by implications or otherwise under any patent or patent rights of SENSORMATIC.
Copyright 1997 by SENSORMATIC. All rights reserved.

CONTENTS
Page
DESCRIPTION..................................................................................... 1
System Features.............................................................................. 1
SYSTEM OPERATION.................................................................... 1-1
System Keyboards....................................................................... 1-2
Keyboard Control........................................................................ 1-2
Non-Menu Programming............................................................. 1-2
Menu Programming..................................................................... 1-2
System Reset................................................................................ 1-3
Operating System Software Verification..................................... 1-3
KEYBOARD CONTROL................................................................. 2-1
Keyboard Passcode Entry............................................................ 2-2
Logon..................................................................................... 2-2
Logoff.................................................................................... 2-2
Keyboard Video Selection........................................................... 2-3
Calling a Monitor to a Keyboard........................................... 2-3
Calling a Camera to the Monitor under Control.................... 2-3
Controlling Camera Site Functions ............................................. 2-4
Camera View Control (Pan/Tilt/Lens)................................... 2-4
Calling a Preset Camera Scene.............................................. 2-4
Activating an Auxiliary ........................................................ 2-4
Running a Tour............................................................................ 2-5
Calling a System Salvo................................................................ 2-6
Acknowledging an Alarm............................................................ 2-6
NON-MENU PROGRAMMING...................................................... 3-1
System Reset ............................................................................... 3-2
Operating System Software Verification..................................... 3-2
Setting Day of the Week.............................................................. 3-2
Setting Date Format..................................................................... 3-2
Monitor Display Arrangement..................................................... 3-3
Camera Lockout .......................................................................... 3-3
Programming Preset Scenes ........................................................ 3-3
Programming Monitor Tours....................................................... 3-4
Arming Monitors......................................................................... 3-5
Monitor Arming Codes.......................................................... 3-5
Programming Alarm Contacts..................................................... 3-6
Audio Alarm Programming......................................................... 3-6

CONTENTS
Page
MENU PROGRAMMING................................................................ 4-1
Main Selection Menu................................................................... 4-2
Cursor Positioning/Paging........................................................... 4-3
System Menus.............................................................................. 4-3
Set Time and Date ................................................................. 4-4
Set System Tours................................................................... 4-5
Set System Salvos.................................................................. 4-8
Set Event Timers.................................................................. 4-10
Set Alarm Contacts.............................................................. 4-12
Monitor Status ..................................................................... 4-15
Monitor Menu............................................................................ 4-16
Camera Menus........................................................................... 4-18
Pseudo.................................................................................. 4-18
Camera Title ........................................................................ 4-19
Port Menu.................................................................................. 4-20
Access Menus............................................................................ 4-22
Keyboard/Monitor............................................................... 4-23
Keyboard/Camera View ...................................................... 4-24
Keyboard/Camera Control................................................... 4-25
Monitor/Camera Access...................................................... 4-26
Monitor/Contact Access...................................................... 4-27
Priority Menus........................................................................... 4-28
User Identification............................................................... 4-28
Set User................................................................................ 4-29
Set Keyboard ....................................................................... 4-29
Set Priority Level................................................................. 4-30
APPENDIX
System Defaults.......................................................................... A-2
Alarms......................................................................................... A-3
Programming Overview........................................................ A-3
Monitor Arming Code .......................................................... A-4
Alarm Arming Notes ............................................................ A-5
Arming Codes - Arm Types.................................................. A-6
On-Screen Status Line Displays................................................. A-8
American Dynamics Keyboards................................................. A-9
Computer Control..................................................................... A-10
Keyboard Auxiliary Key Functions.......................................... A-11

SYSTEM FEATURES
Video Switching Control: The AD1650B controls video
switching of all camera inputs and all monitor outputs in the
switching system. Switching is performed in response to
operator keyboard request or by automatic action via
programmable Tours, System Salvos, Timed Events, or Alarm
Response.
Tours: A Tour is an automatic sequence of camera inputs
displayed on a single monitor. Each camera is displayed for a
set period of time (“Dwell Time”). A Tour can include the
same camera multiple times, and is reversible. Tours are
identified in the AD1650B as Monitor or System Tours.
Monitor Tours (“Scratch Pad Tour”): A Monitor Tour is
a temporary sequence of cameras which is programmed for
an individual monitor. A Monitor tour may contain 64
cameras, with a dwell time for each camera.
System Tours: A System Tour is a pre-programmed tour
that is defined via AD1650B setup menus. Sixty-four
separate System Tours can be programmed for callup, by
operator or automatic timed Event, to any monitor at any
time. Each tour may contain 64 cameras, with a dwell time,
preset camera scene, and auxiliary action for each camera.
System Salvos: A System Salvo is a group of cameras that
can be switched simultaneously to a contiguous group of
monitors. Sixteen System Salvos can be programmed for
operator or automatic callup. A maximum of eight cameras
may be included in each System Salvo, with an optional preset
scene and auxiliary action for each camera.
Timed Events: An Event is a user-programmable time slot
that can be programmed for automatic callup of System Tours
and Alarm Contact Tables. Thirty-five separate Event Timers
can be programmed, each set for callups at a specific time of
day, on any days of the week, week after week.
System Tour callup: Each Event Timer provides
automatic callup of any System Tour to any monitor.
Alarm Contact Table callup: Each Event Timer can call
any Alarm Contact Table (see Alarm Response below) to
dynamically change alarm contact-to-monitor associations.
Alarm Response: An Alarm is a signal generated by an
external device (sensors, etc.) connected to the AD1650B,
referred to as an alarm contact. A maximum of 512 separate
alarm contacts can be programmed for automatic callup of
cameras to monitors on activation (receipt) of the alarm.
Alarm Camera Programming: Each alarm contact can be
programmed for callup of a specific camera or camera salvo
on receipt of the alarm, including a dwell time, preset
camera scene, and auxiliary action for each camera.
Alarm Monitor Programming: Each alarm contact can be
programmed for display (of the associated cameras) on
specific monitors. Four separate Alarm Contact Tables can
be programmed for alarm contact-to-monitor associations,
for call up by Event Timers.
Each monitor used for alarm displays can be armed for
different alarm display and clearance methods.
(Refer to the Appendix, pages A-3 to A-7, for an overview of
Alarm Programming.)
1
AD1650B DESCRIPTION and FEATURES
ON
OFF
MICROPOWER CONTROL SYSTEM
AD1650B MicroPower EP System
AD1650B DESCRIPTION
The AD1650B MicroPower EP Matrix Switching System is a CCTV surveillance system having multiple video inputs, multiple
video outputs, and multiple control stations. The AD1650B is capable of controlling a maximum of 128 video input sources such
as cameras and a maximum of 16 video outputs such as monitors and video tape recorders.
This manual describes the setup, programming, and operating procedures of the AD1650B. Refer to the AD1650B Installation
Instructions Manual, OP1650B, for the system installation procedures.

System Status Display: The current camera-to-monitor
switching assignments can be displayed by operator request.
This display includes the current status of each monitor, and
identification of System Tours currently operating.
Input Identification: The AD1650B provides on-screen
identification of all video inputs. On-screen identification
includes the current time and date, the camera input number,
input status, and a programmable 16-character camera title.
User-Assigned Camera Numbers: Any camera input can
be assigned a user-defined (Pseudo) camera number to suit
individual installation needs.
Selectable Date/Time Display: The system's date format
can be programmed as MM-DD-YY, DD-MM-YY, or
YY-MM-DD. Time is displayed in a 24-hour format.
Status Line: The on-screen Status Line shows current
information (alarms, dwell times, etc.) about the camera
being viewed. A list of the different Status Line displays is
provided in the Appendix, page A-8.
External Control Inputs: Four RS-232 ports and eight two-
wire ports on the AD1650B allow system control via
keyboards, computers, or other devices. Each RS-232 port can
also be configured for printer alarm outputs, and for
upload/download of system setup data. Each RS-232 port can
be expanded, using the AD1981 Port Expander, to provide a
total of 16 RS-232 control connections.
System Control Outputs: Control Code outputs are provided
by the AD1650B to transmit switching and control instructions
to other matrix system control units.
Camera Site Control: The AD1650B Control Code output
provides control information for camera site Receivers for
control of fixed or variable speed pan/tilts, motorized lens,
auxiliaries, and stored presets at suitably equipped sites.
Optional AD1691 Code Distributors and AD1683 Code
Modems can be used to provide Control Code information
over long distances or to multiple site locations.
Switcher Follower Action: When equipped with the
optional AD2031 Switcher Follower units, the system can
be used to switch audio circuits, activate graphic display
boards, etc., for assistance in system control.
System Security: Several security measures are provided to
restrict user access to the system and access to specific
resources of the system.
Passcode Log On/Log Off : Operator passcode entry is
provided to allow only authorized personnel to operate the
system. Once passcode entry is enabled, the user must have
a user number and a 6-digit passcode to gain control of the
system through a keyboard. The passcode entry system
allows a maximum of 48 users with separate passcodes.
Priority Access: Eight priority levels, assigned to
keyboards and users, permit capture of cameras (pan, tilt,
and lens control) by higher priority users and lockout of
lower priority users. Each priority level is programmable
for specific access restrictions.
Partitioning: Programmable partitioning is provided for
restricting access to specific system resources.
Keyboard/Monitor Access: Prevents selected
keyboards from accessing selected monitors.
Monitor/Camera Access: Prevents selected monitors
from displaying video from selected cameras.
Keyboard/Camera View Access: Prevents selected
keyboards from calling up selected cameras for viewing.
Keyboard/Camera Control Access: Prevents selected
keyboards from controlling functions on selected
cameras (e.g., Pan/Tilt/Lens/Auxiliaries).
Menu-Driven Setup: On-screen menus are provided for
simplified AD1650B system setup and programming. The
AD1650B menu display can be directed to a separate monitor
or connected back to the system for display on any system
monitor.
Memory Retention: User-programmed data is stored in
memory and is battery-backed for a minimum of five years.
The data stored includes date/time, input identification, system
tours, system salvos, event timers, port configurations, system
partitioning, and alarm programming information.
PC System Setup Software: An optional software package,
AD1650SW11B, is available for a personal computer (PC).
AD1650B system setup data can be uploaded and downloaded
from a PC using this software. This software package provides
menu programming and storage of all AD1650B system setup
information.
2
DESCRIPTION and FEATURES AD1650B

1-1
System Operation
This section of the manual provides an overview of the system operation
and setup programming functions.
System Operation . . . . . . . . . . . . . . . . . . . . . . . . . . . . . . . . . . . . 1-2
System Keyboards . . . . . . . . . . . . . . . . . . . . . . . . . . . . . . . . 1-2
Keyboard Control . . . . . . . . . . . . . . . . . . . . . . . . . . . . . . . . . 1-2
Non-Menu Programming . . . . . . . . . . . . . . . . . . . . . . . . . . . 1-2
Menu Programming . . . . . . . . . . . . . . . . . . . . . . . . . . . . . . . 1-2
System Reset . . . . . . . . . . . . . . . . . . . . . . . . . . . . . . . . . . . . . . . . 1-3
Operating System Software Verification . . . . . . . . . . . . . . . . . . 1-3

SYSTEM OPERATION
The AD1650B Central Processing Module controls all Matrix
Switching System operation and provides programming menus
for AD1650B System setup. Eight 2-wire keyboard ports are
provided on the AD1650B. In addition, four RS-232 ports are
provided for control inputs from keyboards, external
computers, or alarm interface units.
Video switching and control functions are accessible through
keyboards (or external computers) connected to these ports.
For security purposes, certain keyboards have restricted setup
programming capabilities. Refer to the appropriate keyboard
installation manual and to the list of American Dynamics
Keyboards provided in the Appendix, page A-9.
System Keyboards
Two keyboards are available for the 2-wire ports:
AD1672A - An operator two-monitor keyboard with
pushbutton lens control and joystick for pan/tilt movement.
AD1678C - A limited system operation keyboard with
pushbutton lens control and joystick for pan/tilt movement.
Several keyboards are available for use with the RS-232 ports:
AD2078 - A full-function system operation and programming
keyboard with pushbutton lens control and vector solving
joystick for pan/tilt movement.
AD1678CM - A full-function system operation and
programming keyboard with pushbutton lens control and
vector solving joystick for pan/tilt movement.
AD1677 - An operator keyboard with pushbutton lens and
pan/tilt control.
AD1676B - An operator 5-monitor keyboard with pushbutton
lens control and joystick for pan/tilt movement.
As a security feature, AD2078 and AD1678CM keyboards
have a keyswitch for disabling all system setup functions.
When the keyboard security key is in the vertical (Off) position
(or has been removed when in this position), setup functions
are not accessible. The video switching and control functions
are still enabled in this position.
An external computer can be connected to an AD1650B RS-
232 port for system control inputs. Video switching and
control functions are provided, but setup programming
capabilities are not accessible from an external computer.
Refer to the Appendix, page A-10, for description of the
Computer Control capabilities.
Keyboard Control (Section 2)
Video switching and control capabilities are provided from any
American Dynamics keyboard. These system operations are
“monitor oriented” in that a keyboard controls only those
functions associated with the monitor under control of the
keyboard. Keyboard control functions are:
• Keyboard Passcode Entry
• Video Selection - Monitor and Camera
• Controlling Cameras (P/T/L)
• Calling Preset Scenes
• Activating Auxiliaries
• Running Tours
• Calling Salvos
• Acknowledging Alarms
Non-Menu Programming (Section 3)
Non-menu programming is provided for many system setup
functions. As a security feature, AD1678CM and AD2078
keyboards have a keyswitch for disabling these non-menu
setup functions. Non-menu setup functions are:
• System Reset
• Setting Date Format and Day of the Week
• Monitor On-screen Display Arrangement
• Programming Preset Scenes
• Programming Monitor Tours
• Alarm Programming
Menu Programming (Section 4)
Menu-driven programming is provided from AD1678CM and
AD2078 keyboards only. Setup security is provided by a
keyswitch on the keyboards which controls access to the
programming menus. Menu programming functions are:
• Setting Time and Date
• Programming System Tours and Salvos
• Programming Event Timers
• Programming Alarm Contact Tables
• Establishing Status and Arming of Monitors
• Assigning Pseudo Camera Numbers
• Assigning Camera Titles
• Establishing RS-232 Ports usage
• Establishing Keyboard, Monitor, and Camera Access
• Establishing User and Keyboard Priorities
1-2
SYSTEM OPERATION AD1650B

System Reset
Following initial AD1650B system installation or a major re-
configuration of the switching system, it may be necessary to
clear all programmed information from the AD1650B, and
reset the system to factory defaults.
User-programmed data is stored in memory and is battery-
backed for a minimum of five years. The data stored includes
date/time, input identification, system tours, system salvos,
event timers, port configurations, system partitioning, and
alarm programming information. System Reset clears this
stored information from the AD1650B.
CAUTION - THE FOLLOWING COMMANDS ERASE
ALL USER ENTERED DATA.
To clear and reset all AD1650B programming:
1. Turn the keyswitch on the keyboard to the PROG position.
Note: System Reset is accessible from AD1678CM or
AD2078 keyboards only.
2. Enter the following keyboard F2 code combination:
“55 F2” (Enter the number 55, then press the F2 key.)
3. Within three seconds, enter the following keyboard F2 code
combination:
“99 F2” (Enter the number 99, then press the F2 key.)
Note: A built-in safety feature requires entering the “99 F2”
command within three seconds of the “55 F2” command.
If “99 F2” is not entered within the required three seconds,
the system will not clear and reset.
When this combination of keys is entered, the AD1650B
system clears and resets all user programmed functions (Tours,
Salvos, Alarm Programming, Event Timers, etc.). System
Reset resets the AD1650B programmed information to the
factory default settings.
See Appendix, page A-2, for a list of the default settings.
Operating System Software Verification
When calling American Dynamics for assistance, the revision
level of the AD1650B software may require verification.
To verify the AD1650B operating system software:
1. Turn the keyswitch on the keyboard to the PROG position.
2. Enter the following keyboard F2 code combinations:
“70 F2” (Enter the number 70, then press the F2 key.)
Note: Operating System Software Verification is accessible
from AD1678CM or AD2078 keyboards only.
In response, a 5-digit code, “UFaaa”, is shown in the Status
Line of the on-screen display (Figure 2-1, page 2-3). The last
digit of this display code is a number which identifies the
revision level of the AD1650B operating system software.
1-3
AD1650B SYSTEM OPERATION
IF YOU ENCOUNTER ANY PROBLEMS
OPERATING THIS UNIT, OR NEED ASSISTANCE,
CALL OUR TECHNICAL SUPPORT CENTER:
within the United States: 1-800-442-2225
outside the United States: (914) 624-7640

1-4

2-1
Keyboard Control
This section of the manual describes the standard AD1650B system video
switching and control capabilities that are provided from an American
Dynamics keyboard. These system operations are “monitor oriented” in
that a keyboard controls only those functions associated with the monitor
under control of the keyboard.
Keyboard Passcode Entry............................................................ 2-2
Passcode Logon..................................................................... 2-2
Passcode Logoff .................................................................... 2-2
Keyboard Video Selection........................................................... 2-3
Calling a Monitor to a Keyboard........................................... 2-3
Calling a Camera to the Monitor under Control.................... 2-3
Controlling Camera Site Functions ............................................. 2-4
Camera View Control (Pan/Tilt/Lens)................................... 2-4
Calling a Preset Camera Scene.............................................. 2-4
Activating an Auxiliary ........................................................ 2-4
Running a Tour............................................................................ 2-5
Calling a System Salvo................................................................ 2-6
Acknowledging an Alarm............................................................ 2-6

KEYBOARD CONTROL
Keyboard Passcode Entry
Passcode entry is a security procedure to allow only authorized
personnel to operate the AD1650B system. When USER IDS
is enabled (see USER IDENTIFICATION menu, page 4-28),
AD1677 and AD1676B keyboards cannot access the system.
The passcode entry system allows a maximum of 48 users with
a separate passcode for each user. The system default
passcode is 914365, for user number 1.
Note: The default user passcode should be changed to protect
against unauthorized access to the system. User passcodes
are changed by menu programming, see SET USER menu
page 4-29.
When passcode entry (USER IDS) is enabled, an operator must
have a user number and a user passcode to access the system,
through an AD1678CM or AD2078 keyboard only. The
following Passcode Logon and Logoff procedures must be
followed to gain access to any control or programming
functions in the AD1650B.
Passcode Logon
When an AD1678CM or AD2078 keyboard is initialized with
USER IDS enabled, the keyboard displays the letters “UC”
(User Code) in the CAMERA display section. This indicates
that the user must log on to the system before gaining access to
any AD1650B control or programming functions:
1. Enter the user number (1 - 48) on the keypad.
2. Press the ACK button on the keyboard.
The system then prompts for the passcode by displaying
“PSC” (Passcode) in the keyboard CAMERA display.
3. Enter the user's passcode, a maximum of six digits.
(The default passcode for user #1 is 914365.)
If an incorrect user passcode is entered, press the CLEAR
button, then repeat step 3.
4. Press the ACK button on the keyboard.
* If the passcode does not verify, a tone is sounded (if
keyboard sound is enabled) and “UC” is displayed again.
Press the CLEAR button and repeat steps 1 through 4.
* If the passcode verifies, the keyboard MONITOR and
CAMERA displays are cleared. This confirms that the
keyboard is connected to the system and that a monitor
can be called to the keyboard (page 2-3).
Passcode Logoff
When the user session is completed it is advisable to log off:
• Enter “99” on the keypad and press the keyboard “F1” key.
or
• Press the “USER” key on an AD2078 keyboard.
2-2
KEYBOARD CONTROL AD1650B

Keyboard Video Selection
Note: Keyboard video selection is available from any AD
keyboard connected to the AD1650B. The keyboard
control functions described on the following pages (2-3 to
2-6) are restricted on certain keyboards. Refer to the
appropriate keyboard manual, and to the list of AD
keyboards in the Appendix, page A-9, for these restrictions.
System control functions are accessed from a keyboard by first
placing one of the monitors of the system under the control of
the keyboard (“Calling” a monitor to a keyboard) and then
“Calling” cameras in the system to that monitor.
To “Call” a Monitor to a Keyboard:
1. If keyboard has an ENTER display, press the CLEAR
button to clear the ENTER display.
2. Enter the number of the desired monitor on the keypad.
(The ENTER display shows the number entered.)
3. Press the MONITOR (MON) button on the keyboard. The
number of the MONITOR NOW UNDER CONTROL of the
keyboard is displayed in the MONITOR display.
To “Call” a Camera to the Monitor under Control:
1. If keyboard has an ENTER display, press the CLEAR
button to clear the ENTER display.
2. Enter the number of the desired camera on the keypad.
Note: A video source must be connected to this input.
3. Press the CAMERA (CAM) button on the keyboard. The
number of the CAMERA NOW ON THE MONITOR
UNDER CONTROL is displayed in the CAMERA display.
The selected camera video input is now switched to display on
the monitor under control.
When a camera is called to a monitor, an On-Screen Display is
included in the bottom two lines of the video picture, as
illustrated in Figure 2-1.
The Camera Number identifies the camera being viewed;
this is either the Real camera number, or the Pseudo number
if one is assigned (see Camera menu, page 4-18).
The 16-character, 2-line Camera Title is blank until a title
is entered for the camera (see Camera menu, page 4-19).
The Time and Date lines show the current system time and
date (see Time and Date menu, page 4-4).
The Status Line shows current information about the
camera being viewed (alarms, dwell times, etc.). A list of
the different Status Line displays is provided in the
Appendix, page A-8.
The orientation and contents of the on-screen display are
changed by the non-menu programming function, Monitor
Display Arrangement, page 3-3. Specific items of this display
can be turned on and off from the Monitor menu, page 4-16.
Adjustments to the on-screen display position and brightness
of each monitor are made with controls located on the
associated Video Output Module of the AD1650B switching
bay. Refer to the Video Output Module Setup procedures in
the AD1650B Switching System Installation manual,
OP1650B, for these adjustments.
2-3
AD1650B KEYBOARD CONTROL
12-15-90
10:27:53
Status Line (may show
alarm information, dwell
time, or camera status)
Camera
Number
Date
Time
Camera
Title
001
21F
AMERICAN
DYNAMICS
Figure 2-1 - On-Screen Display

Controlling Camera Site Functions
Camera site control functions (pan/tilt, motorized lens, preset
scenes, and auxiliary actions) are available at the keyboard
after a camera is called to a monitor.
• If the camera is being displayed as part of an operating tour,
press the keyboard HOLD button to stop the tour on the
desired camera. Refer to the procedure “To stop (“Hold”) a
tour” on page 2-5.
• Control of a camera (pan/tilt, lens, preset, and auxiliary)
stays with a keyboard for two seconds after a controlling
action or movement stops. If another keyboard attempts
control of the same camera during this two-second period,
these functions are temporarily not available and the
message “LOCK” is displayed in the on-screen Status Line.
Camera View Control
Camera pan/tilt units are controlled using the keyboard
joystick (or the pan/tilt buttons on an AD1677 keyboard);
camera motorized lens units are controlled by the keyboard
lens group buttons.
To control camera Pan and Tilt:
1. Call the pertinent camera to a monitor.
2. Hold the keyboard joystick (or press the pan/tilt button on
the AD1677 keyboard) in the desired direction to move the
camera.
For control of variable-speed pan/tilt via AD1678CM or
AD2078 keyboards, camera movement speed is in direct
proportion to the position of the joystick; the further from
center the joystick is moved, the faster the camera moves.
3. Center the joystick (or release the AD1677 keyboard
button) when the camera is at the desired scene or view, as
shown on the monitor.
To control camera Lens Iris, Focus, and Zoom:
1. Call the pertinent camera to a monitor.
2. Push and hold the keyboard LENS control function button
designating the desired action (Iris OPEN/CLOSE, Focus
NEAR/FAR, Zoom WIDE/TELE).
3. Release the button when the camera lens is at the desired
iris, focus, or zoom position, as viewed on the monitor.
Certain AD Receivers are equipped for automatic pan/tilt
operation (Autopan) using preset scene end stops. Refer to the
following paragraph on Calling a Preset, and the appropriate
Receiver Installation Manual for Autopan operation.
Calling a Preset (Pre-positioned) Camera Scene
If a camera is equipped with motorized pan/tilt and/or lens
with feedback potentiometers, preset (pre-positioned) scenes
may be defined for that camera for subsequent keyboard
callup. Preset scenes are defined and stored at the camera
Receiver by non-menu programming, page 3-3.
To call a preset scene:
1. Call the pertinent camera to the monitor.
2. Enter the number of the preset scene (1 - 72) on the keypad.
Note: Preset number 72 is reserved for Autopan operation
in certain AD Receivers.
3. On AD1600 series keyboards, press the SHOT button.
On AD2078 keyboards, press the CALL button.
If a preset is called and no preset scene has been programmed
for that number, no action occurs and the camera remains at the
current scene.
For certain AD Receivers with Autopan, when preset 72 is
called the camera automatically moves between preset scenes
70 and 71 (Autopan end stops). Autopan stops when another
preset is called or any pan/tilt action is taken on that camera.
Activating an Auxiliary
The keyboard AUX ON/OFF buttons control both momentary
and latched auxiliary actions at the camera site. The number
and type (momentary or latching) of auxiliary functions at a
site depends on the options installed on the camera Receiver at
the site being controlled.
To activate an auxiliary:
1. Call the pertinent camera to a monitor.
2. Enter the desired auxiliary number on the keypad.
3. Press the AUX ON button to activate the auxiliary.
4. Release the AUX ON button.
- If the auxiliary is a momentary type, the action stops.
- If the auxiliary is a latching type, the action continues.
5. Press the AUX OFF button to deactivate a latching type
auxiliary function.
Note: The current state of latching type functions, such as
locks or gates, may not be discernible from the keyboard. If
critical, operator feedback should be provided via a monitor
or other device.
2-4
KEYBOARD CONTROL AD1650B

Running a Tour
A Tour sequentially displays a selected series of camera video
inputs on a single monitor. A single tour sequence may display
64 separate cameras. Each camera is displayed for a set period
of time (the Dwell Time).
Tours are created in two ways in the AD1650B. Monitor
Tours are temporary tours defined by keyboard non-menu
programming, page 3-4. System Tours are defined and saved
by menu programming, page 4-5.
To start a Monitor Tour:
- Press the keyboard RUN button following programming of
the tour (see page 3-4).
To start a System Tour (from the keyboard):
1. Call the monitor to run the tour on.
2. Enter the System Tour number (1 - 64) on the keypad.
3. Press the RUN button on the keyboard.
4. Press the keyboard ACK button within three seconds of
pressing the RUN button.
If the ACK button is not pressed within the 3-second
period, repeat the above sequence from step 2.
System Tours also can be called (started) automatically by
Event Timers (see page 4-10 to program Event Timer callup of
System Tours).
Note: Only one tour can be associated with a monitor at one
time. If a Monitor Tour is programmed for a monitor and
then a System Tour is called to that monitor, the Monitor
Tour is replaced by the System Tour. The System Tour
becomes that monitor’s Monitor Tour.
Once any tour is started, it is operated and controlled in the
same manner, regardless of the method of starting the tour
(operator or Event Timer). The tour repeats continuously until
the operator performs a controlling action on that tour (as in
the following paragraphs), or until another camera or tour is
called to that monitor. The tour sequence is reversible.
System Tours may call additional System Tours in order to link
a number of tours together for a larger camera sequence (see
Connect Next feature of System Tours, page 4-5). If a series of
System Tours are linked in this manner, the entire sequence
repeats continuously only if the last tour calls the first tour to
start the sequence over. If the last tour does not link back to an
earlier tour, only that tour repeats continuously.
V
iewing and controlling a tour:
While running, a tour repeats continuously.
- The monitor on-screen Status Line shows the dwell time for
each camera displayed in the tour.
- While a tour is running in the forward direction, an “F” is
displayed beside the dwell time; while running in the
reverse direction, an “R” is displayed.
- On AD2078 keyboards, press the NEXT or LAST button to
change the direction of the tour (to forward or reverse,
respectively) at any time while it is running.
Note: When a tour is running in reverse, the tour linking
feature may not operate as expected. The tour being
called starts operation in reverse, at the last entry of that
tour. Thus if the tour being called also has a link to
another System Tour, that link is executed first, and the
rest of that tour is not run. (See Connect Next, page 4-7).
To stop (“Hold”) a tour:
- Press the keyboard HOLD button to stop a tour on the
currently displayed camera.
- If a dwell time of 61 is programmed for a camera, the tour
automatically stops and Holds on that camera.
When the tour is stopped by either of these actions, the monitor
displays the camera that the tour is stopped on, and the
message “HOLD” is displayed in the Status Line. While a tour
is on Hold, any keyboard control actions (pan, tilt, lens, preset,
or auxiliary, page 2-4) may be performed on that camera.
- Press the RUN button to resume running the tour.
To step through or change the direction of a tour on Hold:
- Press 1, then NEXT to set the tour to forward direction.
- Press 2, then NEXT to set the tour to reverse direction.
- Press the NEXT button to step to the next camera of the
tour sequence and set the tour to forward direction.
- On AD2078 keyboards, press the LAST button to step back
to the prior camera of the tour and set the tour to reverse.
- On AD2078 keyboards, press the B-PASS button to remove
the held camera from the tour and step to the next camera.
- Press the RUN button to resume running the tour, in the
direction selected.
While a tour is on Hold, the tour sequence can be modified via
the Monitor Tour programming procedures, page 3-4.
2-5
AD1650B KEYBOARD CONTROL

Calling a System Salvo
A System Salvo is a group of cameras that can be called for
simultaneous display on a contiguous group of monitors.
System Salvos are defined by menu programming, page 4-8.
To call a System Salvo from a keyboard:
1. Call the first monitor of the contiguous group of monitors.
Note: Ensure that there are sufficient system monitors
following the called monitor to display the number of
cameras in the salvo. If there are more cameras in the
salvo than monitors available, the cameras at the end of
the salvo with no matching monitors are not shown.
2. Enter the System Salvo number (1 - 16) on the keypad.
3. Press the keyboard SALVO button.
Note: System Salvos can be called from AD1678C/CM or
AD2078 keyboards only.
System Salvos also can be called automatically from
programmed System Tours, Alarm Contacts, and other System
Salvos. See pages 4-5, 4-12, and 4-8 respectively for
programming automatic System Salvos calls.
When a System Salvo is called, all cameras specified in the
salvo programming, page 4-8, are called to and displayed on
contiguous monitors, starting from the called monitor.
For Example: If a System Salvo containing six cameras is
called to Monitor 11, the first salvo camera is shown on
monitor 11, the second camera on monitor 12, and so on, up
to the last camera on monitor 16.
The on-screen Status Line of each monitor displaying a salvo
entry shows the word “SALVO”. If a salvo is called in
response to an alarm contact, the monitor displaying the first
camera of the salvo shows the word “ALARM” in its Status
Line, and the monitors displaying the remaining cameras of the
salvo show the word “SALVO” in their Status Lines.
Acknowledging an Alarm
When a monitor is armed for an alarm contact (ACN), the
input video associated with that alarm contact is displayed on
the monitor when the alarm is received. During the period that
an alarm is active and being displayed on an armed monitor,
the monitor on-screen Status Line shows the word “ALARM”.
If this monitor is armed for Manual Clear, the alarm can be
cleared by keyboard commands. (See Alarms descriptions,
Appendix pages A-3 to A-7.)
To acknowledge (clear) an alarm from a keyboard:
1. Call the monitor which is displaying the alarmed video.
Note: If a salvo (System Salvo or Connect Next salvo) is
associated with the ACN, call the first monitor of the
block displaying the salvo to acknowledge that alarm.
If a Wired set is associated with the ACN, call the
monitor associated to the ACN to clear that alarm.
2. If the monitor is sequencing multiple alarmed video inputs:
- Hold or step to the desired alarmed input.
or
- Enter the applicable ACN number (1 - 512) and press the
ACK button to call the associated alarmed input.
3. When the desired alarmed video is displayed, press the
keyboard ACK button to clear the alarm.
Note: If the ACN is in a Wired Set and is programmed with
a “*” CN code, all alarms in the Wired set are cleared
when this alarm is cleared.
Alarmed monitors that are armed for Instant or Auto Clear are
cleared automatically by the system (see Alarm Clearance,
page A-4 of the Appendix).
2-6
KEYBOARD CONTROL AD1650B

3-1
Non-Menu Programming
This section of the manual describes the AD1650B system non-menu
programming capabilities. These setup operations are accessed from
AD1678CM or AD2078 keyboards only. As a security feature, these
keyboards have a keyswitch for disabling these programming functions.
System Reset................................................................................ 3-2
Operating System Verification..................................................... 3-2
Setting Day of the Week.............................................................. 3-2
Setting Date Format..................................................................... 3-2
Monitor Display Arrangement..................................................... 3-3
Camera Lockout .......................................................................... 3-3
Programming Preset Scenes ........................................................ 3-3
Programming Monitor Tours....................................................... 3-4
Arming Monitors......................................................................... 3-5
Monitor Arming Codes ......................................................... 3-5
Programming Alarm Contacts..................................................... 3-6
Audio Alarm Programming......................................................... 3-6

NON-MENU PROGRAMMING
The following non-menu setup programming functions are
accessible from AD1678CM or AD2078 keyboards only.
NOTE: The keyswitch must be in the Program (PROG)
position for the non-menu programming functions.
System Reset
It may be necessary to clear all programmed information from
the AD1650B, and reset the system to factory defaults.
CAUTION - THE FOLLOWING COMMANDS ERASE
ALL USER ENTERED DATA.
To clear and reset all AD1650B programming:
1. Turn the keyswitch to PROG position.
2. Enter the following keyboard F2 code combinations:
“55 F2” (Enter the number 55, then press the F2 key.)
“99 F2” (Enter the number 99, then press the F2 key.)
There is a 3-second period after the “55 F2” command has
been entered in which the “99 F2” command must be entered.
If the “99 F2” is not entered within the 3-second period, the
system does not reset.
When this combination of keys is entered, the AD1650B clears
and resets all user programmed functions (Tours, Salvos,
Alarm Programming, Event Timers, etc.). This action resets
these programmed functions to the factory default settings.
See Appendix, page A-2, for the default settings.
Operating System Software Verification
When calling American Dynamics for assistance, the revision
level of the AD1650B software may require verification.
To verify the AD1650B operating system software:
1. Turn the keyswitch to PROG position.
2. Enter the following keyboard F2 code combinations:
“70 F2” (Enter the number 70, then press the F2 key.)
In response, a 5-digit code, “UFaaa”, is shown in the Status
Line of the on-screen display (Figure 2-1, page 2-3). The last
digit of this display code is a number which identifies the
revision level of the AD1650B operating system software.
Setting the Day of the Week
The day of the week must be set prior to programming the
Event Timers, page 4-10. Day of the week can be set from the
keyboard, or via the Set Time and Date menu, page 4-4.
To set the day of the week from the keyboard:
1. Turn the keyswitch to PROG position.
2. Enter one of the following keyboard F2 code combinations:
“61 F2” Sunday (SUN)
“62 F2” Monday (MON)
“63 F2” Tuesday (TUE)
“64 F2” Wednesday (WED)
“65 F2” Thursday (THR)
“66 F2” Friday (FRI)
“67 F2” Saturday (SAT)
“60 F2” Displays the current day of the week, for three
seconds, in the Status Line.
When a code is entered, the three-digit day code is displayed
for three seconds in the Status Line of the on-screen display.
Setting Date Format
There are three options for the on-screen DATE format. The
default DATE format is: MM-DD-YY. Date format can be set
from the keyboard using F2 key combinations.
T
o set the date format from the keyboard:
1. Turn the keyswitch to PROG position.
2. Enter one of the following keyboard F2 code combinations:
“21 F2” MM-DD-YY
“22 F2” DD-MM-YY
“23 F2” YY-MM-DD
“24 F2” Toggles through the three date formats each time
the code is entered.
Date format, day of the week, and the current time and date
may also be set from the Set Time and Date menu, page 4-4.
3-2
NON-MENU PROGRAMMING AD1650B

Monitor Display Arrangement
The arrangement of the titles, date, and time in the monitor on-
screen display (Figure 2-1) may be changed by keyboard
commands. The default arrangement is titles, date, and time
displayed at the bottom of the screen.
To change the arrangement of the on-screen displays:
1. Call the desired monitor.
2. Turn the keyswitch to the PROG position.
3. Enter one of the following keyboard F2 code combinations:
“1 F2” Display time and date on the monitor
“2 F2” Remove time and date display from the monitor
“3 F2” Display camera title, camera number, and camera
status on the monitor
“4 F2” Remove camera title, camera number, and camera
status from the monitor
“5 F2” Display titles, date, and time at the top of the
monitor screen
“6 F2” Display titles, date, and time at the bottom of the
monitor screen
“7 F2” Display all titles, date, and time on the monitor
“8 F2” Remove all titles, date, and time display from the
monitor
Camera Lockout
Camera sites may be locked out by a keyboard to deny other
keyboards from controlling the camera pan/tilt, lens, preset
scenes, and auxiliary actions. Locked out keyboards may
view, but not control, the designated cameras.
T
o lockout or unlock a camera:
1. Call or Hold the pertinent camera on the monitor.
2. Turn the keyswitch to the PROG position.
3. Enter one of the following keyboard F1 code combinations:
“1 F1” Unlock the called camera
“2 F1” Lock out the called camera
When a keyboard calls a camera which is locked out, the
camera video is displayed on the monitor and the message
“LOCK” is displayed in the on-screen Status Line.
Programming Preset Scenes
Motorized camera pan/tilt and lens units with preset capability
(feedback potentiometers) can be controlled from AD 1640 or
1680 Series Receivers. A suitably equipped camera Receiver
can store 72 preset scenes (71 scenes for certain AD Receivers
configured for Autopan) for subsequent recall.
T
o set up and store a preset scene for later recall:
1. Call or Hold the pertinent camera on the monitor.
2. Turn the keyswitch to the PROG position.
3. Adjust the camera pan, tilt, zoom, iris, and focus to obtain
the desired scene.
4. Enter the desired preset number (1 - 72) on the keypad.
Note: Preset number 72 is reserved for Autopan operation
in certain AD Receivers (see below).
5. Press the SET button.
Programmed Preset scenes may be called up by keyboard
commands any time the associated camera is called to a
monitor (see Calling a Preset Scene, page 2-4). Camera Preset
scenes also can be called automatically from System Tours,
System Salvos, and Alarm Contacts when the associated
camera is called (see Menu Programming for these functions).
Note: If a Preset number is called and no preset scene is
programmed for that camera, no action occurs and the
camera remains at the current scene.
T
o configure Autopan end stops:
Certain AD Receivers are equipped for automatic pan/tilt
operation (Autopan) using preset scene end stops. The
Autopan end stops in these Receivers are set by saving two
preset scenes, 70 and 71.
1. Call or Hold the pertinent camera on the monitor.
2. Turn the keyswitch to the PROG position.
3. Position the camera to the desired pan/tilt start position
(first Autopan end stop).
4. Enter preset number 70, then press the SET button.
5. Position the camera to the desired pan/tilt stop position
(second Autopan end stop).
6. Enter preset number 71, then press the SET button.
Autopan operation is started by calling preset scene 72, see
page 2-4. Presets 70 and 71 are used as the Autopan end stops
and may also be called as regular preset scenes
3-3
AD1650B NON-MENU PROGRAMMING

Programming Monitor Tours
A Tour sequentially displays a selected sequence of camera
video inputs on any monitor. A Monitor Tour is a temporary
sequence of cameras programmed for the called monitor.
A maximum of 64 cameras may be included in a Monitor Tour.
Cameras may be entered in any order and as often as required.
Each camera is displayed for a set period of time (dwell time).
To program a complete Monitor Tour:
1. Call the monitor on which the tour is to be run.
2. Turn the keyswitch to the PROG position.
3. Call the camera which is to be displayed first in the tour.
4. Enter “62” and press the PROG button. This puts the
system in Tour Programming mode, and displays the dwell
time of the called camera in the on-screen Status Line.
CAUTION: The “62 - PROG” removes all cameras from the
sequence for that monitor (sets all dwell times to “0”) - do this
ONLY to establish a completely new tour.
Do not enter “62 - PROG” during the remaining steps. This
removes all previously programmed cameras from the tour and
necessitates complete tour reprogramming.
5. Enter “1” to “60” for the desired dwell time in seconds. To
stop and Hold the tour on that camera, enter “61”.
6. Press the keyboard PROG button. This sets the dwell time
for the on-screen camera to the value entered.
If no more cameras are to be included in the tour, skip to
Step 8; otherwise, continue with Step 7.
7. Call the next camera to be included in the tour sequence.
Cameras need not be inserted in the tour in numerical order.
Repeat Steps 5, 6, and 7 until all cameras to be included in
the tour have been programmed.
8. Press either the HOLD or the RUN button to leave tour
programming.
The HOLD button displays the picture from the last camera
programmed on the monitor and leaves the tour on Hold.
The RUN button switches the picture to the next camera in
the tour and initiates the tour sequence.
T
o run a Monitor Tour
Following Monitor Tour programming, if the tour is on Hold
press the RUN button to start the tour. Use the HOLD, NEXT,
LAST (AD2078 only), and B-PAS (AD2078 only) buttons to
control the tour, as described on page 2-5.
When a tour is running, press the HOLD button to stop the tour
and Hold the camera being displayed. While a tour is on Hold,
the tour may be re-programmed as follows.
To add a camera to a Monitor Tour:
1. Press the keyboard NEXT button until the tour is at the
camera position to be added, then press the HOLD button.
CAUTION: Do not enter “62 - PROG” during these steps.
This removes all previously programmed cameras from the
tour and necessitates complete tour reprogramming.
2. Call the camera to be displayed at this position of the tour.
The called camera will be inserted in the tour at this point.
3. Enter the desired dwell time (1 - 60), or Hold (61).
4. Press the keyboard PROG button to set this dwell time.
5. Press either HOLD or RUN to leave tour programming.
T
o remove a camera from a Monitor Tour:
1. Press the keyboard NEXT button until the camera to be
removed is displayed, then press the HOLD button.
CAUTION: Do not enter “62 - PROG” during these steps.
This removes all previously programmed cameras from the
tour and necessitates complete tour reprogramming.
2. Enter “0” and press the PROG button to erase the current
tour entry.
3. Press either HOLD or RUN to leave tour programming.
To re-program a single camera in a Monitor Tour:
1. Press the keyboard NEXT button until the camera to be re-
programmed is displayed, then press the HOLD button.
CAUTION: Do not enter “62 - PROG” during these steps.
This removes all previously programmed cameras from the
tour and necessitates complete tour reprogramming.
2. Enter “0” and press the PROG button to erase the current
tour entry.
3. Enter the desired dwell time (1 - 60), or Hold (61).
4. Press the keyboard PROG button to set this dwell time.
5. Press either HOLD or RUN to leave tour programming.
A System Tour supercedes a Monitor Tour. When a System
Tour is started on a monitor (see page 2-5), any tour currently
programmed for that monitor is erased. After System Tour is
called to a monitor it may be altered by the re-programming
steps above. This does not permanently re-program the stored
System Tour, but effectively “changes” it to a Monitor Tour.
3-4
NON-MENU PROGRAMMING AD1650B
Page is loading ...
Page is loading ...
Page is loading ...
Page is loading ...
Page is loading ...
Page is loading ...
Page is loading ...
Page is loading ...
Page is loading ...
Page is loading ...
Page is loading ...
Page is loading ...
Page is loading ...
Page is loading ...
Page is loading ...
Page is loading ...
Page is loading ...
Page is loading ...
Page is loading ...
Page is loading ...
Page is loading ...
Page is loading ...
Page is loading ...
Page is loading ...
Page is loading ...
Page is loading ...
Page is loading ...
Page is loading ...
Page is loading ...
Page is loading ...
Page is loading ...
Page is loading ...
Page is loading ...
Page is loading ...
Page is loading ...
Page is loading ...
Page is loading ...
Page is loading ...
Page is loading ...
Page is loading ...
Page is loading ...
Page is loading ...
Page is loading ...
Page is loading ...
-
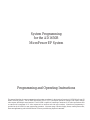 1
1
-
 2
2
-
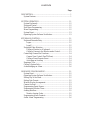 3
3
-
 4
4
-
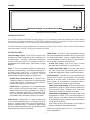 5
5
-
 6
6
-
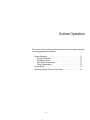 7
7
-
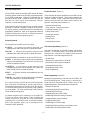 8
8
-
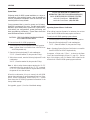 9
9
-
 10
10
-
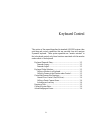 11
11
-
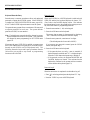 12
12
-
 13
13
-
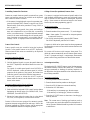 14
14
-
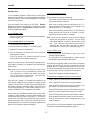 15
15
-
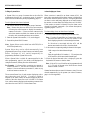 16
16
-
 17
17
-
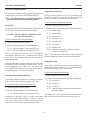 18
18
-
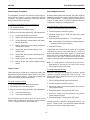 19
19
-
 20
20
-
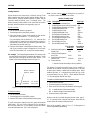 21
21
-
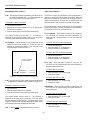 22
22
-
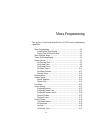 23
23
-
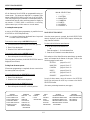 24
24
-
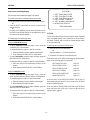 25
25
-
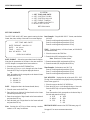 26
26
-
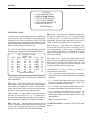 27
27
-
 28
28
-
 29
29
-
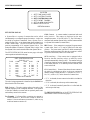 30
30
-
 31
31
-
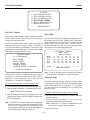 32
32
-
 33
33
-
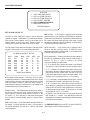 34
34
-
 35
35
-
 36
36
-
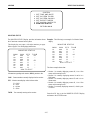 37
37
-
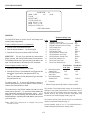 38
38
-
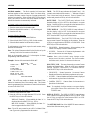 39
39
-
 40
40
-
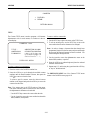 41
41
-
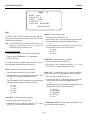 42
42
-
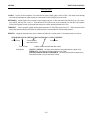 43
43
-
 44
44
-
 45
45
-
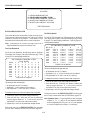 46
46
-
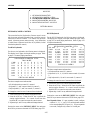 47
47
-
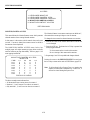 48
48
-
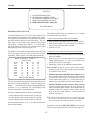 49
49
-
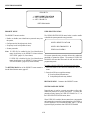 50
50
-
 51
51
-
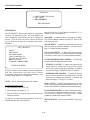 52
52
-
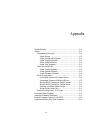 53
53
-
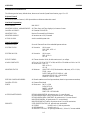 54
54
-
 55
55
-
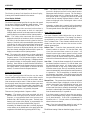 56
56
-
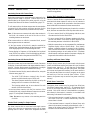 57
57
-
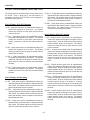 58
58
-
 59
59
-
 60
60
-
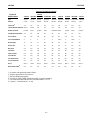 61
61
-
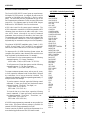 62
62
-
 63
63
-
 64
64
American Dynamics MicroPower EP AD1650B Operating instructions
- Category
- Security access control systems
- Type
- Operating instructions
- This manual is also suitable for
Ask a question and I''ll find the answer in the document
Finding information in a document is now easier with AI
Related papers
-
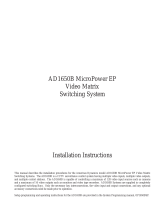 American Dynamics AD5500 Operating instructions
American Dynamics AD5500 Operating instructions
-
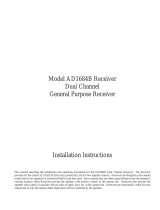 American Dynamics AD1684B Installation Instructions Manual
American Dynamics AD1684B Installation Instructions Manual
-
 American Dynamics 2052 System Programming Manual
American Dynamics 2052 System Programming Manual
-
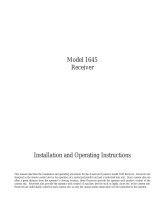 American Dynamics 1645 Installation And Operating Instructions Manual
American Dynamics 1645 Installation And Operating Instructions Manual
-
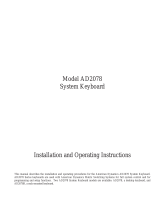 American Dynamics AD2078 Installation And Operating Instructions Manual
American Dynamics AD2078 Installation And Operating Instructions Manual
-
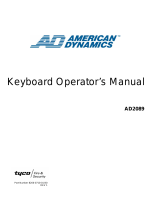 American Dynamics AD2089-1 User manual
American Dynamics AD2089-1 User manual
-
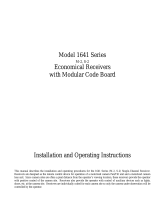 American Dynamics AD1641S-2x Installation And Operating Instructions Manual
American Dynamics AD1641S-2x Installation And Operating Instructions Manual
-
 American Dynamics MegaPower II 1996R Installation And Operating Instructions Manual
American Dynamics MegaPower II 1996R Installation And Operating Instructions Manual
-
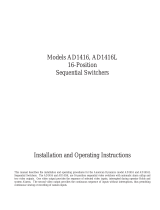 American Dynamics AD1416L Installation And Operating Instructions Manual
American Dynamics AD1416L Installation And Operating Instructions Manual
-
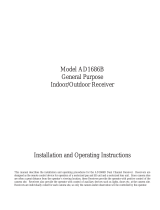 American Dynamics AD1686B Installation And Operating Instructions Manual
American Dynamics AD1686B Installation And Operating Instructions Manual
Other documents
-
Sulzer PCx/PCxop Quick start guide
-
 Bolide Technology DR-3207 User manual
Bolide Technology DR-3207 User manual
-
i3 International Matrix User manual
-
Panasonic WJSX350 Operating instructions
-
GE Security Security Lend Camera User manual
-
Leviton 3N48D-41 Owner's manual
-
EverFocus EKR-KB1 Operating instructions
-
ADEMCO LYNXR-EN User manual
-
Costar CDT2120PZ Owner's manual
-
Focal Performance Expert DSA 500 RT User manual