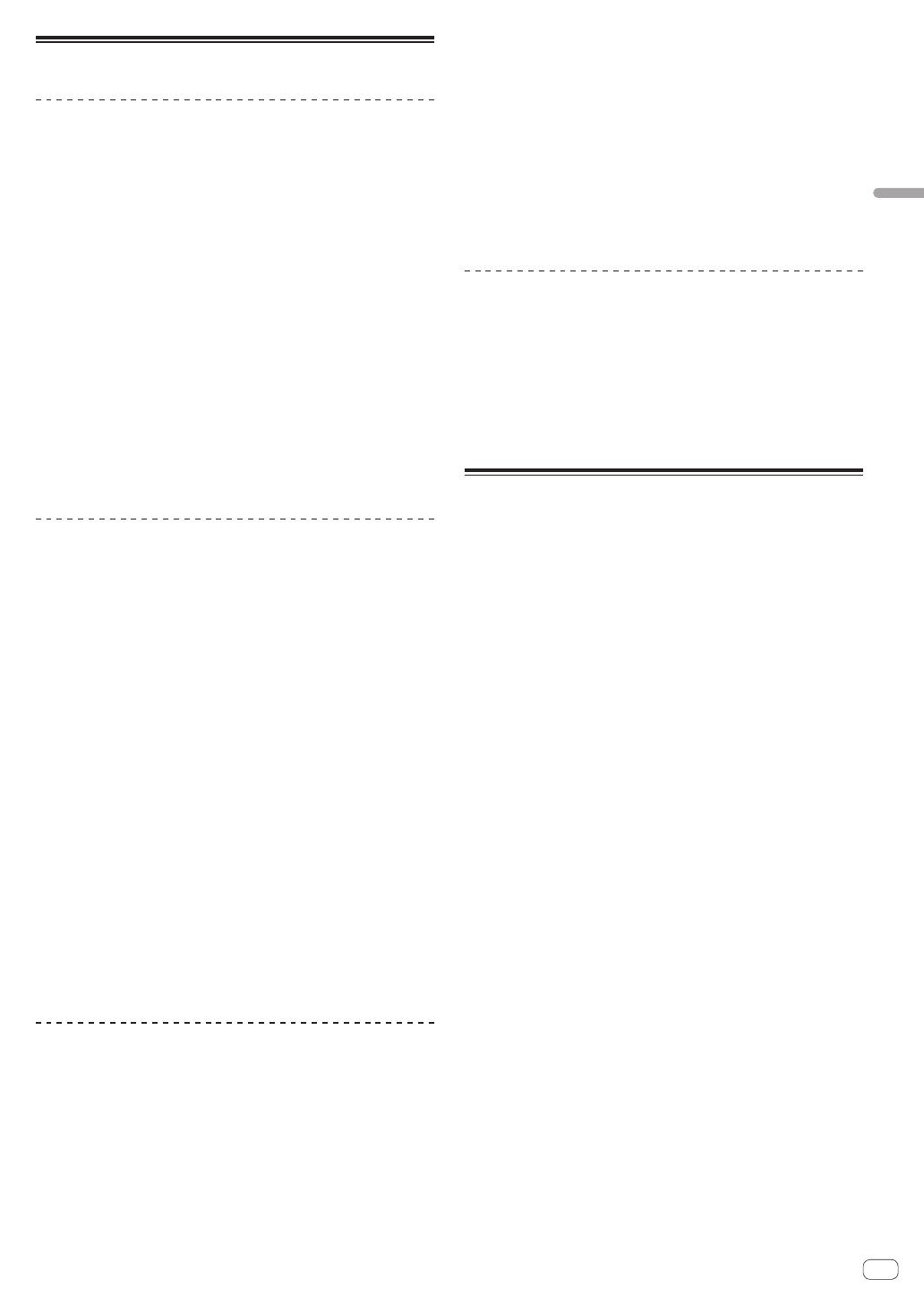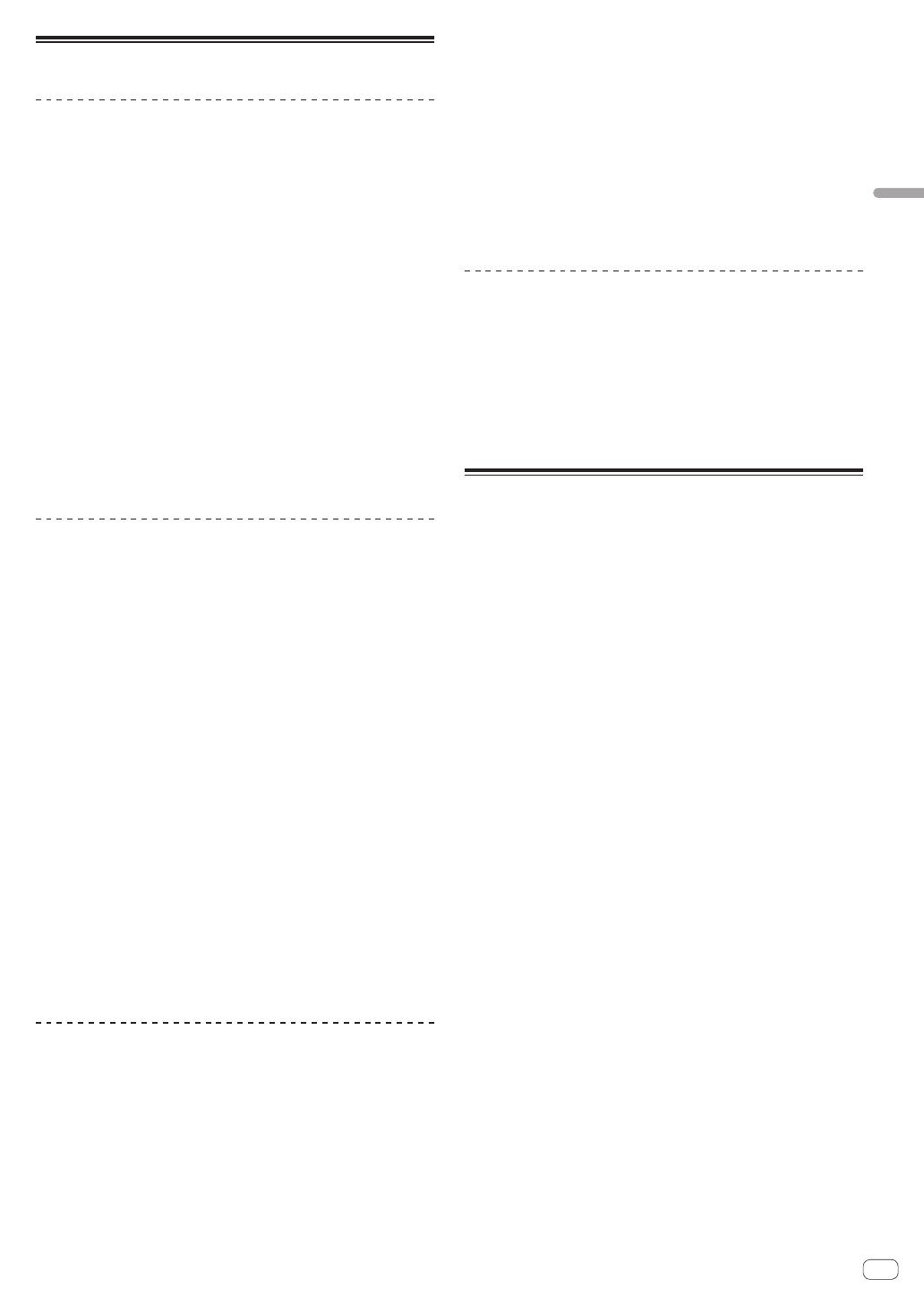
En
15
Operation
Using the touch strip function
Using PITCH
1 Press the [MODE] button to select [PITCH].
[PITCH] of the [MODE] indicators lights.
! Each press of the [MODE] button changes the [MODE] indicator in
the order of [PITCH] l [REPEAT] l [USER1] l [USER2] l and so
on.
2 Press and hold down the performance pad that has
the sample for which you wish to change the pitch
assigned.
The sample sound assigned to the performance pad plays.
3 Touch the touch strip to change the parameter.
The pitch of the sample sound changes according to position touched
on the touch strip. Also, the touch strip indicator of the position touched
on the touch strip lights.
! The range for changing the pitch using the touch strip is as follows.
Very bottom: -2 semitones
Very top: +2 semitones
! Pressing a performance pad from the state of touching the touch
strip also changes the pitch.
! The effect using the touch strip only operates while you continue
pressing a performance pad. It cannot be used in a sequence.
Using REPEAT
1 Press the [MODE] button to select [REPEAT].
[REPEAT] of the [MODE] indicators lights.
! Each press of the [MODE] button changes the [MODE] indicator in
the order of [PITCH] l [REPEAT] l [USER1] l [USER2] l and so
on.
2 Press and hold down the performance pad that has
the sample you wish to repeatedly play assigned.
The sample sound assigned to the performance pad plays.
3 Touch the touch strip to change the parameter.
The sample sound plays repeatedly according to position touched on the
touch strip. Also, the touch strip indicator of the position touched on the
touch strip lights.
! The range for the repeat interval using the touch strip is as follows.
1/4 beat (quarter note) l 1/8 beat (eight note) l 1/16 beat (six-
teenth note) l 1/32 beat (thirty-second note)
! Pressing a performance pad from the state of touching the touch
strip also plays the sample sound repeatedly.
! The effect using the touch strip only operates while you continue
pressing a performance pad. It cannot be used in a sequence.
4 Change the force applied to the performance pad.
The sample volume changes according to the increase or decrease in
force applied to the performance pad. Pressing with a stronger force
increases the volume and pressing with a weaker force decreases the
volume.
Using with USER setting
1 Press the [MODE] button to select [USER1] or [USER2].
[USER1] or [USER2] of the [MODE] indicators lights.
! Each press of the [MODE] button changes the [MODE] indicator in
the order of [PITCH] l [REPEAT] l [USER1] l [USER2] l and so
on.
2 Set the parameters to be changed with [USER1] or
[USER2].
Configure the settings of the parameters on the TOUCH STRIP SETTING
(USER1) screen or TOUCH STRIP SETTING (USER2) screen.
= Switching the track (TRACK mode) (p. 13 )
3 Press and hold down the performance pad that has
the sample for which you wish to change the parameter
assigned.
The sample sound assigned to the performance pad plays.
4 Touch the touch strip to change the parameter.
The sample sound changes according to position touched on the touch
strip. Also, the touch strip indicator of the position touched on the touch
strip lights.
! Pressing a performance pad from the state of touching the touch
strip also plays the sample sound repeatedly.
! The effect using the touch strip only operates while you continue
pressing a performance pad. It cannot be used in a sequence.
Using HOLD
1 Press the [HOLD] button.
The [HOLD] button lights.
2 Touch the touch strip.
Hold is performed and the touch strip indicator lights at the position the
touch strip was last touched.
! If the mode is switched, hold is canceled and the [HOLD] button
turns off.
Using the analog filter
Use the dials to sculpt your sound – manipulating Drive, Cut Off and
Resonance – and add true analogue warmth and presence.
1 Press the [ACTIVE] button.
The analog filter effect is enabled (activated). In the active state, the
button is lit in red.
2 Turn the [LOW PASS CUTOFF] control.
The low-pass filter’s cutoff frequency changes.
! Turning the control counterclockwise moves the cutoff frequency
toward the lower frequencies, and turning it clockwise moves the
cutoff frequency toward the higher frequencies.
3 Turn the [LOW PASS RESONANCE] control.
The low-pass filter’s resonance changes.
! Turning the control counterclockwise reduces the resonance of
sound in the vicinity of the cutoff frequency, and turning it increases
the resonance.
4 Turn the [HIGH PASS CUTOFF] control.
The high-pass filter’s cutoff frequency changes.
! Turning the control counterclockwise moves the cutoff frequency
toward the lower frequencies, and turning it clockwise moves the
cutoff frequency toward the higher frequencies.
5 Turn the [DRIVE] control.
The analog filter’s drive amount is adjusted.
! Turning the control counterclockwise reduces the effect, and turning
it clockwise increases the effect.
! If the effect is made large, the output sound may be distorted. When
that happens, the OVER indicator lights in amber so that you can
know that a distortion effect is occurring due to the analog filter
circuit.