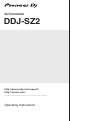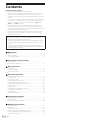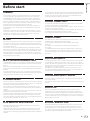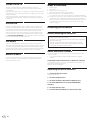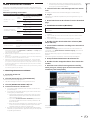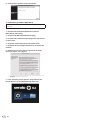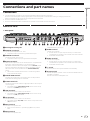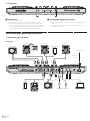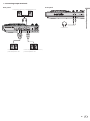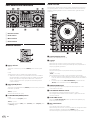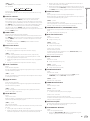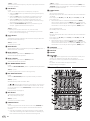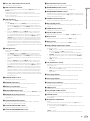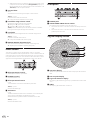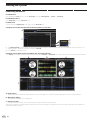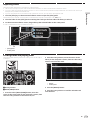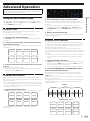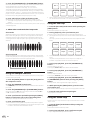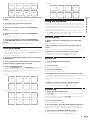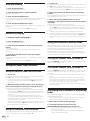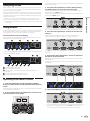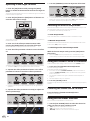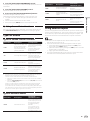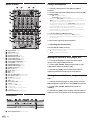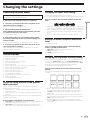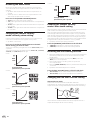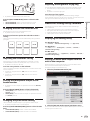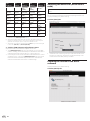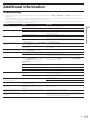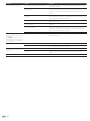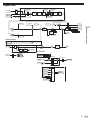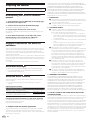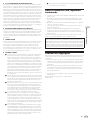Pioneer DDJ-SZ2 User manual
- Category
- DJ controllers
- Type
- User manual
This manual is also suitable for

En
2
Contents
How to read this manual
! Thank you for buying this Pioneer DJ product.
Be sure to read this manual and the “Operating Instructions (Quick
Start Guide)” included with the unit. Both documents include
important information that you should understand before using this
product.
! In this manual, names of screens and menus displayed on the prod-
uct and on the computer screen, as well as names of buttons and
terminals, etc., are indicated within brackets. (e.g.: [CUE] button,
[Files] panel, [MIC1] terminal)
! Please note that the screens and specifications of the software
described in this manual as well as the external appearance and
specifications of the hardware are currently under development and
may differ from the final specifications.
! Please note that depending on the operating system version, web
browser settings, etc., operation may differ from the procedures
described in this manual.
This manual consists mainly of explanations of functions of this unit
as hardware. For detailed instructions on operating the Serato DJ
software, see the Serato DJ software manual.
! The Serato DJ software manual can be downloaded from “Serato.
com”. For details, see Downloading the Serato DJ software manual
(p. 34 ).
! The latest version of Operating Instructions (this document) can
be downloaded from the Pioneer DJ support site. For details, see
Acquiring the manual (p. 34 ).
Before start
Features ....................................................................................................... 3
What’s in the box ........................................................................................ 4
Installing the software ................................................................................ 4
Connections and part names
Connections ................................................................................................ 7
Part names and functions ....................................................................... 10
Basic Operation
Connections .............................................................................................. 15
Starting the system ................................................................................... 16
Quitting the system .................................................................................. 18
Advanced Operation
Using the performance pads ................................................................... 19
Pitch play mode
........................................................................................ 21
Using the slip mode .................................................................................. 21
Using the fader start function.................................................................. 22
Using the sampler velocity mode ............................................................ 22
Adjusting the crossfader’s operating load
............................................. 22
Analyzing tracks ........................................................................................ 23
Using effects ............................................................................................. 23
Using the SOUND COLOR FX function .................................................. 24
Using the oscillator function ................................................................... 24
Types of effects
.......................................................................................... 25
Using external inputs ............................................................................... 25
Changing the settings
Launching utilities mode ......................................................................... 27
Utilities modes
.......................................................................................... 27
About the setting utility software ............................................................ 29
Additional information
Troubleshooting ........................................................................................ 31
Signal flow ................................................................................................. 33
Acquiring the manual .............................................................................. 34
Using as a controller for other DJ software
............................................ 34
About trademarks and registered trademarks ...................................... 35
Cautions on copyrights ............................................................................ 35
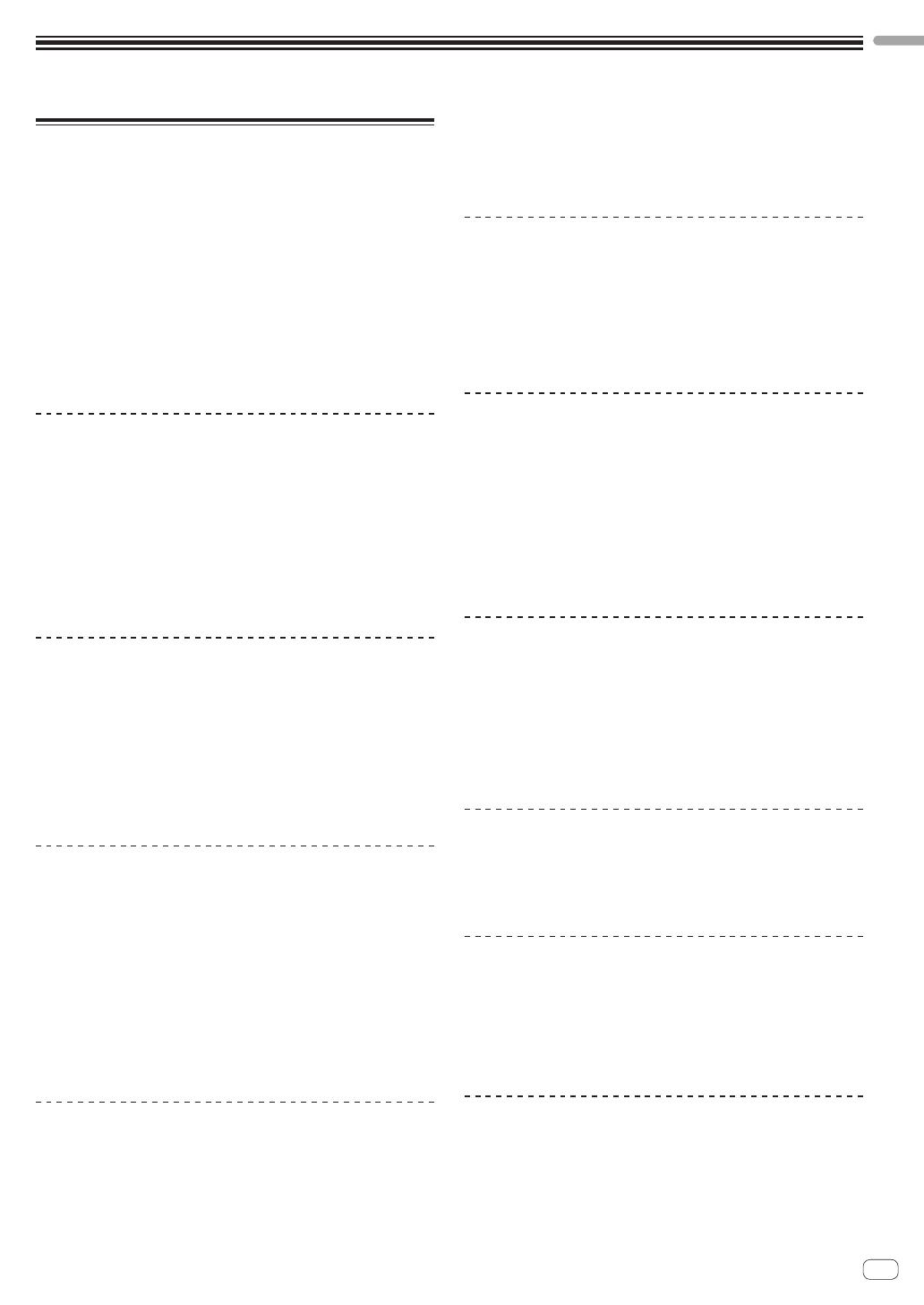
En
3
Before start
Before start
Features
This unit features carefully arranged interfaces for various operations
including “BIG JOG”, which gives you total control over scratch play,
“PERFORMANCE PADS”, which can be used to add arrangements to
music with beats, rolling and other dynamic actions produced using
HOT CUE, SAMPLER and other functions, and “4-CHANNEL MIXER”,
which supports multi-track mixing with the 4-deck function, providing
unique DJ performance tools when using “Serato DJ”.
Also, the unit provides “SOUND COLOR FX” and “OSCILLATOR” func-
tions so that original arrangements can be added to the music being
played back.
Furthermore, numerous input and output terminals support a variety
of DJ styles. Featuring aluminum material for the top panel, the design
makes the unit look high quality, which is appropriate in a variety of
scenes such as nightclubs, home parties, etc.
BIG JOG
We have achieved the shortest time required from when jog is operated
until when the control signal is transferred to the software. Additionally,
“BIG JOG”, a large sized jog, allows the DJ to play scratches as they wish
with smooth operability.
At the center of the jog, the “ON JOG DISPLAY” displays the playback
status of music and the current playback position so that the DJ can per-
form scratching more accurately. Also, the unit is equipped with “JOG
FEELING ADJUST”, which is popular in the CDJ Series. It is possible to
adjust the operation load and back spin continuous time during scratch
play to match particular tastes.
MULTI-COLOR PERFORMANCE PADS
“PERFORMANCE PADS”, a large rubber pad used to assign and operate
functions such as HOT CUE and SAMPLER, is positioned at the front of
the unit.
Music can be arranged by dynamic actions such as beating and rolling
and the volume can be stronger or weaker depending on the strength of
the beat.
Also, each pad has built-in multi-color illumination that can be used to
instantaneously understand the selected pad mode and playing status of
each pad through illumination colors and lit condition.
4-CHANNEL MIXER
The unit includes “4-CHANNEL MIXER”, which allows the DJ to indepen-
dently operate songs being played back with four decks. Four songs can
be mixed to create a highly individualistic DJ mix.
Level meters are located near the master unit and the operation inter-
face of each channel, so that input and output levels can be understood
instantly.
Furthermore, this unit retains the control panel layout of the Pioneer DJ
DJM series, the world standard in DJ mixers.
The simple, easy-to-understand control panel layout not only facilitates
DJ performances but also makes it easy for DJs using the unit for the
first time to operate it without hesitation, so it can be used without worry
as a permanently installed mixer in the club.
PLUG AND PLAY DUAL USB PORT
Two USB sound cards are provided to connect the unit to up to two
computers at the same time.
The sound cards of the unit and all buttons and controls are set to be
linked with “Serato DJ” beforehand so that the DJ can begin playing
using “Serato DJ” without going through the need to make troublesome
settings.
The USB selector located at the top side can be used to switch between
the two sound cards with a single action. When one DJ takes over from
another, this function provides a smooth transition between the two
computers without sound being interrupted.
FLEXIBLE CONNECTIVITY
Four external input systems and two MIC input systems are provided to
connect to a CD player or analog turntable.
Mixing is possible without going through a computer, so the unit can be
used as a single DJ mixer as well.
In addition, two MASTER OUT systems and one BOOTH OUT system are
provided to handle professional PA device output.
All kinds of party scenes and DJ playing styles are supported.
DURABLE FADER
A slide structure is used for the crossfader and channel fader, in which
the fader knob is supported by two metal shafts.
This achieves smooth operability without wobble and also high
durability.
Also, effects on inside the faders caused by liquid and dust are
minimized.
An independently developed “MAGVEL CROSS FADER” magnetic sys-
tem is incorporated for the crossfader to support scratch play, which
provides high durability of more than 10,000,000 operations, and fine
operability.
HIGH SOUND QUALITY
Leveraging the audio circuit of Pioneer audio devices for clubs, the unit
provides powerful sound quality faithful to the original. It also reduces
contact resistance through use of an AC inlet having a wide contact area
with the power cable, and achieves stable and powerful sound even in
the DJ booth in a loud environment.
By adopting a high performance D/A converter and low jitter crystal
oscillator made by Wolfson Microelectronics, the unit reproduces clear
and powerful club sound faithful to the original.
PROFESSIONAL QUALITY DESIGN
Aluminum material on the top panel and jog plate provides a sense of
high quality design.
This unit is an essential part of DJ performance in clubs and home party
scenes.
SERATO FLIP
This unit is equipped with a dedicated operation interface for the
“SERATO FLIP” function that enables recording HOT CUE operation
patterns and playing back recorded HOT CUE operation patterns so the
DJ can intuitively operate the “SERATO FLIP” function. It allows the DJ
to perform differently from normal playback by, for example, repeating or
skipping specific sections.
KEY SHIFT AND KEY SYNC
Dedicated interfaces are provided for the “KEY SHIFT” function which
allows you to control the key of tracks and the “KEY SYNC” function
which automatically corrects the key to match the tracks you wish to
mix. This facilitates the arrangement of tracks by changing the key, and
smooth mixing that matches the key of the tracks.

En
4
SOUND COLOR FX
The unit is equipped with four “SOUND COLOR FX” functions
(ECHO, JET, PITCH, and FILTER), achieving a wide range of musical
arrangements.
By simply turning the control, it is possible to create the effect you want,
and a variety of remix can be achieved such as adding original arrange-
ments to the music.
Also, BPM information can be obtained from “Serato DJ”, making it
possible to add the ECHO effect linked with the BPM of the song being
played back.
OSCILLATOR
The unit is equipped with the “OSCILLATOR” function for generating
four types of sound (NOISE, DROP, LASER, and SIREN). Operation is
simple. Just press the button of the sound type you wish to output. You
can take music to an entirely new level by superimposing oscillator
sound over the track you are playing back or further emphasizing the
climax of the music. Also, you can change the tone by simply turning
the [OSCILLATOR PARAMETER] control, making it possible to generate
oscillator sound that is matched to the track.
SLIP MODE
This unit is equipped with a Slip Mode function by which the sound
continues in the background while such operations as looping, scratch-
ing and hot cueing are being performed. This allows DJ performances
without changing the original track’s development after such playback
operations as looping, scratching and hot cueing are completed.
NEEDLE SEARCH
Points can be searched for simply by touching the touch pad with a
finger. This makes for intuitive, speedy searching with the sense of
touching the music directly.
What’s in the box
! Power cord x1
! USB cable
1
x1
! Warranty (for some regions)
2
x1
! Operating Instructions (Quick Start Guide) x1
1 Only one USB cable is included with this unit.
To connect two units, use a cable conforming to USB 2.0 standards.
2 Products for Europe only. (The corresponding information is provided
on the back cover of “Operating Instructions (Quick Start Guide)” for
Japan, and on the last page of both the English and French versions
of the “Operating Instructions (Quick Start Guide)” for the North
American region.)
Installing the software
Before installing the software
For the latest version of the Serato DJ software, access Serato.com
and download the software from there.
! For details, refer to Installation Procedure (Windows) or Installation
procedure (Mac OS X).
! The user is responsible for preparing the computer, network
devices and other elements of the Internet usage environment
required for a connection to the Internet.
About the driver software
This driver software is an exclusive driver for outputting audio signals
from a computer.
! First read the Software end user license agreement on page 34
carefully.
Checking the latest information on the driver software
For detailed information on this unit’s designated driver software, see
the Pioneer DJ support site below.
http://pioneerdj.com/support/
Obtaining the driver software
1 Access the Pioneer DJ site.
http://pioneerdj.com/
2 Click the [Support] icon.
3 Click the [Software & Firmware Updates] icon.
4 Click the [DDJ-SZ2] icon in the [CONTROLLER]
category.
5 Click the [Drivers] icon.
6 Click the [Downloadlink] icon and save the file.

En
5
Before start
About the Serato DJ software
Serato DJ is a DJ software application by Serato. DJ performances are
possible by connecting the computer on which this software is installed
to this unit.
Minimum operating environment
Supported operating systems CPU and required memory
Mac OS X: 10.11, 10.10
and 10.9
32-bit
version
Intel
®
processor, Core™ i3, i5 and i7
1.07 GHz or better
4 GB or more of RAM
64-bit
version
Intel
®
processor, Core™ i3, i5 and i7
1.07 GHz or better
4 GB or more of RAM
Windows: Windows
®
10,
Windows
®
8.1, Windows
®
7
32-bit
version
Intel
®
processor, Core™ i3, i5 and i7
1.07 GHz or better
4 GB or more of RAM
64-bit
version
Intel
®
processor, Core™ i3, i5 and i7
1.07 GHz or better
4 GB or more of RAM
Others
USB port
A USB 2.0 port is required to connect the computer
with this unit.
Display resolution Resolution of 1280 x 720 or greater
Internet connection
An Internet connection is required for registering
the “Serato.com” user account and downloading the
software.
!
For the latest system requirements and compatibility as well as to acquire the
latest operating system, see [Software Info] of [DDJ-SZ2] on the [FAQ] page of
the Pioneer DJ support site below.
http://pioneerdj.com/support/
! Operating System support assumes you are using the latest point release for
that version.
! Operation is not guaranteed on all computers, even if all the required operating
environment conditions indicated here are fulfilled.
! Depending on the computer’s power-saving settings, etc., the CPU and hard
disk may not provide sufficient processing capabilities. For notebook comput-
ers in particular, make sure the computer is in the proper conditions to provide
constant high performance (for example by keeping the AC power connected)
when using Serato DJ.
! Use of the Internet requires a separate contract with a provider offering Internet
services and payment of provider fees.
Obtaining the Serato DJ software
1 Access the Serato site.
http://serato.com/
2 Click the [Serato DJ] icon of [DJ PRODUCTS].
The Serato DJ download page appears.
! The download page is subject to change without notice.
3 Click the [DOWNLOAD SERATO DJ] icon.
4 Create an account on “Serato.com.”
! If you have already registered a user account on “Serato.com”,
proceed to step 6.
! If you have not completed registering your user account, do so
following the procedure below.
— Following the instructions on the screen, input your e-mail
address and the password you want to set, then select the
region in which you live.
— If you check [E-mail me Serato newsletters], newsletters
providing the latest information on Serato products will be
sent from Serato.
—
Once user account registration is completed, you will receive
an e-mail at the e-mail address you have input. Check the
contents of the e-mail sent from “Serato.com”.
! Be careful not to forget the e-mail address and password speci-
fied when you performed user registration. They will be required
for updating the software.
!
The personal information input when registering a new user
account may be collected, processed and used based on the
privacy policy on the Serato website.
5 Click the link in the e-mail message sent from “Serato.
com”.
This takes you to the Serato DJ download page. Proceed to step 7.
6 Log in.
Input the e-mail address and password you have registered to log in to
“Serato.com”.
7 Download the Serato DJ software from the download
page.
Installation Procedure (Windows)
Do not connect this unit and the computer until installation is
completed.
!
First read the Software end user license agreement on page 34
carefully.
! Log on as the user which was set as the computer’s administrator
before installing.
! If any other programs are running on the computer, quit them.
1 Double-click the downloaded driver software (DDJ-
SZ2_X.XXX.exe).
2 Proceed with installation according to the instructions
on the screen.
If [Windows Security] appears on the screen while the installation is
in progress, click [Install this driver software anyway] and continue
with the installation.
When the installation program is completed, a completion message
appears.
After installing the driver software, install the Serato DJ software.
3 Unzip the downloaded Serato DJ software file.
4 Double-click the unzipped software file to launch the
installer.
5 Read the terms of the license agreement carefully,
and if you agree, select [I agree to the license terms and
conditions], then click [Install].
! If you do not agree to the contents of the license agreement, click
[Close] to cancel installation.
Installation begins.
The message of successful installation appears once installation is
completed.

En
6
6 Click [Close] to quit the Serato DJ installer.
Installation procedure (Mac OS X)
Do not connect this unit and the computer until installation is
completed.
!
If any other programs are running on the computer, quit them.
1 Double-click the downloaded driver software
(DDJ-SZ2_M_X.X.X.dmg).
2 Double-click [DDJ-SZ2_AudioDriver.pkg].
3 Proceed with installation according to the instructions
on the screen.
4 Unzip the downloaded Serato DJ software file.
5 Double-click the unzipped software file to launch the
installer.
6 Read the terms of the license agreement carefully,
and if you agree, click [Agree].
! If you do not agree to the contents of the usage agreement, click
[Disagree] to cancel installation.
7 If the following screen appears, drag and drop the
[Serato DJ] icon on the [Applications] folder icon.

En
7
Connections and part names
Connections and part names
Connections
! Connect the power cord after all the connections between devices have been completed.
Be sure to turn off the power and unplug the power cord from the power outlet whenever making or changing connections.
Refer to the operating instructions for the component to be connected.
! Be sure to use the included power cord.
! Be sure to use the USB cable included with this product or the one that conforms to USB 2.0.
Names of Parts
Rear panel
5 5
3 9 db c e6 7 6 7 a2 4881
1 Kensington security slot
2 MASTER 1 terminals
Connect powered speakers, etc., here.
! Compatible with XLR connector type balanced outputs.
3 MASTER 2 terminals
Connect to a power amplifier, etc.
! Compatible with RCA pin-jack type unbalanced outputs.
4 BOOTH terminals
These are the output terminals for a booth monitor. Compatible with
balanced or unbalanced output for 1/4” TRS connectors.
The master channel sound can be output from the [BOOTH] output
terminals regardless of the audio level set for the master channel.
The volume level can be adjusted with the [BOOTH MONITOR]
control.
! The sound will be distorted if the level is raised too high when
using unbalanced outputs.
5 SIGNAL GND terminal
Connects an analog player’s ground wire here. This helps reduce
noise when the analog player is connected.
6 PHONO terminals
Connect to a phono level (MM cartridge) output device. Do not input
line level signals.
!
You need to set the [LINE, PHONO, USB] selector switch on top
of the unit to [PHONO] beforehand.
7 LINE terminals
Connect to a DJ player or other line level device.
! You need to set the [LINE, PHONO, USB] selector switch on top
of the unit to [LINE] beforehand.
8 CD terminals
Connect to a DJ player or other line level device.
! You need to set the [CD, USB] selector switch on top of the unit to
[CD] beforehand.
9 MIC1 terminal
Connects a microphone here.
!
Either an XLR connector or a phones plug (Ø 6.3 mm) can be
used.
a MIC2 terminal
Connects a microphone here.
Compatible with a 1/4” TS jack.
b USB-B terminal
Connect to a computer.
! Connect this unit to your computer directly via a USB cable
included with this product or the one that conforms to USB 2.0.
! A USB hub cannot be used.
c USB-A terminal
Connect to a computer.
! Connect this unit to your computer directly via a USB cable
included with this product or the one that conforms to USB 2.0.
! A USB hub cannot be used.
d u switch
This switches this unit’s power between on and standby.
e AC IN terminal
Connect the power cord after all the connections between devices
have been completed.
Be sure to use the included power cord.

En
8
Front panel
12
1 PHONES jacks
Connect headphones here.
Compatible with a 1/4” TRS jack and 3.5 mm stereo mini jack.
!
There are two input jacks, a 1/4” TRS jack and a 3.5 mm stereo
mini jack, but do not use both of them simultaneously. If both are
used simultaneously, when one is disconnected or connected,
the volume of the other may increase or decrease suddenly.
2 CROSS FADER CURVE selector switch
This switches the crossfader curve characteristics.
!
The further the control is turned clockwise, the sharper the curve
rises.
! The further the control is turned counterclockwise, the more
gradually the curve rises.
Connecting the input/output terminals
Connecting input terminals
Rear panel
To power outlet
AUDIO OUT
RL
CON
T
R
L
R
L
R
L
R
L
R
L
R
L
Analog player
Analog player
Microphone Microphone
Computer
DJ player DJ player
DJ player
DJ player
Power cord
(included)
Mobile device
Mobile device

En
9
Connections and part names
Connecting output terminals
Rear panel
R
L
Component, amplifier, powered speaker, etc.
Power amplifier,
powered speakers, etc.
Power amplifier (for booth monitor),
powered speakers, etc.
Front panel
Headphones

En
10
Part names and functions
1 Browser section
2 Deck section
3 Mixer section
4 Effect section
Browser section
1
32
1 Rotary selector
Turn:
The cursor in the library or on the [CRATES] panel moves up and
down.
Press:
The selected tracks are loaded to the respective decks.
! When the rotary selector is pressed twice, the tracks loaded in
the selected deck on the opposite side are loaded into the deck
whose rotary selector was pressed. When this is done while
a track is playing, the track is played from the same position.
(Instant Double)
2 BACK (VIEW) button
Press:
The cursor moves between the [CRATES] panel and library each time
the button is pressed.
[SHIFT] + press:
Switches the Serato DJ layout.
3 LOAD PREPARE (AREA) button
Press:
Loads tracks to the [Prepare] panel.
[SHIFT] + press:
Selects and opens the [Files] panel, [Browse] panel, [Prepare] panel
or [History] panel.
Deck section
This section is used to control the four decks. The buttons and controls
for operating decks 1 and 3 are located on the left side of the controller,
those for operating decks 2 and 4 are located on the right side of the
controller.
t
v
u
w
x
y
1 Jog dial display section
= Jog dial display section (p. 14 )
2 Jog dial
Turn top:
When the vinyl mode is on, the scratch operation is possible.
When the vinyl mode is off, the pitch bend operation (adjustment of
the playing speed) is possible.
Turn outer section:
The pitch bend operation (adjustment of the playing speed) is
possible.
[SHIFT] + Turn top:
The playback position skips in sync with the beat. (Skip mode)
! The skip mode cannot be used with tracks for which no beatgrid
is set. For details on setting beatgrids, see the Serato DJ software
manual.
! To use the skip mode, [SYNC PREFERENCES] in the Serato DJ
[SETUP] menu must be switched to [Smart Sync].
3 NEEDLE SEARCH pad
By touching the pad, you can jump to the desired position in the
track loaded in the deck.
4 JOG FEELING ADJUST control
This adjusts the load applied when the jog dial is spun.
The load gets heavier when turned clockwise, lighter when turned
counterclockwise.
5 STOP TIME control
When the [PLAY/PAUSEf] button is pressed, the speed of play-
back stop can be changed.
6 KEY LOCK button
Press:
Turns the key lock function on and off.
When the key lock function is on, the key does not change even when
the playing speed is changed with the [TEMPO] slider.
The sound is digitally processed, so the sound quality decreases.

En
11
Connections and part names
[SHIFT] + press:
The [TEMPO] slider’s range of variation switches each time the but-
ton is pressed.
±8 % ±16 % ±50 %
Press for over 1 second:
Sets the tempo (BPM) of the currently playing track back to its origi-
nal tempo.
7 Takeover indicator
When decks are switched while the sync function is off, the posi-
tion of the controller’s [TEMPO] slider may not match the soft-
ware’s tempo (pitch). To regain control of the tempo from the control-
ler, adjust using the [TAKEOVER] indicator as reference. Slowly move
the [TEMPO] slider in the direction in which the [TAKEOVER] indica-
tor lights. When moved to the position at which the [TAKEOVER]
indicator turns off, the [TEMPO] slider’s position matches the
software’s tempo (pitch) and the tempo can once again be controlled
with the [TEMPO] slider.
8 TEMPO slider
Use this to adjust the track playing speed.
When the deck is switched, if the value controlled by Serato DJ and
the [TEMPO] slider position of the unit are different, you cannot oper-
ate the [TEMPO] slider unless it is moved to the position controlled
by Serato DJ.
! The default setting of the [TEMPO] slider of deck 3 and 4 of
Serato DJ is ±0.0 %.
9 AUTO LOOP button
Press:
Turns the auto loop function on and off.
!
During loop playback, this operation cancels looping.
[SHIFT] + press:
Switches looping between active and non-active. (Loop Active)
!
Even if looping is active, if there is no playback position in that
loop, loop playback is not performed.
!
When the playback position enters the active loop, loop playback
starts.
! During loop playback, this operation cancels looping.
a LOOP 1/2X button
Press:
Select the auto loop beat.
During loop playback, the length of loop playback is split in half each
time this button is pressed.
[SHIFT] + press:
During loop playback, moves the loop to the left by the amount equal
to its length. (Loop Shift)
b LOOP 2X button
Press:
Select the auto loop beat.
During loop playback, the length of loop playback is doubled each
time this button is pressed.
[SHIFT] + press:
During loop playback, moves the loop to the right by the amount
equal to its length. (Loop Shift)
c LOOP IN button
Press:
Loop In Point is set.
When this button is pressed during loop playback, the loop in point
can be fine-adjusted using the jog dial.
[SHIFT] + press:
The loop slot switches.
When loops are stored in loop slots ahead of time, they can be called
out later.
! Up to eight loops can be set in the loop slots.
! When you select the number of the loop slot at which you want to
store the loop then set a loop, the loop is automatically stored.
!
When a new loop is set after a loop has been stored, the loop is
overwritten and the slot is updated.
! When the number of the loop slot whose loop you want to call out
is selected and the [LOOP OUT] button is pressed while pressing
the [SHIFT] button (reloop), playback of the stored loop starts.
d LOOP OUT button
Press:
The loop out point is set, and loop playback begins.
When this button is pressed during loop playback, the loop out point
can be fine-adjusted using the jog dial.
[SHIFT] + press:
Cancels loop playback. (Loop Exit)
After loop playback is canceled, playback returns to the previously
set loop in point and loop playback resumes. (Reloop)
e PARAMETERc button, PARAMETERd button
These set the various parameters for when using the performance
pads.
= Using the performance pads (p. 19 )
f HOT CUE mode button
Press:
Sets the hot cue mode.
= Using hot cues (p. 19 )
[SHIFT] + press:
Sets the hot loop mode.
= Using the cue loop (p. 20 )
Press for over 1 second:
Sets the saved flip mode.
For details, see “Serato Flip Manual” from [Software Info] on the
Pioneer DJ support site below.
http://pioneerdj.com/support/
g ROLL mode button
Press:
Sets the roll mode.
= Using the Roll function (p. 19 )
[SHIFT] + press:
Sets the saved loop mode.
= Using the saved loop (p. 20 )
h SLICER mode button
Press:
Sets the slicer mode.
! To cancel the slicer mode, press one of the [ROLL] mode,
[SAMPLER] mode or [HOT CUE] mode buttons.
[SHIFT] + press:
Sets the slicer loop mode.
i SAMPLER mode button
Press:
Sets the sampler mode.
[SHIFT] + press:
Sets the pitch play mode.
! For details, see Pitch play mode on page 21 .
Press for over 1 second:
Turns the sampler velocity mode on and off.
For details on the sampler velocity mode, see Using the sampler
velocity mode on page 22 .
j Performance pads
Various performances can be achieved using the pads.
=
Using the performance pads (p. 19 )
k PLAY/PAUSE f button
Press:
Use this to play/pause tracks.
!
When the [PLAY/PAUSE f] button is pressed during Cue
Sampler, playback continues from that point.

En
12
[SHIFT] + press:
The track returns to the temporary cue point and playback continues
from there. (Stutter)
l CUE button
Press:
This is used to set, play and call out temporary cue points.
! When the [CUE] button is pressed while pausing, the temporary
cue point is set.
! When the [CUE] button is pressed during playback, the track
returns to the temporary cue point and pauses. (Back Cue)
!
When the [CUE] button is pressed and held after the track
returns to the temporary cue point, playback continues as long
as the button is pressed in. (Cue Sampler)
!
When the [PLAY/PAUSE f] button is pressed during Cue
Sampler, playback continues from that point.
[SHIFT] + press:
Loads the previous track in the track list. (Previous Track)
! If the current playback position is not the beginning of a track,
the track returns to the beginning.
m SYNC button
Press:
The tempos (pitches) and beat grids of tracks on multiple decks can
be synchronized automatically.
[SHIFT] + press:
Cancels the sync mode.
n SHIFT button
When another button is pressed while pressing the [SHIFT] button, a
different function is called out.
o DECK 3 button
The deck on the right side has a [DECK 4] button.
Switches the deck to be operated.
p DECK 1 button
The deck on the right side has a [DECK 2] button.
Switches the deck to be operated.
q KEY DOWN/RESET button
Press:
When the [KEY DOWN/RESET] button is pressed, the key decreases.
[SHIFT] + press:
Press during KEY SYNC to return to the original key.
r KEY UP/SYNC button
Press:
When the [KEY UP/SYNC] button is pressed, the key increases.
[SHIFT] + press:
Matches the key to that of the other deck.
The q to r buttons support the Pitch’n Time function. This function
needs to be activated before it can be used. For details, see “Serato
Pitch’n Time Manual” from [Software Info] on the Pioneer DJ sup-
port site below.
http://pioneerdj.com/support/
s SLIP button
Turns the slip mode on and off.
=
Using the slip mode (p. 21 )
[SHIFT] + press:
Turns the vinyl mode on and off.
t CENSOR button
Press:
The track is played in the reverse direction while the [CENSOR] but-
ton is pressed, and normal playback resumes when the button is
released.
! Even during playback in the reverse direction, normal playback
continues in the background. When the button is released, play-
back resumes from the point reached in the background.
[SHIFT] + press:
The track is played in the reverse direction. When the [SHIFT] and
[CENSOR] buttons are pressed again, reverse playback is canceled
and normal playback resumes.
u PANEL button
Press:
(During normal operation)
The panel display switches in the order below each time the button
is pressed.
Panel display off l [REC] panel l [FX] panel l [SP-6] panel l
Panel display off ...
! When Serato-Video is installed and enabled at the [SETUP]
menu, a key for switching to the [VIDEO] panel is displayed on
the Serato DJ software screen. To display the [VIDEO] panel, use
the mouse to click this key for switching to the [VIDEO] panel.
(During standby status)
The standby mode is canceled.
[SHIFT] + press:
The panel display switches in the order below each time the button
is pressed.
Panel display off l [SP-6] panel l [FX] panel l [REC] panel l
Panel display off ...
! When Serato-Video is installed and enabled at the [SETUP]
menu, a key for switching to the [VIDEO] panel is displayed on
the Serato DJ software screen. To display the [VIDEO] panel, use
the mouse to click this key for switching to the [VIDEO] panel.
v QUANTIZE
Turns quantize on or off.
w FLIP SLOT
x FLIP REC
y FLIP START
The w to y buttons support the FLIP function which allows you to
record or call sequences such as HOT CUE operation.
This function (Serato Flip) needs to be activated before it can be
used.
For details, visit the Pioneer DJ support site below.
http://pioneerdj.com/support/
Mixer section
1 2 2 2 23 4 3 4
6
9
5
7
8
a
b
c
d
e
f
g
h
j
k
l
m
m
o oo
s
tttt
o
i
u u u u
v v v v
ww w w
x
y
q q q q
s ss
n n
r r r
p p p p
r

En
13
Connections and part names
1 OFF, ON, TALK OVER selector switch
Turns the microphone on/off.
2 USB connection indicator
Displays the connection status between the USB-A terminal and
USB-B terminal.
Lights: When communication with Serato DJ is normal
Flashes: When the computer is connected to the terminal and the
driver is not installed
Lights out: When the computer is not connected to the terminal
3 USB (A) button
When lights, the USB-A terminal is used in communication with the
computer.
!
The [USB (A)] button and [USB (B)] button located at the left
side are used to control the USB communication for deck 1 or
deck 3. The [USB (A)] button and [USB (B)] button located at the
right side are used to control USB communication for deck 2 or
deck 4.
! When the [USB (A)] button or [USB (B)] button located on the
left side is flashing, it means the deck 1 or deck 3 audio is on
air. Flashing stops when the channel fader of deck 1 or deck 3 is
moved to the frontmost position. When the [USB (A)] button or
[USB (B)] button located on the right side is flashing, it means
deck 2 or deck 4 audio is on air. Flashing stops when the chan-
nel fader of deck 2 or deck 4 is moved to the frontmost position.
(When the USB terminal is switched, sound is also switched
instantaneously. Therefore, when the button is flashing, before
switching the USB terminal, make sure that the deck is not used
by another user.)
4 USB (B) button
When lights, the USB-B terminal is used in communication with the
computer.
! The [USB (A)] button and [USB (B)] button located at the left
side are used to control the USB communication for deck 1 or
deck 3. The [USB (A)] button and [USB (B)] button located at the
right side are used to control USB communication for deck 2 or
deck 4.
! When the [USB (A)] button or [USB (B)] button located on the
left side is flashing, it means the deck 1 or deck 3 audio is on
air. Flashing stops when the channel fader of deck 1 or deck 3 is
moved to the frontmost position. When the [USB (A)] button or
[USB (B)] button located on the right side is flashing, it means
deck 2 or deck 4 audio is on air. Flashing stops when the chan-
nel fader of deck 2 or deck 4 is moved to the frontmost position.
(When the USB terminal is switched, sound is also switched
instantaneously. Therefore, when the button is flashing, before
switching the USB terminal, make sure that the deck is not used
by another user.)
5 MASTER LEVEL control
Adjusts the master sound level output.
6 MASTER CUE button
Turns monitoring of the master output’s sound on and off.
7 Master level indicator
Displays the master output’s audio level.
8 BOOTH MONITOR control
Adjusts the level of audio signals output from the [BOOTH] terminal.
9 MASTER OUT COLOR control
Changes the SOUND COLOR FX parameter applied to the master
output sound.
a OSCILLATOR SELECT buttons
Generates oscillator sound (NOISE, DROP, LASER, and SIREN).
= Using the oscillator function (p. 24 )
b OSCILLATOR VOLUME control
Adjusts the sound level of oscillator sound.
c OSCILLATOR PARAMETER control
Adjusts the quantitative parameters of oscillator sound.
d OSC ASSIGN selector switch
Selects the channel to output oscillator sound.
e HEADPHONES LEVEL control
Adjusts the sound level output from the headphones.
f HEADPHONES MIXING control
Adjusts the balance of the monitor volume between the sound of the
channels for which the headphones [CUE] button is pressed and the
sound of the master channel.
g SOUND COLOR FX buttons
These turn the SOUND COLOR FX effects on/off.
h MIC COLOR control
Changes the SOUND COLOR FX parameter applied to microphone
sound.
i SAMPLER VOL control
Adjusts the sound level of sampler.
j EQ (HI, LOW) controls
These adjust the tone quality of the [MIC1] and [MIC2] channels.
k MIC2 control
Adjusts the sound level output from the [MIC2] channel.
l MIC1 control
Adjusts the sound level output from the [MIC1] channel.
m LINE, PHONO, USB selector switch
Selects the input source of each channel from the components con-
nected to this unit.
! [LINE]: Select this to use a line level output device (DJ player,
etc.) connected to the [LINE] input terminals.
— When [PHONO] is selected, sound is muted momentarily.
! [PHONO]: Select this to use a phono level (for MM cartridges)
output device (analog player, etc.) connected to the [PHONO]
input terminals.
! [USB]: Select this to use the track loaded in the Serato DJ soft-
ware’s deck.
n CD, USB selector switch
Selects the input source of each channel from the components con-
nected to this unit.
! [CD]: Select this to use a line level output device (DJ player, etc.)
connected to the [CD] terminals.
! [USB]: Select this to use the track loaded in the Serato DJ soft-
ware’s deck.
o FX 1 assign button
Turns effect unit FX1 on and off for the respective channel.
p FX 2 assign button
Turns effect unit FX2 on and off for the respective channel.
q Channel Level Indicator
Displays the sound level of the respective channels before passing
through the channel faders.
r TRIM control
Adjusts the level of audio signals input in each channel.
s ISO (HI, MID, LOW) controls
Boosts or cuts frequencies for the different channels.
t COLOR control
This changes the parameters of the SOUND COLOR FX of the differ-
ent channels.
u Headphones CUE button
Press:
The sound of channels for which the headphones [CUE] button is
pressed is output to the headphones.
!
When the headphones [CUE] button is pressed again, monitoring
is canceled.
[SHIFT] + press:
The track’s tempo can be set by tapping the button. (Tap function)

En
14
! When the tap function is used, the deck section’s display on the
computer’s screen switches to the [Beatgrid Editor] display. To
switch the deck section’s display back to how it was before, click
[Edit Grid] on the computer’s screen.
v Channel fader
Move:
Adjusts the level of audio signals output in each channel.
[SHIFT] + move:
Use the channel fader start function.
= Using the channel fader start function (p. 22 )
w Crossfader assign selector switch
Assigns the channel output to the crossfader.
[A]: Assigns to [A] (left) of the crossfader.
[B]: Assigns to [B] (right) of the crossfader.
[THRU]: Selects this when you do not want to use the crossfader.
(The signals do not pass through the crossfader.)
x Crossfader
Outputs the sound assigned with the crossfader assign switch.
[SHIFT] + move:
Uses the crossfader start function.
=
Using the crossfader start function (p. 22 )
y FEELING ADJUST adjustment hole
This can be used to adjust the crossfader’s operating load.
= Adjusting the crossfader’s operating load (p. 22 )
Effect section
This section is used to control the two effect units (FX1 and FX2).
Controls and buttons used to operate the FX1 unit are located on the left
side of the controller, those used to operate the FX2 unit are located on
the right side of the controller. The channels to which the effect is to be
applied are set using the effect assign buttons on the mixer section.
2
4
1
3
1 Effect parameter controls
These adjust the effects’ parameters.
2 FX BEATS control
Adjusts the effect time.
3 Effect parameter buttons
Press:
Turns the effect on and off or switches the parameter.
[SHIFT] + press:
Switches the effect type.
4 TAP button
Press:
The BPM used as the base value for the effect is calculated by the
interval at which the button is tapped with a finger.
When the button is pressed and held, the effect time is reset.
[SHIFT] + press:
Switches the effect mode.
Front panel
12
1 PHONES jacks
2 CROSS FADER CURVE selector switch
This switches the crossfader curve characteristics.
! The further the control is turned clockwise, the sharper the curve
rises.
! The further the control is turned counterclockwise, the more
gradually the curve rises.
Jog dial display section
1
2
3
4
1 Operation display
It works in synchronization with the rotation display of the Serato DJ
deck.
2 Hot cue point display
3 Jog touch detection display
The display lights when the jog dial top is pressed when VINYL mode
is on.
4 VINYL
The display lights when VINYL mode is on.

En
15
Basic Operation
Basic Operation
Connections
1 Connect headphones to one of the [PHONES]
terminals.
2 Connect powered speakers, a power amplifier,
components, etc., to the [MASTER 1] or [MASTER 2]
terminals.
Powered speaker, etc.
! To output the sound from the [BOOTH] terminals, connect speakers
or other devices to the [BOOTH] terminals.
! For details on the connections of the input/output terminals, see
Connections (p. 7 ).
3 Connect this unit to your computer via a USB cable.
USB cable
(included)
4 Turn on the computer’s power.
5 Connect the power cord.
To power outlet
Power cord
(included)
6 Press the [u] switch on this unit’s rear panel to turn
this unit’s power on.
Turn on the power of this unit.
! For Windows users
The message [Installing device driver software] may appear when
this unit is first connected to the computer or when it is connected to
a different USB port on the computer. Wait a while until the message
[Your devices are ready for use] appears.
7 Turn on the power of the devices connected to the
output terminals (powered speakers, power amplifier,
components, etc.).
! When a microphone, DJ player or other external device is connected
to input terminals, the power of that device also turns on.

En
16
Starting the system
Launching Serato DJ
For Windows 7
From the Windows [Start] menu, click the [Serato DJ] icon under [All Programs] > [Serato] > [Serato DJ].
For Windows 10/8.1
From [Apps view], click the [Serato DJ] icon.
For Mac OS X
In Finder, open the [Applications] folder, then click the [Serato DJ] icon.
Computer screen directly after the Serato DJ software is launched
A
C
1
2
1 The [BUY/ACTIVATE] icon may appear on the right side of the screen that is displayed when Serato DJ is launched the first time, but there is no
need to activate or purchase a license for those using DDJ-SZ2.
2 Click [Online] to use the unit as is.
Computer screen when a track is loaded in the Serato DJ software
Click [Library] at the upper left of the computer screen, then select [Vertical] or [Horizontal] from the pull-down menu to switch the Serato DJ screen.
AA
C
B
A Deck section
The track information (the name of the loaded track, artist name, BPM, etc.), the overall waveform and other information is displayed here.
B Waveform display
The loaded track’s waveform is displayed here.
C Browser section
Crates in which tracks in the library or sets of multiple tracks are stored are displayed here.
This manual consists mainly of explanations of functions of this unit as hardware. For detailed instructions on operating the Serato DJ software, see
the Serato DJ software manual.

En
17
Basic Operation
Importing tracks
The following describes the typical procedure for importing tracks.
! There are various ways to import tracks with the Serato DJ software. For details, see the Serato DJ software manual.
! If you are already using Serato DJ software (Scratch Live, ITCH or Serato DJ Intro) and have already created track libraries, the track libraries you
have previously created can be used as such.
! If you are using Serato DJ Intro and have already created track libraries, you may have to reanalyze the tracks.
1 Click the [Files] key on the Serato DJ software screen to open the [Files] panel.
The contents of your computer or the peripheral connected to the computer are displayed in the [Files] panel.
2 Click the folder on the [Files] panel containing the tracks you want to add to the library to select it.
3 On the Serato DJ software screen, drag and drop the selected folder to the crates panel.
A crate is created and the tracks are added to the library.
a
b
a [Files] panel
b Crates panel
Loading tracks and playing them
The following describes the procedure for loading tracks into deck [1] as
an example.
1 Rotary selector
2 BACK (VIEW) button
1 Press this unit’s [BACK (VIEW)] button, move the
cursor to the crates panel on the computer’s screen, then
turn the rotary selector to select the crate, etc.
2 Press the rotary selector, move the cursor to the
library on the computer’s screen, then turn the rotary
selector and select the track.
a
b
a Library
b Crates panel
3 Press the [DECK1] button.
4 Press the rotary selector to load the selected track
onto the deck.

En
18
Playing tracks and outputting the sound
The following describes the procedure for outputting the channel 1
sound as an example.
! Set the volume of the devices (power amplifier, powered speakers,
etc.) connected to the [MASTER 1] and [MASTER 2] terminals to an
appropriate level. Note that loud sound will be output if the volume is
set too high.
c
d
e
4
8
7
5
6
9
a
b
f
3 CD, USB selector switch
4 TRIM control
5 ISO (HI, MID, LOW) controls
6 Headphones CUE button
7 Channel fader
8 HEADPHONES MIXING control
9 HEADPHONES LEVEL control
a Crossfader assign selector switch
b Crossfader
c MASTER LEVEL control
d MASTER CUE button
e BOOTH MONITOR control
f CROSS FADER CURVE selector switch
1 Set the positions of the controls, etc., as shown
below.
Names of controls, etc. Position
MASTER LEVEL control Turned fully counterclockwise
Names of controls, etc. Position
CD, USB selector switch [USB] position
TRIM control Turned fully counterclockwise
ISO (HI, MID, LOW) controls Center
Channel fader Moved forward
Crossfader assign selector switch [THRU] position
2 Press the [f] button to play the track.
3 Turn the [TRIM] control.
Adjust the [TRIM] control so that the channel level indicator’s orange
indicator lights at peak level.
4 Move the channel fader away from you.
5 Turn the [MASTER LEVEL] control to adjust the audio
level of the speakers.
Adjust the sound level output from the [MASTER 1] and [MASTER 2]
terminals to an appropriate level.
Monitoring sound with headphones
Set the positions of the controls, etc., as shown below.
Names of controls, etc. Position
HEADPHONES MIXING control Center
HEADPHONES LEVEL control Turned fully counterclockwise
1 Press the headphones [CUE] button for the channel 1.
2 Turn the [HEADPHONES LEVEL] control.
Adjust the sound level output from the headphones to an appropriate
level.
Note
This unit and the Serato DJ software include a variety of functions
enabling individualistic DJ performances. For details on the respective
functions, see the Serato DJ software manual.
! The Serato DJ software manual can be downloaded from “Serato.
com”. For details, see Downloading the Serato DJ software manual
(p. 34 ).
Quitting the system
1 Quit [Serato DJ].
When the software is closed, a message for confirming that you want to
close it appears on the computer’s screen. Click [Yes] to close.
2 Press the [u] switch on this unit’s rear panel to set
this unit’s power to standby.
3 Disconnect the USB cable from your computer.

En
19
Advanced Operation
Advanced Operation
The descriptions from this point on are for functions not described in
the Serato DJ software manual that are specifically for when this unit
and Serato DJ are used in combination.
Using the performance pads
These functions are switched using the respective pad mode buttons
(the [HOT CUE] mode button, [ROLL] mode button, [SLICER] mode but-
ton and [SAMPLER] mode button).
Using hot cues
With this function, playback can be started instantaneously from the
position at which a hot cue is set.
! Up to eight hot cue points can be set and saved per track.
1 Press the [HOT CUE] mode button.
The [HOT CUE] mode button lights and the mode switches to the hot
cue mode.
2 In the play or pause mode, press a performance pad
to set the hot cue point.
The hot cue points are assigned to the respective performance pads as
shown below.
Hot cue 1 Hot cue 2 Hot cue 3 Hot cue 4
Hot cue 5 Hot cue 6 Hot cue 7 Hot cue 8
3 Press the performance pad at which the hot cue point
was set.
Playback starts from the hot cue point.
!
Set hot cue points can be cleared by pressing a performance pad
while pressing the [SHIFT] button.
Using the Roll function
When a performance pad is pressed, a loop with the number of beats
assigned to that pad is set and loop playback continues as long as the
pad is being pressed.
During loop roll playback, normal playback with the original rhythm con-
tinues in the background. When loop roll playback is canceled, playback
resumes from the position reached in the background at the point loop
roll playback was canceled.
1 Press the [ROLL] mode button.
The [ROLL] mode button lights and the mode switches to the roll mode.
1/8 beat 1/4 beat 1/2 beat 1 beat
16 beat2 beats 4 beats 8 beats
The range of beats set for the loop roll is displayed on the com-
puter’s screen.
2 Press and hold one of the performance pads.
A loop roll with the number of beats assigned to the pad that was
pressed is played. Playback continues in the background during loop roll
playback.
! The number of beats of the currently playing loop roll can be
changed by pressing the [LOOP 1/2X] button, [LOOP 2X] button,
[PARAMETERc] button, or [PARAMETERd] button during loop roll
playback.
3 Release the performance pad.
Loop roll playback is canceled, and playback resumes from the position
reached in the background.
Using the Slicer function
The specified range is divided into eight equal sections, and these eight
sliced sections are assigned to the respective performance pads. While
one of the performance pads is pressed, the sound for the section
assigned to that pad is played in a loop.
During loop playback of the pad’s sound, normal playback with the
original rhythm continues in the background. When the pad is released
and loop playback ends, playback resumes from the position reached at
that point.
! The slicer function cannot be used with tracks for which no beatgrid
is set. For details on setting beatgrids, see the Serato DJ software
manual.
1 Press the [SLICER] mode button.
The [SLICER] mode button lights and the mode switches to slicer mode.
! While pressing the [SHIFT] button, pressing the [SLICER] mode but-
ton switches the mode to slicer loop mode.
! For details, see About slicer mode and slicer loop mode on page 20 .
2 Press the [PARAMETERc] or [PARAMETERd] button
while pressing the [SHIFT] button.
Set the domain for the slicer function. The value set for the domain
switches each time one of the buttons is pressed while pressing the
[SHIFT] button.
The domain can be set to one of six settings: 2 beats, 4 beats, 8 beats, 16
beats, 32 beats or 64 beats.
The eight equal sections into which the range specified with the domain
setting have been sliced are assigned to the respective performance
pads as shown below.
Sliced sections 1 to 8
Domain
1234 56
78
Section 1 Section 2 Section 3 Section 4
Section 5 Section 6 Section 7 Section 8

En
20
3 Press the [PARAMETERc] or [PARAMETERd] button.
Set the quantization for the slicer function. The value set for the quanti-
zation switches each time one of the buttons is pressed.
The quantization can be set in four ways: 1/8, 1/4, 1/2 and 1.
The length of the loop which is played while the pad is being pressed
can be changed with the “QUANTIZATION” setting. For example, when
“QUANTIZATION” is set to “1”, the entire section assigned to the pad is
played in a loop, and when “QUANTIZATION” is set to “1/2”, only the first
half of the section assigned to the pad is played in a loop.
4 Press and hold one of the performance pads.
When the pad is pressed and held, the sound is played in a loop.
! The length of loop playback differs depending on the quantization
setting.
When the pad is released, the track returns to the position that is playing
in the background.
About slicer mode and slicer loop mode
Slicer mode
When the playback position advances to the end of the range that has
been sliced into eight equal sections, the range shown on the display
switches to the next eight sliced sections, and these sliced sections
are assigned to the respective pads, replacing the previously assigned
sections.
12345678
11
2
2
345678
Slicer loop mode
When the playback position advances to the end of the range that was
sliced into eight equal parts, the playback position returns to the begin-
ning of the range that was sliced into eight equal parts.
12345678
Using the sampler function
Tracks loaded in the sampler slots of the sampler (SP-6) can be played
with the performance pads.
1 Press the [PANEL] button to open the [SP-6] panel on
the computer’s screen.
2 Press the [SAMPLER] mode button.
The [SAMPLER] mode button lights and the mode switches to the sam-
pler mode.
3 Press the [PARAMETERc] or [PARAMETERd] button.
Switch the sampler (SP-6) bank. The sampler has four banks, A, B, C
and D, and each bank has six slots.
4 Press a performance pad while pressing the [SHIFT]
button to load a track into a slot of the [SP-6] panel.
The sampler settings and loaded tracks are saved.
5 Press a performance pad.
The sound for the slot assigned to the pad that was pressed is played.
! Playback method differs depending on the Serato DJ sampler mode.
For details, see the Serato DJ software manual.
Slot 1 Slot 2 Slot 3 Slot 4
Slot 5 Slot 6
! When a performance pad is pressed while pressing the [SHIFT] but-
ton, the sound of the slot that is currently playing stops.
Using the cue loop
1 Press the [HOT CUE] mode button while pressing the
[SHIFT] button.
The mode switches to cue loop mode.
2 During playback, press a performance pad.
The loop in point is set at the hot cue slot and loop playback starts.
! The length of the loop at this time is the number of beats set for auto
looping.
The loop in points are assigned to the performance pads as shown
below.
Loop 1 Loop 2 Loop 3 Loop 4
Loop 5 Loop 6 Loop 7 Loop 8
! With the cue loop function, the hot cue point is used as the loop-in
point.
If a performance pad at which a hot cue point is already set is
pressed, loop playback starts from that hot cue point.
3 During loop playback, press the [PARAMETERc]
button.
The loop length is cut in half.
Pressing the [LOOP 1/2X] button obtains the same effect.
4 During loop playback, press the [PARAMETERd]
button.
The loop length is doubled.
Pressing the [LOOP 2X] button obtains the same effect.
5 During loop playback, press the [PARAMETERc]
or [PARAMETERd] button while pressing the [SHIFT]
button.
The loop moves, remaining the same length (loop shift).
6 While pressing the [SHIFT] button, press the same
performance pad.
The track returns to the set loop in point and loop playback continues.
7 Press the same performance pad again.
Loop playback is canceled.
Using the saved loop
With this function, loop is saved in a loop slot of Serato DJ or a saved
loop is called.
1 Press the [ROLL] mode button while pressing the
[SHIFT] button.
The mode switches to saved loop mode.
2 During loop playback, press a performance pad.
A loop is assigned to the loop slot of Serato DJ.
Page is loading ...
Page is loading ...
Page is loading ...
Page is loading ...
Page is loading ...
Page is loading ...
Page is loading ...
Page is loading ...
Page is loading ...
Page is loading ...
Page is loading ...
Page is loading ...
Page is loading ...
Page is loading ...
Page is loading ...
-
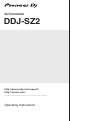 1
1
-
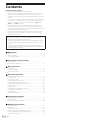 2
2
-
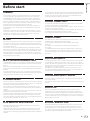 3
3
-
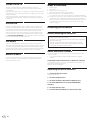 4
4
-
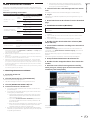 5
5
-
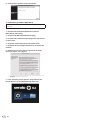 6
6
-
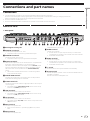 7
7
-
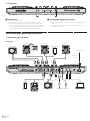 8
8
-
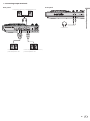 9
9
-
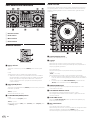 10
10
-
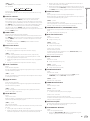 11
11
-
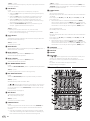 12
12
-
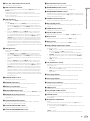 13
13
-
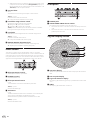 14
14
-
 15
15
-
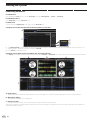 16
16
-
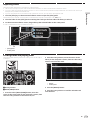 17
17
-
 18
18
-
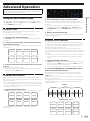 19
19
-
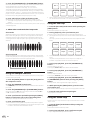 20
20
-
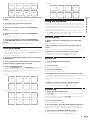 21
21
-
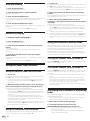 22
22
-
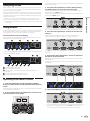 23
23
-
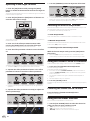 24
24
-
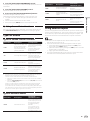 25
25
-
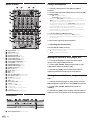 26
26
-
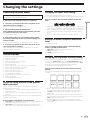 27
27
-
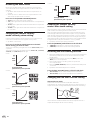 28
28
-
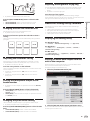 29
29
-
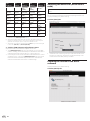 30
30
-
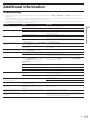 31
31
-
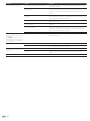 32
32
-
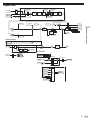 33
33
-
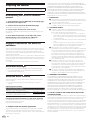 34
34
-
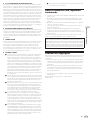 35
35
Pioneer DDJ-SZ2 User manual
- Category
- DJ controllers
- Type
- User manual
- This manual is also suitable for
Ask a question and I''ll find the answer in the document
Finding information in a document is now easier with AI
Related papers
-
Pioneer DDJ-SX Quick start guide
-
Pioneer DDJ-SX User manual
-
Pioneer DDJ-SR2 Quick start guide
-
Pioneer DDJ-SR Quick start guide
-
Pioneer Pioneer DJ Mixer User manual
-
Pioneer DDJ-SP1 Owner's manual
-
Pioneer DDJ-SX2 Quick start guide
-
Pioneer DJM-350 Owner's manual
-
Pioneer DJ Equipment DDJ-SB User manual
-
Pioneer serato DJ User manual
Other documents
-
Serato Pioneer DJ DDJ-1000SRT Quick start guide
-
Serato Pioneer DJ DDJ-SP1 Quick start guide
-
Serato Reloop Ready Quick start guide
-
Numark NVII User guide
-
Serato Denon DJ SC Live 2 Quick start guide
-
Serato Denon DJ SC5000M Prime Quick start guide
-
Serato Pioneer DJ DJM-S7 Quick start guide
-
Denon DJ MCX8000 User manual
-
Serato Numark Mixstream Pro + Quick start guide
-
Serato Numark NS4FX Quick start guide