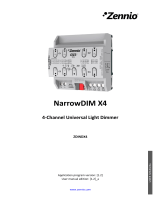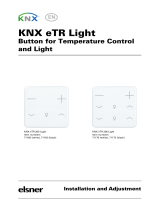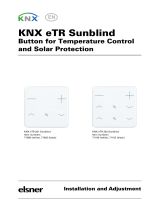Touch-MyDesign Plus
http://www.zennio.com Technical Support: http://support.zennio.com
2.2.1.2 PAIR
Pair buttons configured to work jointly can be assigned the following control functions:
Switch: pressing one of the two buttons will make Touch-MyDesign Plus send a
binary value to the bus, while pressing on the other will make it send the inverse
binary value. It is possible to configure which one does what.
Under a “state-dependent” LED illumination (see section 2.3), the LED of the
corresponding button will remain on/off according to the current state (on/off) of
the switch. On the other hand, under a “state-dependent (both LEDs)” LED
illumination, both of them will remain on while the switch is in the “on” state, and
off while in the “off” state.
Dimmer: short-pressing one of the two buttons will make Touch-MyDesign Plus
send a switch-on order to the bus, while doing so on the other button will make
it send a switch-off order. Long presses will make it send a step dimming order
(the value of which is configurable) to make a dimmer increase or decrease the
light level (and a stop order as soon as the user releases the push button). It is
possible to configure which button does what.
Under a “state-dependent” LED illumination (see section 2.3 for details), the
LED of the corresponding button will remain on/off according to the current state
of the dimmer (i.e., according to whether the on/off status object from the
dimmer sends the value “0” or “1” and on the light level, which should be
reported through the proper objects from the dimmer to Touch-MyDesign Plus).
On the other hand, under a “state-dependent (both LEDs)” LED illumination,
both of them will remain on or off is depending on whether the dimmer is “on” or
“off” and whether the light level is greater than 0% or not.
Shutter: this option permits making use of the two buttons to control a shutter
actuator connected to the bus. Two alternative control methods are possible:
Standard: a long press will make the device send to the KNX bus an order
to start moving the shutter (upwards or downwards, depending on the
button), while a short press will make it send a stop order (which will be
interpreted as an order to step up or to step down –depending on the
button– if the shutter was not in motion and such function is available).