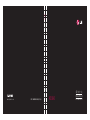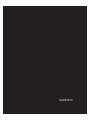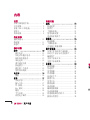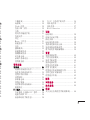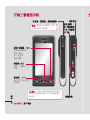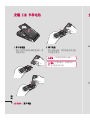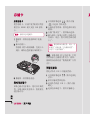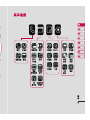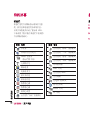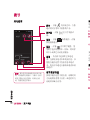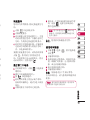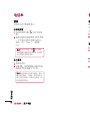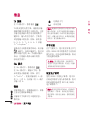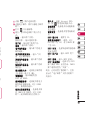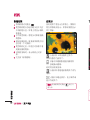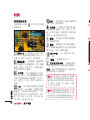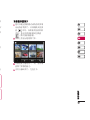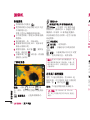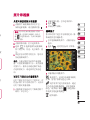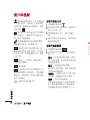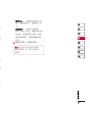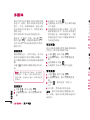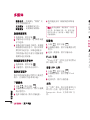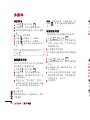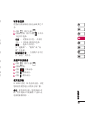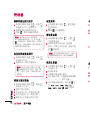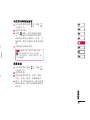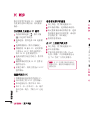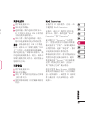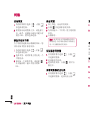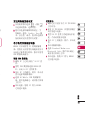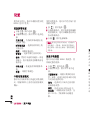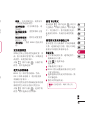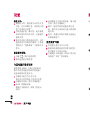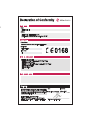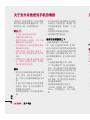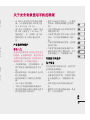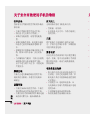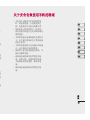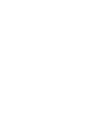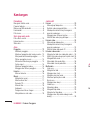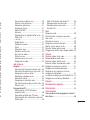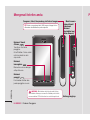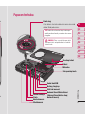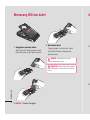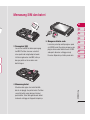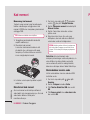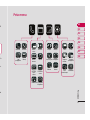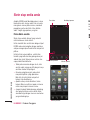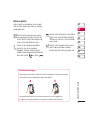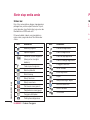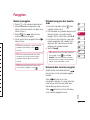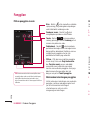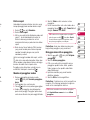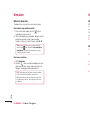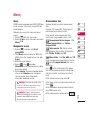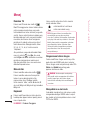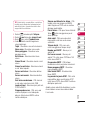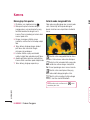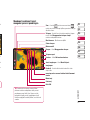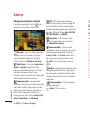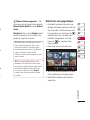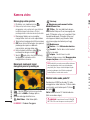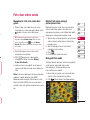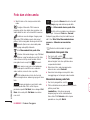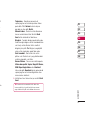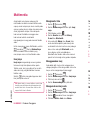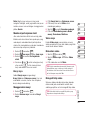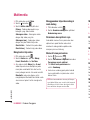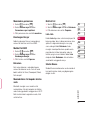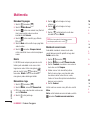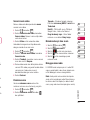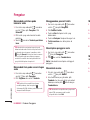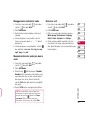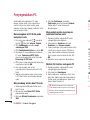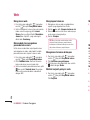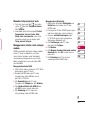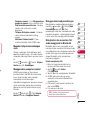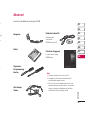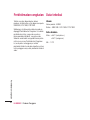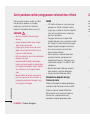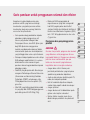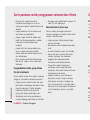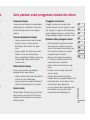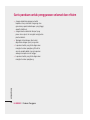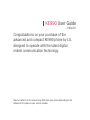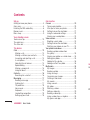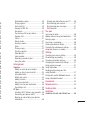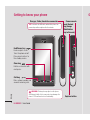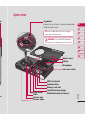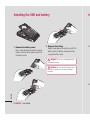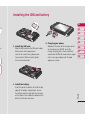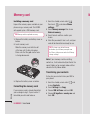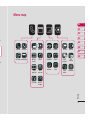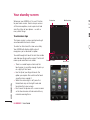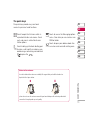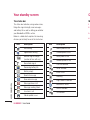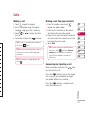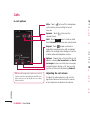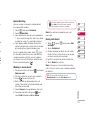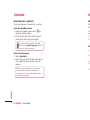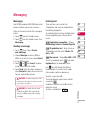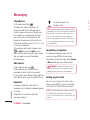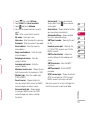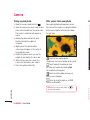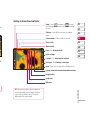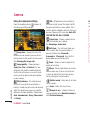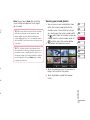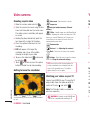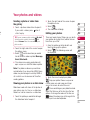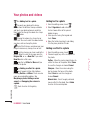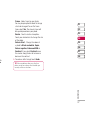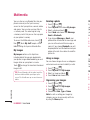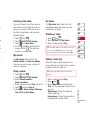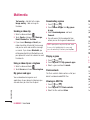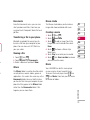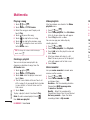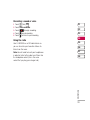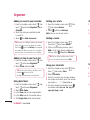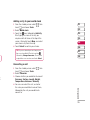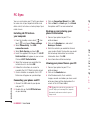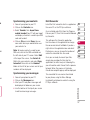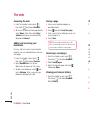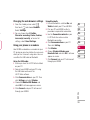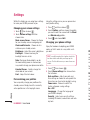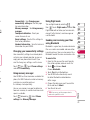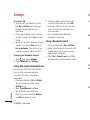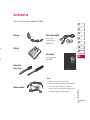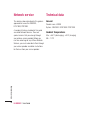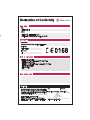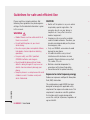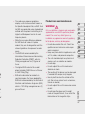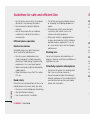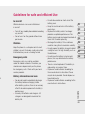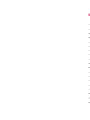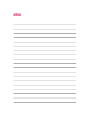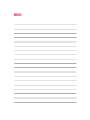Page is loading ...

Bluetooth QD ID B013158
Page is loading ...
Page is loading ...
Page is loading ...
Page is loading ...
Page is loading ...
Page is loading ...
Page is loading ...
Page is loading ...
Page is loading ...
Page is loading ...
Page is loading ...
Page is loading ...
Page is loading ...
Page is loading ...
Page is loading ...
Page is loading ...
Page is loading ...
Page is loading ...
Page is loading ...
Page is loading ...
Page is loading ...
Page is loading ...
Page is loading ...
Page is loading ...
Page is loading ...
Page is loading ...
Page is loading ...
Page is loading ...
Page is loading ...
Page is loading ...
Page is loading ...
Page is loading ...
Page is loading ...
Page is loading ...
Page is loading ...
Page is loading ...
Page is loading ...
Page is loading ...
Page is loading ...
Page is loading ...
Page is loading ...
Page is loading ...
Page is loading ...
Page is loading ...
Page is loading ...
Page is loading ...
Page is loading ...
Page is loading ...
Page is loading ...
Page is loading ...
Page is loading ...
Page is loading ...
Page is loading ...
Page is loading ...
Page is loading ...
Page is loading ...
Page is loading ...
Page is loading ...
Page is loading ...
Page is loading ...
Page is loading ...
Page is loading ...
Page is loading ...
Page is loading ...
Page is loading ...
Page is loading ...
Page is loading ...
Page is loading ...
Page is loading ...
Page is loading ...
Page is loading ...
Page is loading ...
Page is loading ...
Page is loading ...
Page is loading ...
Page is loading ...
Page is loading ...
Page is loading ...
Page is loading ...
Page is loading ...
Page is loading ...
Page is loading ...
Page is loading ...
Page is loading ...
Page is loading ...
Page is loading ...
Page is loading ...
Page is loading ...
Page is loading ...
Page is loading ...
Page is loading ...
Page is loading ...
Page is loading ...
Page is loading ...
Page is loading ...
Page is loading ...
Page is loading ...
Page is loading ...
Page is loading ...
Page is loading ...

KE990 User Guide
Congratulations on your purchase of the
advanced and compact KE990 phone by LG,
designed to operate with the latest digital
mobile communication technology.
Some of contents in this manual may differ from your phone depending on the
software of the phone or your service provider.
–
ENGLISH

LG KE990 | User Guide
2
Set up
Getting to know your phone ......................... 4
Open view ..................................................5
Installing the SIM and battery ....................... 6
Memory card ..............................................8
Menu map .................................................. 9
Your standby screen
Touchscreen tips ....................................... 10
The quick keys .......................................... 11
The status bar ..........................................12
The basics
Calls ..... ..................................................13
Making a call ......................................... 13
Making a call from your contacts ............ 13
Answering and rejecting a call ................13
In-call options........................................ 14
Adjusting the call volume ...................... 14
Speed dialling........................................ 15
Making a second call ............................. 15
Using call divert .....................................15
Contacts ..................................................16
Searching for a contact ..........................16
Messaging ............................................... 17
Sending a message ...............................17
Entering text .......................................... 17
T9 predictive ......................................... 18
Abc manual ...........................................18
Keyboard .............................................. 18
Handwriting recognition ......................... 18
Setting up your email .............................18
Contents
Get creative
Camera .................................................. 20
Taking a quick photo ..............................20
After you’ve taken your photo ................. 20
Getting to know the viewfi nder................21
Using the advanced settings ................... 22
Viewing your saved photos ..................... 23
Video camera ........................................... 24
Shooting a quick video ........................... 24
Getting to know the viewfi nder................24
Watching your videos on your TV ............ 24
Your photos and videos ............................ 25
Sending a photo or video from
the gallery ............................................. 25
Viewing your photos as a slide show .......25
Editing your photos ................................ 25
Adding text to a photo ............................ 26
Adding an effect to a photo ....................26
Multimedia ..............................................28
My images ........................................... 28
Sending a photo ....................................28
Using an image ..................................... 28
Organising your images .........................28
Creating a slide show.............................29
My sounds ............................................ 29
Using a sound ....................................... 29
My videos .............................................29
Watching a video ...................................29
Editing a video clip ................................29
Sending a video clip ..............................30
Using a video clip as a ringtone ..............30
My games and apps .............................. 30
Ge
Or
A
A
A
A
P
C

3
20
20
20
21
22
23
24
24
24
24
25
25
25
25
26
26
28
28
28
28
28
29
29
29
29
29
29
30
30
30
Downloading a game .............................30
Playing a game ...................................... 30
Flash contents ....................................... 30
Viewing an SWF fi le ...............................30
Documents............................................31
Transferring a fi le to your phone ............. 31
Viewing a fi le ......................................... 31
Others .................................................. 31
Muvee studio.........................................31
Creating a movie ................................... 31
Music ..................................................31
Playing a song ....................................... 32
Creating a playlist ..................................32
Video playlists ....................................... 32
Voice recorder .......................................32
Recording a sound or voice ....................33
Using the radio ...................................... 33
Get organised
Organiser .................................................34
Adding an event to your calendar ............ 34
Adding an item to your to do list .............34
Using date fi nder ................................... 34
Setting your alarm ................................. 34
Adding a memo .....................................34
Using your calculator .............................34
Adding a city to your world clock ............35
Converting a unit ...................................35
PC Sync ..................................................36
Installing LG PC Suite on your computer ..36
Connecting your phone and PC...............36
Backing up and restoring your phone’s
information ............................................36
Viewing your phone fi les on your PC .......36
Synchronising your contacts ...................37
Synchronising your messages ................ 37
DivX Converter ...................................... 37
The web
Accessing the web ....................................38
Adding and accessing your bookmarks .......38
Saving a page ........................................... 38
Accessing a saved page ............................ 38
Viewing your browser history ..................... 38
Changing the web browser settings ............ 39
Using your phone as a modem ...................39
Settings
Changing your screen settings ...................40
Personalising your profi les .........................40
Changing your phone settings ....................40
Changing your connectivity settings............41
Using memory manager ........................... 41
Using fl ight mode ...................................... 41
Sending and receiving your fi les
using Bluetooth ......................................... 41
Pairing with another Bluetooth device ........42
Using a Bluetooth headset ......................... 42
Accessories ............................................ 43
Network service ..................................... 44
Technical data ........................................ 44
Guidelines
Guidelines for safe and effi cient use ........46

LG KE990 | User Guide
4
Set up
Capture button
Getting to know your phone O
Charger, Cable, Handsfree connector
TIP! To connect the USB cable, wait until the phone has
powered up and has registered to the network.
Call key
Dials a phone number and
answers incoming calls.
Clear key
Deletes a character with
each press.
End/Power key
Ends or rejects a call.
Turns the phone on/off.
Press once to return to
the standby screen.
WARNING: Placing a heavy object on the phone
or sitting on it while it is in your pocket can damage the
phone’s LCD and touch screen functionality.
Camera mode
Lock/ Unlock
key (Image
Stabilization
key in Camera)

5
Set up
01
02
03
04
05
06
07
08
on
Open view
Flash
Lock/Unlock key (Image
Stabilization key in Camera)
Camera lens
Camera mode
Capture button
Memory card slot
SIM Card Socket
Battery
Battery cover
Light sensor
Jog wheel
Zooms in or out when in camera or video mode.
Scrolls through menus.
TIP! You can adjust volume level when enjoying
music, game and during a call.
WARNING: Close contact with a magnetic
object may cause a malfunction of the wheel key.
de
Microphone
Lens cover switch

LG KE990 | User Guide
6
Set up
InInstalling the SIM and battery
2 Remove the battery
Hold the top edge of the battery and lift the
battery from the battery compartment by
using the battery cover.
3
4
WARNING: Do not use your fi ngernail when
removing the battery.
WARNING: Do not remove the battery when
the phone is switched on, as this may damage
the phone.
1 Remove the battery cover
Press and hold down the battery release
button at the top of the phone and lift off
the battery cover.

7
Set up
01
02
03
04
05
06
07
08
Installing the SIM and battery
he
3 Install the SIM card
Slide the SIM card into the SIM card holder.
Make sure that the gold contact
area on the card is facing downwards.
To remove the SIM card, pull it gently
in the reverse direction.
4 Install the battery
Insert the top of the battery fi rst into the top
edge of the battery compartment. Ensure
the battery contacts align with the terminals
on the phone. Press down the bottom of the
battery until it clips into place.
5 Charging your phone
Slide back the cover of the charger socket
on the side of your KE990. Insert the
charger and plug into a mains electricity
socket. Your KE990 will need to be charged
until a message reading Fully Charged
appears on screen.

LG KE990 | User Guide
8
Set up
Installing a memory card
Expand the memory space available on your
phone using a memory card. The KE990
will support up to a 2GB memory card.
1 Remove the battery and battery cover as
before.
2 Insert memory card.
Slide the memory card into the slot
at the top, until it clicks into place.
Make sure that the gold contact area
is facing downwards.
3 Replace the battery cover as before.
Formatting the memory card
If your memory card is already formatted,
you can begin using it. If your card isn’t
formatted you will need to do so.
Memory card M
1 From the standby screen select ,
then touch
and choose Phone
settings.
2 Touch Memory manager then chose
External memory.
3 Touch Format and then confi rm your
choice.
4 Enter the password, if one is set, and your
card will be formatted and ready to use.
Note: If your memory card has existing
content on, it will automatically be fi led in the
correct folder, so for example videos will be
stored in the My Videos folder.
Transferring your contacts
To transfer your contacts from your SIM to
your phone:
1 From the standby screen select and
choose Contacts.
2 Touch Settings then Copy.
3 Choose SIM to Phone and touch OK.
4 Choose All together or one by one and
touch OK.
TIP! To change your default storage
destination, open Memory manager from
the Phone settings menu and select Primary
storage settings.
TIP! Memory card is an optional accessory.

9
Set up
01
02
03
04
05
06
07
08
Menu map
ur
e
Dialling
Contacts
Call logs
Messaging
My stuff Camera
Muvee
studio
Music
Video
playlists
Voice
recorder
FM radio
Games
& Apps
Browser
Google
Organiser
Alarms
Memos
Screen Profi les
Phone
settings
Call
settings
Flight
mode
Bluetooth
Tools

LG KE990 | User Guide
10
Your standby screen
Your standby screen
▲
Shortcut menu
Th
Th
ac
Status bar
Quick keys
Shortcut arrows
Multitasking
Whenever your KE990 isn’t in use it’ll return
to your home screen. From here you access
all the menu options, make a quick call and
view the status of your phone - as well as
many other things.
Touchscreen tips
The home screen is also a great place to get
accustomed to the touch screen.
To select an item touch the icon accurately.
Your KE990 will vibrate slightly when it
recognises you’ve touched an option.
To scroll through lists touch the last item visible
and slide your fi nger up the screen. The list will
move up so more items are visible.
• There’s no need to press too hard, the
touchscreen is sensitive enough to pick up
on a light yet fi rm touch.
• Use the tip of your fi nger to touch the
option you require. Be careful not to touch
any other keys around it.
• When the screen light is off, press the
Unlock/Lock key on the right hand side
to restore the home screen.
• Don’t cover the phone with a case or cover
as the touchscreen will not work with any
material covering them.

11
01
02
03
04
05
06
07
08
Your standby screen
The quick keys
The quick keys provide easy, one-touch
access to your most used functions.
Touch to open the full menu which is
separated into four sub-menus. Touch
each sub-menu’s vertical tab to view
further options.
Touch to bring up the touch dialling pad
to make a call. Input the number as you
would using a normal key pad and touch
or press the
.
Touch to access the Messaging options
menu. From here you can create a new
SMS or folder.
Touch to open your address book. You
can also create and edit existing ones.
Advice to the customer
In order to allow better antenna sensitivity LG suggest that you hold the handset as
depicted in the fi gure below.
0 X
please do not cover the antenna area with your hand during a call and using a bluetooth
connection. It may degrade speech quality.

LG KE990 | User Guide
12
Your standby screen
The status bar
The status bar indicates, using various icons,
things like signal strength, new messages
and battery life as well as telling you whether
your Bluetooth or GPRS is active.
Below is a table which explains the meaning
of icons you’re likely to see in the status bar.
Your standby screen
Icon Description
Multitasking
Applications running
Network signal strength
(number of bars will vary)
No network signal
Remaining battery life
Battery empty
New text message
New voice message
Message inbox is full
Message sending failed
An alarm is set
Vibrate profi le in use
Icon Description
Normal profi le in use
Outdoor profi le in use
Silent profi le in use
Headset profi le in use
Calls are diverted
GPRS available
EDGE in use
Roaming
Flight mode is selected
Bluetooth is active
HSDPA available
3G available
C
M
1
2
3
4

13
01
02
03
04
05
06
07
08
The basics
Calls
Making a call
1 Touch
to open the keypad.
2 Key in the number using the keypad.
To delete a digit press the C hard key.
3 Touch
or hard key to initiate
the call.
4 To end the call press the hard key.
Making a call from your contacts
1 From the standby screen touch
to open the address book.
2 Enter the fi rst few letters of the contact
you’d like to fi nd using the keypad.
3 From the list, touch the contact you’d like
to call and select the number to use if you
have more than one saved.
4 Touch Call.
Answering and rejecting a call
When your phone rings press the hard
key to answer the call.
Press the
hard key to mute the ringing.
This is great if you’ve forgotten to change
your profi le to Silent for a meeting.
Press the
hard key a second time to
reject the incoming call.
TIP! To enter + for making an international
call, touch
twice.
TIP! Press the lock/unlock button to lock the
touchscreen to prevent calls being made
by mistake.
TIP! To bring up the keypad during a call,
touch
.
TIP! You can search your contacts from the
call screen. Touch
and choose Search
contacts. Scroll through your contacts or
enter the fi rst few digits of a number to
limit the list.

LG KE990 | User Guide
14
The basics
Calls
In-call options
Mute - Touch to turn off the microphone
so the person you are talking to cannot
hear you.
Speaker - Touch
to turn on the
speaker phone.
Hold - Touch
Hold
to put a caller on hold.
Touch Resume to continue your conversation.
Keypad - Touch
to open a numerical
keypad for navigating menus with numbered
options. For example when dialling call centres
or other automated telephone services.
Options - Choose from a list of further in-call
options, including Go to contacts and Go to
messages so you can check your messages
and add contacts during a call. You can also
end the call from here by touching End call.
Adjusting the call volume
To adjust the volume during a call turn the
jog wheel clockwise to increase the volume
or anti-clockwise to decrease the volume.
TIP! To scroll through a list of options or your list of
contacts, touch the last item visible and slide your
fi nger up the screen. The list will move up so more
items are visible.
Sp
Yo
to
1
2
3
4
To
th
e
as
o
n
the
M
1
2
3
4
5
6
Hold

15
01
02
03
04
05
06
07
08
The basics
e
.
on.
es
all
to
es
.
Speed dialling
You can assign a frequently-called contact
to a speed dial number.
1 Touch
and select Contacts.
2 Touch Speed dials.
3 Your Voicemail is already set to speed dial
1. You cannot change this. Touch any other
number to assign it a speed dial contact.
4 Your address book will open. Select the
contact you’d like to assign to that number
by touching their phone number once.
To call a speed dial number, touch
from
the standby screen then press and hold the
assigned number until the contact appears
on screen. The call will initiate automatically,
there’s no need to press
.
Making a second call
1 During your initial call, touch
and select
Add new call.
2 Dial the number or search your contacts.
3 Press to connect the call.
4 Both calls will be displayed on the call
screen. Your initial call will be locked and
the caller put on hold.
5 Touch Swap to change between the calls.
6 To end one or both calls press
and
select End followed by All or Active.
Note: You will be charged for each call
you make.
Using call divert
1 Touch , select and choose Call
settings.
2 Touch Call divert.
3 Choose whether to divert all calls, when
the line is busy, when there is no answer
or when you are not reachable.
4 Input the number you’d like to divert to.
5 Touch Divert to activate.
Note: Charges are incurred for diverting
calls. Please contact your network provider
for details.
TIP! To turn off all call diverts, choose
Deactivate all from the Call divert menu.
TIP! You can combine your calls by selecting
then Join. Check that your network
provider supports conference calling.

LG KE990 | User Guide
16
The basics
Searching for a contact
There are two ways to search for a contact:
From the standby screen
1 From the standby screen touch to
open the address book.
2 Enter the fi rst few letters of the contact
you’d like to fi nd using the keypad.
From the main menu
1 Select Contacts.
2 Touch and enter the fi rst few letters of
the contact you’d like to fi nd using the
keypad.
Contacts
TIP! You can search by group by touching
and selecting Search by group. This will
bring up a list of all your groups.
TIP! To scroll through your list of contacts,
touch the last item visible and slide your
fi nger up the screen. The list will move up so
more items are visible.
M
Yo
in
t
Th
ce
1
2
Se
1
2
3
4
5
M

17
01
02
03
04
05
06
07
08
The basics
Messaging
Your KE990 combines SMS, MMS and email
into one intuitive and easy to use menu.
There are two ways to enter the messaging
centre:
1 Touch from the standby screen.
2 Touch from the standby screen, then
Messaging.
Sending a message
1 Touch then choose Create
new message.
2 Choose Message to send an SMS or
MMS. Or to send an email, choose Email.
3 A new SMS will open.
4 Touch
,
or
then Insert, to add an
image, video, sound or symbol.
5 Touch Send. Enter the phone number or
touch Contacts to open your contacts list.
You can add multiple contacts.
Entering text
There are four ways to enter text:
T9 predictive, Abc manual, Keyboard and
Handwriting recognition.
To switch between text entry methods touch
the corresponding icon at the top of the
screen.
Handwriting recognition - Choose
Handwriting-Screen or Handwriting-Box
T9 predictive text - Touch to turn on
T9 predictive text then select T9 abc, T9
Abc or 123.
Abc manual - Choose Abc, ABC or 123
To use the keyboard, touch
and select
keyboard from the drop down menu.
Use
to scroll through the different
keyboard types in each text entry mode
(for example, capitals or lowercase).
To enter a space touch 0.
To change between upper, lower and title
case press
.
To delete a character use the C hard key
below the screen.
To enter a symbol touch
.
Messaging
WARNING: If an image, video or sound
is added to an SMS it will be automatically
convert to an MMS and you will be charged
accordingly.
WARNING: You will be charged per 160
character text message for each person that
you send the message to.

LG KE990 | User Guide
18
The basics
T9 predictive
In T9 mode you will see .
T9 mode uses a built-in dictionary to
recognise words you’re writing based on
the key sequences you touch. Simply touch
the number key associated with the letter
you want to enter, and the dictionary will
recognise the word once all the letters are
entered. For example, press 8, 3, 5, 3, 7, 4, 6,
6, 3 to write ‘telephone’.
If the word you want doesn’t appear, touch
or Spell. If you touch Spell you can
then enter the word using Abc manual mode
and your word or name will be added
to the dictionary.
Abc manual
In Abc mode you will see .
In Abc mode you must touch the key
repeatedly to enter a letter. For example,
to write ‘hello’, touch 4 twice, 3 twice, 5 three
times, 5 three times again, then 6 three times.
Keyboard
In Keyboard mode the screen fl ips to
landscape and a full qwerty keyboard appears
on screen.
Simply touch each letter to write your
message and press:
to switch to upper case
to add a space
Handwriting recognition
In Handwriting mode you simply write on
screen and your KE990 will convert your
handwriting into your message. Select Screen
or Box depending on your preferred view.
Setting up your email
You can stay in touch on the move using
email on your KE990. It’s quick and simple
to set up a POP3 or IMAP4 email account.
WARNING: You may fi nd it easier to use a
stylus in this mode, please remember to press
lightly to protect your screen from damage.
TIP! Keyboard mode predicts and shows what
you will type in next. These words are predicted
based on the sentences you have typed in so
far. If you do not wish to use the suggested
words, keep typing in new words. If you wish to
use the suggested words, press the space bar
to confi rm them.
TIP! To scroll through a list of option, touch the
last item visible and slide your fi nger up the
screen. The list will move up so more items are
visible.
Messaging
1
2
3
4

19
01
02
03
04
05
06
07
08
The basics
en
1 Touch then select Settings.
2 Touch Email then Email accounts.
3 Open
and touch Add new.
4 You can now choose how your account
works:
Title - Enter a name for this account.
My name - Enter your name.
Username - Enter the account’s username.
Password - Enter the account’s password.
Email address - Enter the account’s
email address.
Reply email address - Enter the ‘reply
to’ email address.
Outgoing mail server - Enter the
account’s details.
Incoming mail server - Enter the
account’s details.
Maximum receive size - Choose the size
limit of your emails, the maximum is 1MB.
Mailbox type - Enter the mailbox type,
POP3 or IMAP4.
Save to server - Choose whether to
save your emails to the server. For IMAP4
accounts copies are always saved.
Save sent mail into - Choose where
to save your IMAP4 emails. For POP3
accounts copies are always saved on
the phone.
Access point - Choose your Internet
access point. Press
to use a preset
access point.
Auto retrieve - Choose whether to fetch
your new emails automatically.
Advanced settings - Choose whether
to use the advanced settings.
SMTP port number - Normally, this will
be 25.
Incoming server port - Normally, this
is 110 for POP3 accounts and 143 for
IMAP4 accounts.
SMTP authentication - Choose the
security settings for the outgoing mail
server.
SMTP username - Enter the SMTP
username.
SMTP password - Enter the SMTP
password.
APOP secure login - Choose to activate
APOP secure login for a POP3 account.
IMAP4 accounts are always set to off.
Now your account is set up, it will appear in
the list of accounts in your Email folder.
Page is loading ...
Page is loading ...
Page is loading ...
Page is loading ...
Page is loading ...
Page is loading ...
Page is loading ...
Page is loading ...
Page is loading ...
Page is loading ...
Page is loading ...
Page is loading ...
Page is loading ...
Page is loading ...
Page is loading ...
Page is loading ...
Page is loading ...
Page is loading ...
Page is loading ...
Page is loading ...
Page is loading ...
Page is loading ...
Page is loading ...
Page is loading ...
Page is loading ...
Page is loading ...
Page is loading ...
Page is loading ...
Page is loading ...
Page is loading ...
Page is loading ...
Page is loading ...
Page is loading ...
-
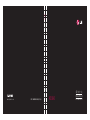 1
1
-
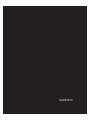 2
2
-
 3
3
-
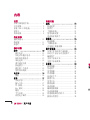 4
4
-
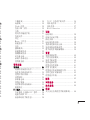 5
5
-
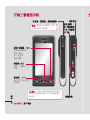 6
6
-
 7
7
-
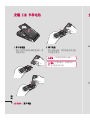 8
8
-
 9
9
-
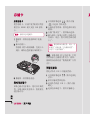 10
10
-
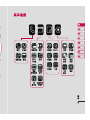 11
11
-
 12
12
-
 13
13
-
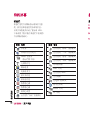 14
14
-
 15
15
-
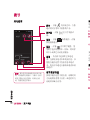 16
16
-
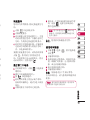 17
17
-
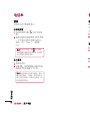 18
18
-
 19
19
-
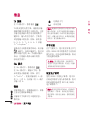 20
20
-
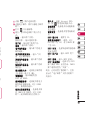 21
21
-
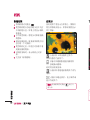 22
22
-
 23
23
-
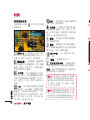 24
24
-
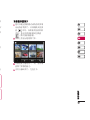 25
25
-
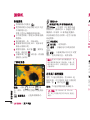 26
26
-
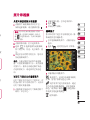 27
27
-
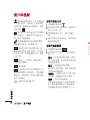 28
28
-
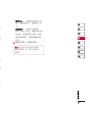 29
29
-
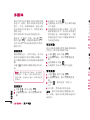 30
30
-
 31
31
-
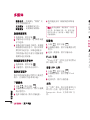 32
32
-
 33
33
-
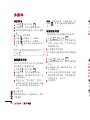 34
34
-
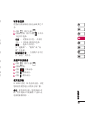 35
35
-
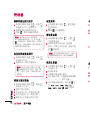 36
36
-
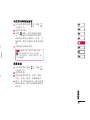 37
37
-
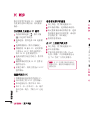 38
38
-
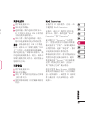 39
39
-
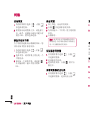 40
40
-
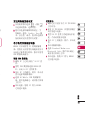 41
41
-
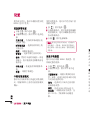 42
42
-
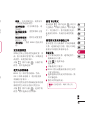 43
43
-
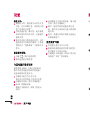 44
44
-
 45
45
-
 46
46
-
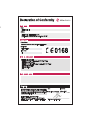 47
47
-
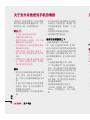 48
48
-
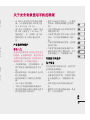 49
49
-
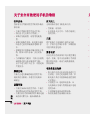 50
50
-
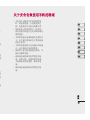 51
51
-
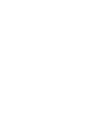 52
52
-
 53
53
-
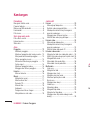 54
54
-
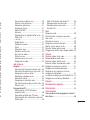 55
55
-
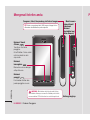 56
56
-
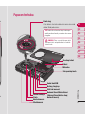 57
57
-
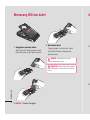 58
58
-
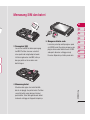 59
59
-
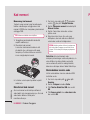 60
60
-
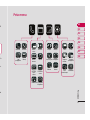 61
61
-
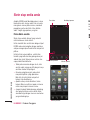 62
62
-
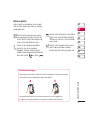 63
63
-
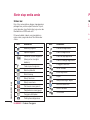 64
64
-
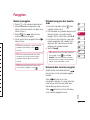 65
65
-
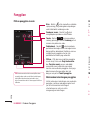 66
66
-
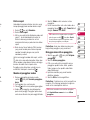 67
67
-
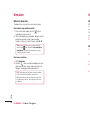 68
68
-
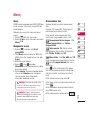 69
69
-
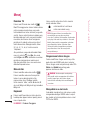 70
70
-
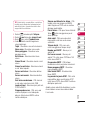 71
71
-
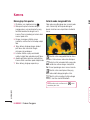 72
72
-
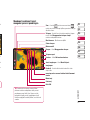 73
73
-
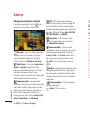 74
74
-
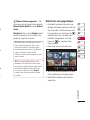 75
75
-
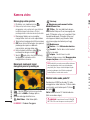 76
76
-
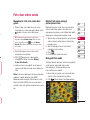 77
77
-
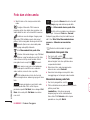 78
78
-
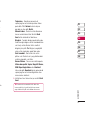 79
79
-
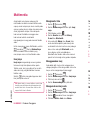 80
80
-
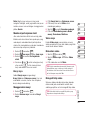 81
81
-
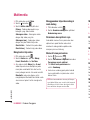 82
82
-
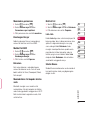 83
83
-
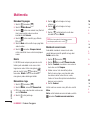 84
84
-
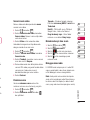 85
85
-
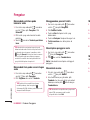 86
86
-
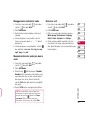 87
87
-
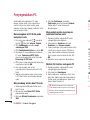 88
88
-
 89
89
-
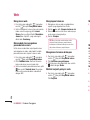 90
90
-
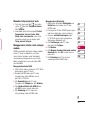 91
91
-
 92
92
-
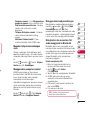 93
93
-
 94
94
-
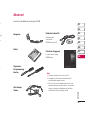 95
95
-
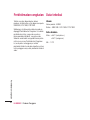 96
96
-
 97
97
-
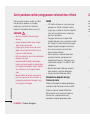 98
98
-
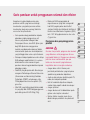 99
99
-
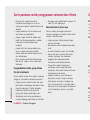 100
100
-
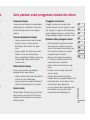 101
101
-
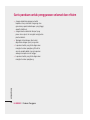 102
102
-
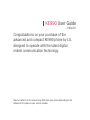 103
103
-
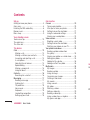 104
104
-
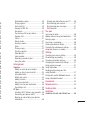 105
105
-
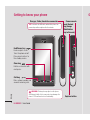 106
106
-
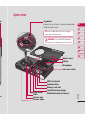 107
107
-
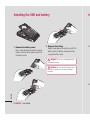 108
108
-
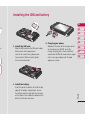 109
109
-
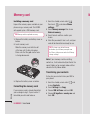 110
110
-
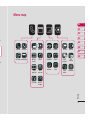 111
111
-
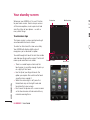 112
112
-
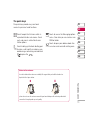 113
113
-
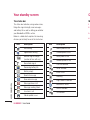 114
114
-
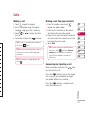 115
115
-
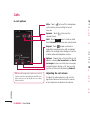 116
116
-
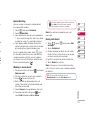 117
117
-
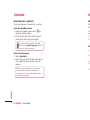 118
118
-
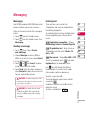 119
119
-
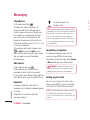 120
120
-
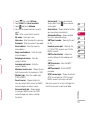 121
121
-
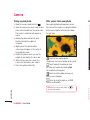 122
122
-
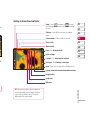 123
123
-
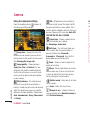 124
124
-
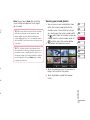 125
125
-
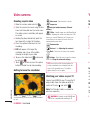 126
126
-
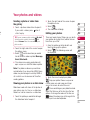 127
127
-
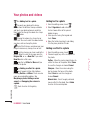 128
128
-
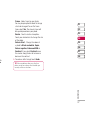 129
129
-
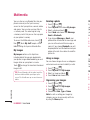 130
130
-
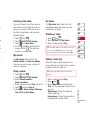 131
131
-
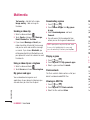 132
132
-
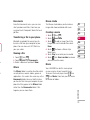 133
133
-
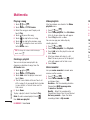 134
134
-
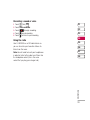 135
135
-
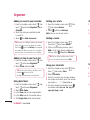 136
136
-
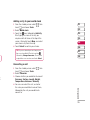 137
137
-
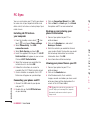 138
138
-
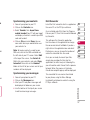 139
139
-
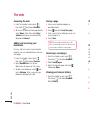 140
140
-
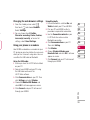 141
141
-
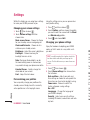 142
142
-
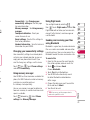 143
143
-
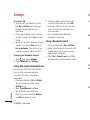 144
144
-
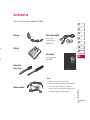 145
145
-
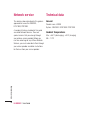 146
146
-
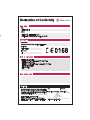 147
147
-
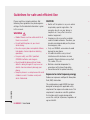 148
148
-
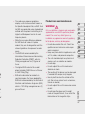 149
149
-
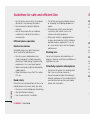 150
150
-
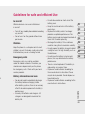 151
151
-
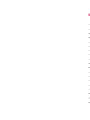 152
152
-
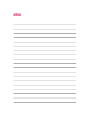 153
153
-
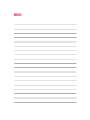 154
154