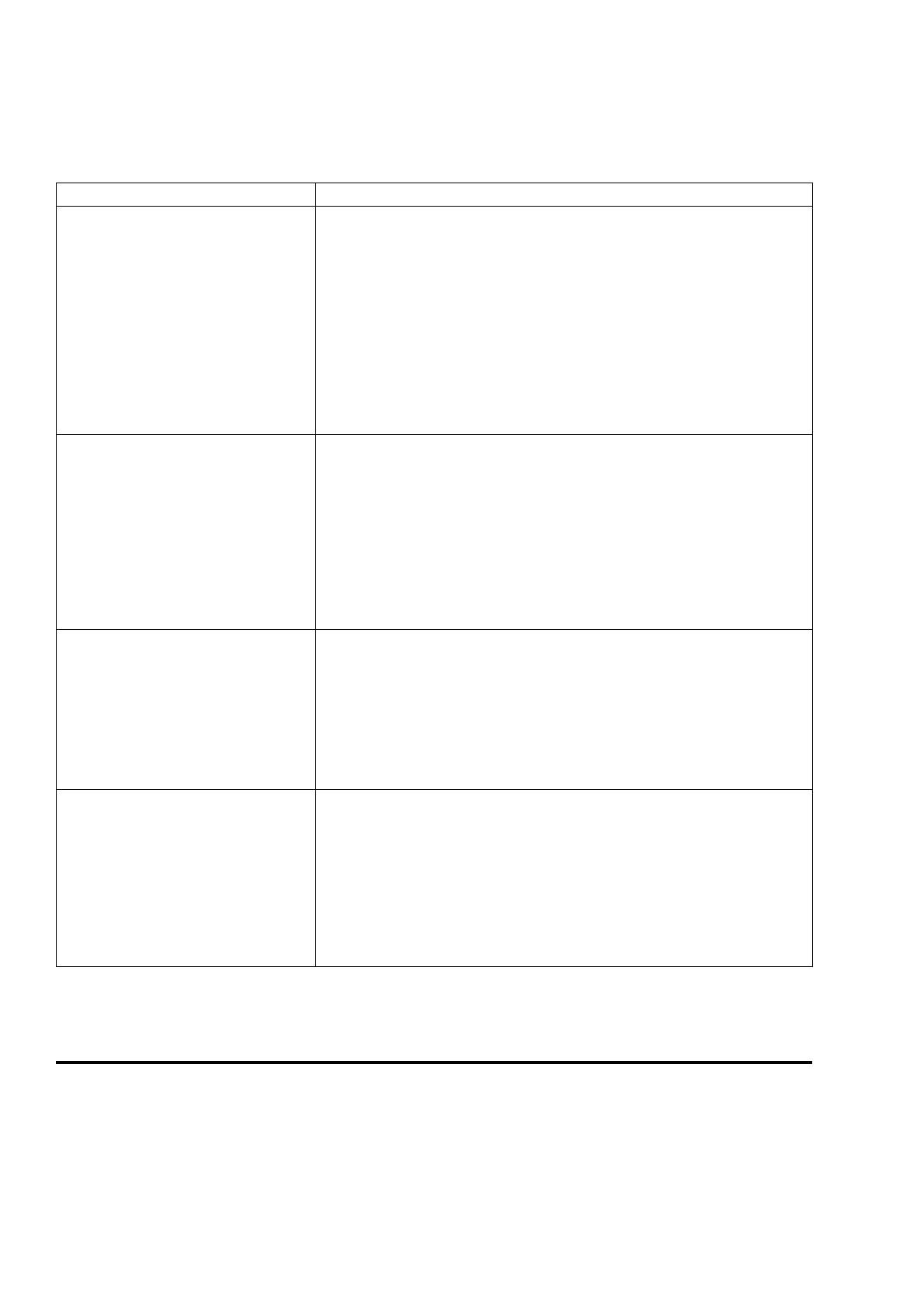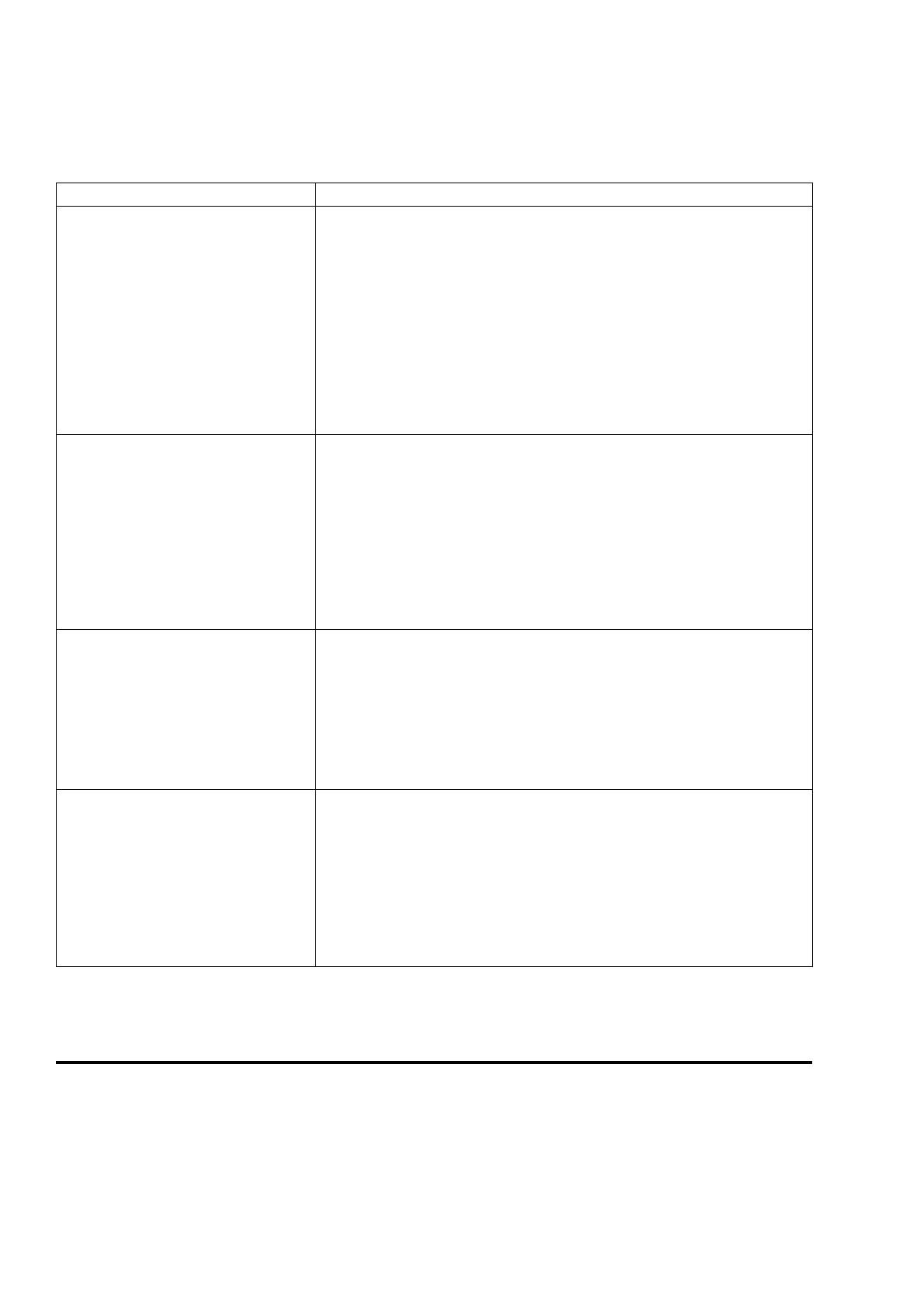
The following table contains information about common problems that might occur while you are trying to
access the Advanced System Management Interface (ASMI) through a Web browser. The table also provides
common resolutions to those problems.
Problem Resolution
After you enter the server's IP
address in the Web browser, you
receive a security alert.
Usually this means that your PC or mobile computer does not accept
the server as a secure site. To resolve this problem, complete the
following steps:
In the Client Authentication window, select the certificate you
want to use when connecting and click OK.
1.
If you receive the error that this page cannot be found, your PC
or mobile computer does not trust the server as a secure site.
If you have a firewall on your PC or mobile computer, modify
the firewall settings to trust the server's IP address. Then, type
the IP address in the Address field of your PC's or mobile
computer's Web browser.
2.
On the Security Alert window, Click Yes.3.
After you enter the server's IP
address in the Web browser, the
browser displays an error message
stating that it cannot find the IP
address that you entered.
Ensure that you entered https://<IP address of
server> in the Address field of your Web browser.
1.
Ensure that you entered the correct IP address for the server.
See Table 1 for a list of IP addresses for the server.
2.
Add a routing entry to the PC or mobile computer so that the
PC or mobile computer can locate the server on the network.
For example, if you are using a PC installed with Windows,
open a command line prompt and type route add <server
IP address> mask 255.255.255.0 <PC or mobile
computer IP address> metric 1.
3.
You are using Microsoft Internet
Explorer 6.0 running on Windows
XP, you have correctly cabled the
PC or mobile computer to the
server, and you cannot access the
ASMI.
Usually this means that the Use TLS 1.0 option in Microsoft Internet
Explorer is enabled. To connect to the ASMI, this option must be
disabled. To resolve this problem, complete the following steps:
From the Tools menu in Microsoft Internet Explorer, select
Internet Options.
1.
From the Internet Options window, click the Advanced tab.2.
Clear the Use TLS 1.0 check box (in the Security category)
and click OK.
3.
You are locked out of the ASMI after
you enter the default user ID and
password either incorrectly or more
than five times.
Reset the default password and network settings to the default settings
using one of the following methods:
Ask your authorized service provider to obtain a new login
password.
•
Use the service processor reset toggle switches to reset the
default password and network settings; refer to Table 1. This
task requires removing the service processor card from the
server. For instructions, see Service processor assembly,
service processor cable, and time-of-day battery.
•
Parent topic: Managing the Advanced System Management Interface (ASMI)
Related information
View and print information related to the Managing the ASMI topic collection.
Managing the Advanced System Management Interface (ASMI)
12 Troubleshooting problems in accessing the ASMI