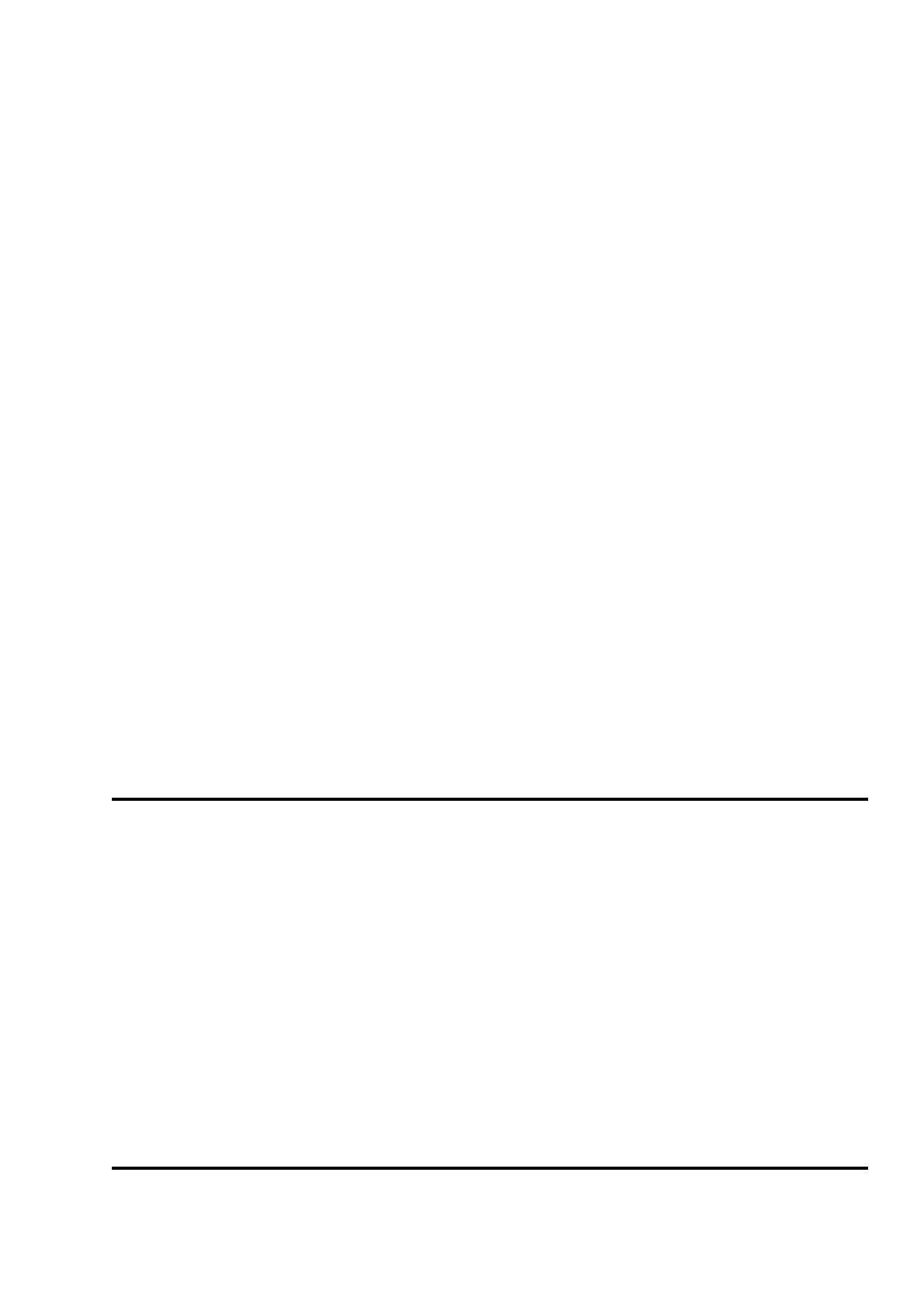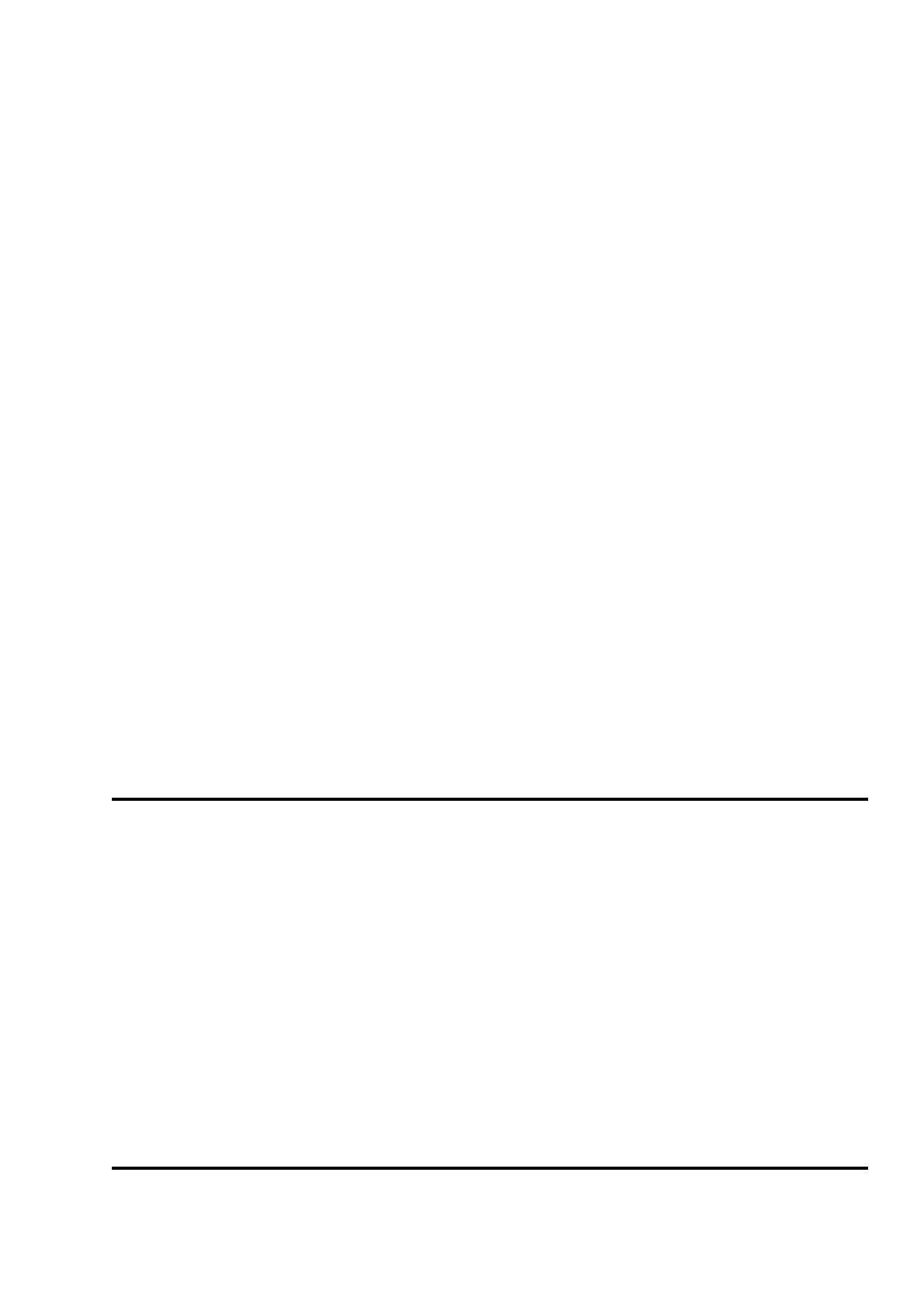
Managing the Integrated Virtualization Manager
The Integrated Virtualization Manager provides a Web-based system management interface and a
command-line interface that you can use to manage and configure servers that use the Virtual I/O Server. On
the managed system, you can create logical partitions, manage the virtual storage and virtual Ethernet, and
view service information related to the server. The Integrated Virtualization Manager is packaged with the
Virtual I/O Server, but it is enabled only on certain platforms and where no Hardware Management Console
(HMC) is present.
You must have the Advanced POWER Virtualization feature enabled before you can install the Integrated
Virtualization Manager. If your system did not come with the Advanced POWER Virtualization feature
enabled, you must use the Advanced System Management Interface (ASMI) to enter the activation key that
you received when you ordered the feature.
What's new
Learn what information is new or significantly changed for Managing the Integrated Virtualization
Manager.
•
Printable PDF
Use this to view and print a PDF of this information.
•
Entering the activation code for Virtualization Engine technologies
Learn how to enter the activation code for Virtualization Engine technologies using the Advanced
System Management Interface (ASMI).
•
Installing the Virtual I/O Server and enabling the Integrated Virtualization Manager
Learn how to install Virtual I/O Server and enable the Integrated Virtualization Manager. When the
Virtual I/O Server is installed in an environment where no Hardware Management Console (HMC) is
present, the Integrated Virtualization Manager is also installed and enabled.
•
Connecting to the Integrated Virtualization Manager Web-based interface
Learn how to connect to the Web-based system management interface for the Integrated
Virtualization Manager.
•
Connecting to the Virtual I/O Server command-line interface
Learn how to connect to the Virtual I/O Server command-line interface, which allows you to use
commands for the Integrated Virtualization Manager.
•
Connecting an HMC to a system managed by the Integrated Virtualization Manager
Learn how to connect a system that is managed by the Integrated Virtualization Manager to become a
system managed by a Hardware Management Console (HMC).
•
Changing an HMC-managed system to be managed by the Integrated Virtualization Manager
Learn how to change a system that is managed by a Hardware Management Console (HMC) to be
managed by the Integrated Virtualization Manager.
•
Related information
Listed here are ESCALA Power5 Hardware Information topics that relate to managing the Integrated
Virtualization Manager.
•
What's new
Learn what information is new or significantly changed for Managing the Integrated Virtualization Manager.
A link to instructions for accessing the Web interface to the Advanced System Management Interface
(ASMI) is added to Entering the activation code for Virtualization Engine technologies.
•
A link to instructions for connecting to the Virtual I/O Server using OpenSSL or OpenSSH is added to
Connecting to the Virtual I/O Server command-line interface.
•
Connecting to the Integrated Virtualization Manager Web-based interface is a new topic.•
Connecting an HMC to a system managed by the Integrated Virtualization Manager is a new topic.•
Changing an HMC-managed system to be managed by the Integrated Virtualization Manager is a new
topic.
•
Parent topic:
Managing the Integrated Virtualization Manager
Managing the Integrated Virtualization Manager 1