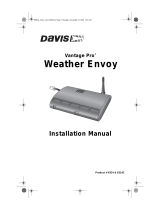Page is loading ...


Product Number: 7855
Part Number: 7395.180 Rev. C May 15, 2008
WeatherLink
®
for Weather Monitor II
®
, Weather Wizard III
®
, and Perception II
®
, Mac OS X Version
WeatherLink, Weather Monitor II, Weather Wizard III, and Perception II are trademarks of Davis Instruments
Corp. Hayes is a registered trademark of Hayes Microcomputer Products, Inc. Macintosh is a trademark of Ap-
ple Computer corporation.
© 2008 Davis Instruments Corp. All rights reserved.
Information in this document is subject to change without notice.
3465 D
iablo
A
venue
, H
ayward
,
C
A 94545-2778
510-732-9229 ¥
F
ax
:
510-732-9188
E
-
mail
:
info
@
davi
s
net
.
c
om
¥
www
.
davi
s
net
.
c
om
FCC Part 15 Class B Registration Warning
This equipment has been tested and found to comply with the limits for a Class B digital device, pursuant to
Part 15 of the FCC Rules. These limits are designed to provide reasonable protection against harmful interfer-
ence in a residential installation. This equipment generates, uses and can radiate radio frequency energy and,
if not installed and used in accordance with the instructions, may cause harmful interference to radio commu-
nications. However, there is no guarantee that interference will not occur in a particular installation. If this equip-
ment does cause harmful interference to radio or television reception, which can be determined by turning the
equipment on and off, the user is encouraged to try to correct the interference by one or more of the following
measures:
• Reorient or relocate the receiving antenna
• Increase the separation between the equipment and receiver
• Connect the equipment into an outlet on a circuit different from that to which the receiver is connected
• Consult the dealer or an experienced radio/TV technician for help.
Changes or modifications not expressly approved in writing by Davis Instruments may void the user’s authority
to operate this equipment.
EC EMC Compliance
This product complies with the essential protection requirements of the EC EMC Directive 89/336/EC.

1
Welcome to WeatherLink!
Welcome to Davis Instruments’ WeatherLink for Weather Wizard III, Monitor
II, and Perception II for Macintosh OS X (# 7855). The Weatherlink software
and data logger allow you to connect your Apple Macintosh computer running
OS X to a Davis weather station so you can store, view, plot, analyze, export,
print, and put on the Internet the weather data collected by your station.
Contents of Package
Before continuing, please make sure your WeatherLink package contains the
following listed items:
• Data Logger for the original Davis Weather Stations: Wizard III, Monitor II,
and Perception II. Includes 8’ (2.4 m) cable to link your station to your com-
puter.
• 9-pin DIN connector
• WeatherLink software CD ROM
Required Accessories
You will need to install a third-party serial port adapter on your Macintosh com-
puter in order to run WeatherLink for Mac OS X. The Keyspan USB Twin Serial
adapter has been tested with WeatherLink, but other serial adapters should also
work:
• USB-to-serial port adapter
Optional Accessories
The following optional accessories, designed for use with WeatherLink, are
available from your dealer or may be ordered directly from Davis.
• Telephone Modem Adapter — Connects the data logger to a modem. Use the
adapter # 7870 with Wizard III, Monitor II, and Perception II stations.
Original
Weather Station
Data Logger
DIN Connector
Vantage Pro
Weather Station
Data Logger
Loopback Test
Connector

2
Hardware Installation
• Standard 4-Conductor Extension Cable — Use one 40’ (12 m) extension
cable (#7876-040) to extend the distance between your station and the
computer. (48’ (14.4 m) maximum)
Hardware Installation
You can connect a computer directly to your weather station using the
WeatherLink data logger (local connection), or you can connect a computer to
a remote weather station using a phone modem (remote connection).
Requirements and installation for each type of connection differ, and are
explained separately below.
Hardware Requirements
The hardware requirements for local and remote connections are listed below.
Local Connection Hardware Requirements
In addition to the provided hardware, the following are required for a direct
connection.
• Macintosh computer running OS X v10.01 or newer with at least 5 MB of
free disk space
The amount of space necessary for the data files depends on the archive
interval. Database files containing data stored at a 30 minute archive inter-
val require approximately 36K of disk space per month of data. The file
size changes in a linear fashion depending on the archive interval. For
example, data stored at a 1–minute interval requires approximately 1 MB/
month while the data stored at a 2–hour interval requires approximately
9K/month.
• A serial port adapter connected to a Macintosh USB port.
Remote Connection Hardware Requirements
In addition to the provided hardware and the computer equipment listed above,
the following hardware is required for a phone modem connection.
• One external modem to connect to the data logger at the remote site.
• One internal or external modem connected to your Macintosh computer
• Modems must be Hayes
®
–compatible and able to send data at 1200 or
2400 baud for use with a Monitor II, Wizard II, or Perception II weather
station.
• Telephone Modem Adapter — The Telephone Modem Adapter is
specially wired to provide the connection between the data logger and the
modem.
• Use a #7870 adapter with Wizard III, Monitor II, and Perception
stations.

3
Connecting the Weather Station
Connecting the Weather Station
The instructions below explain how to connect your Weather Monitor II,
Weather Wizard III, or Perception II weather station directly to your computer.
Note that if you extend the cable run beyond 48' (14.4 m), the software may
have difficulty communicating with the station.
Local Connection
1. Make a note of the barometric pressure, total rainfall, and (if applicable)
calibration numbers.
You must remove power from the weather station console to install the data
logger. Removing power will cause these stored weather values to be
erased. Use WeatherLink to re-enter these values, as well as the time and
date, after restoring power to the console.
2. Remove the mounting base from the console.
3. Remove all power from the console by removing the power adapter and
battery backup.
Failure to remove power before installing the data logger may cause dam-
age to the data logger and/or console.
Macintosh
Computer
USB
port
USB/Serial Port
Adapter
Din
Connector
40 feet (12 m)
4-conductor
Extension Cable
Coupler
Option
8 feet (2.5 m)
of cable
(standard)
Console
Base
WeatherLink
4 inches
(10 cm)
of cable
WeatherLink Jack
Underside
of instrument
Weather Station
Console
Typical Local Connection for Original Weather Stations

4
Connecting the Weather Station
4. A small switch near the data logger cables controls the baud rate. The
default setting is 2400 baud. If you need to run at 1200 baud, change the
setting before connecting the data logger to the console.
5. Connect the short data logger cable to the cable jack marked “Weather-
Link” on the bottom of your weather station console.
6. Restore power to the console by reattaching the power adapter.
The console should beep three times. The third beep, which should occur
within 30 seconds, indicates that the data logger is operating correctly.
7. After hearing the three beeps, replace the battery backup.
8. Place the data logger inside the mounting base.
9. Reattach the mounting base to the weather station.
As you do so, guide all the cables through the slots on the mounting base.
10. Connect the serial port adapter to a USB port on your Macintosh computer
and install it according to the manufacture’s instructions.
Note: You must install the serial port adapter before you connect the data logger to the adapter.
11. Connect the 9-pin DIN connector to the serial port adapter.
12. Connect the long data logger cable to the DIN connector.
The cable connecting the data logger to the computer is 8’ (2.4 m) long. If
you need to place the station console more than 8’ from the computer, use a
40’ (12 m) standard 4-conductor extension cable. Do not attempt to use
more than 40’ of extension cable, or the data logger may have difficulty
communicating with the computer.
Remote Modem Connection
You can connect your computer to a remote weather station using a modem.
This involves using the data logger to connect the weather station console to a
modem at the remote site. Your computer can then use a modem to communi-
cate to the remote weather station via a phone line.
At Your Computer:
1. If you don’t have a modem, install and set up an internal or external
modem according to the instructions supplied by the manufacturer.
2. Connect the modem to the phone line.
At Your Weather Station Console:
1. Make a note of the barometric pressure, total rainfall, and (if applicable)
calibration numbers.
You must remove power from the weather station to install the Weather-
Link data logger, which will cause these values to be erased. Use Weather-
Link to re-enter these values, as well as the time and date, after restoring
power to the station.

5
Connecting the Weather Station
2. Place the external modem in a location where it can connect to both the
data logger and the phone jack. Do not turn the modem on at this time.
3. Remove the mounting base from the weather station.
4. Remove all power from the weather station by removing the power adapter
and battery backup.
Note: Failure to remove power before installing the data logger may cause damage to the data
logger and/or station.
5. A small switch on the data logger near the cables controls the baud rate.
The default setting is 2400 baud. If you need to run at 1200 baud, change
the setting before connecting the data logger to the console.
6. Connect the short data logger cable to the cable jack marked “Weather-
Link” on the bottom of your weather station console.
7. Connect the Telephone Modem Adapter to the external modem.
The Telephone Modem Adapter (#7870) is required to use the data logger
with a modem. A standard DB25 connector with a gender changer will not
work.
8. Connect the long data logger cable to the Telephone Modem Adapter.
8 feet (2.5 m)
of cable
(standard)
Console
Base
WeatherLink
4 inches
(10 cm)
of cable
WeatherLink Jack
Underside
of instrument
Weather Station
Console
External Modem
Telephone
Modem Adapter
(25 pint)
Macintosh
Computer
Modem
port
Phone
Cable
Typical Remote Installation for Original Weather Stations

6
About Phone Modem Connections
9. Turn the modem on.
Note: It is very important to follow the order of these instructions. The modem must be con-
nected and turned on before you apply power to the weather station console.
10. Restore power to the weather station console by reattaching the power
adapter.
The weather station should beep three times. The third beep, which should
occur within 30 seconds, indicates that the WeatherLink is operating
correctly.
11. After you hear the three beeps, re-attach the battery backup.
12. Place the data logger inside the mounting base.
13. Re-attach the mounting base to the weather station.
As you do so, guide all the cables through the slots on the mounting base.
About Phone Modem Connections
If you indicate a phone modem connection when setting up your station, the
software automatically dials the station whenever you initiate a program
action that requires the software to talk to the station.
While connected to a phone modem station, an “On-Line” icon appears in the
toolbar. This icon indicates that you are on-line and may be used to hang up a
remote connection. To hang up, choose the On-Line icon from the toolbar or
choose Hang Up from the File menu.
Toolbar with On-Line Icon
By default, WeatherLink will hang up the connection to the modem after one
minute without any communication with the station. Use the Serial Port dialog
box in the Setup menu of WeatherLink to change this default value. (See the
WeatherLink help files for more on this subject.)
Note: WeatherLink will not hang up the phone line if the Bulletin or Summary windows are
active.
On-Line
(Hang Up)

7
Software Installation and Setup
Software Installation and Setup
This chapter covers software installation and setup.
Installing the Software
1. Place the Install Disk in your CD ROM drive.
2. Copy “install.sit” from the CD to your desktop and open it. The installation
software will automatically extract itself.
3. Run “install”.
4. Follow the on-screen prompts to complete the installation.
Running the Software
To run the software, double-click on the WeatherLink icon. If you have no sta-
tions in the program directory when you run the software, the software will
prompt you to add a station (see below for details). If you have more than one
station in the program directory when you run the software, the software will
prompt you to indicate which station you’d like to open.
Station Setup
To interact with your station, you must add your station to WeatherLink’s data-
base, which means naming the station, configuring the software to work with
that station and with your computer hardware, and setting station values such
as time, barometric pressure, total rainfall, and calibration numbers.
Adding a Station
1. Choose New Station from the File menu.
The software opens the Add New Station dialog box.
2. Type the station name into the text box.
The station name may be up to 40 characters/spaces long. Note that the
software uses the first eight characters of the station name (not counting
spaces or punctuation marks) as the name of the directory into which it
saves this station’s database and configuration files. The first eight charac-
ters of each station name must, therefore, be unique. The software also
uses the first three characters as the file extension for that station’s data-
base files (the first three characters need not be unique).
3. Click OK.
The software saves the station, creates a directory and subdirectories for
that station, and prompts you to indicate whether you want to enter the
walkthrough procedure.

8
Software Installation and Setup
About the Walkthrough
Weatherlink includes a Walkthrough option that steps you through the station
configuration procedure. After adding a new station, the software
automatically asks if you want to use Walkthrough to set up your station. You
can, of course, choose “No” and set up the station by choosing all of the
necessary commands from the menus. A Walkthrough command is included in
the Setup menu that lets you begin this set of procedures at any time.
Note: Where necessary, the software will automatically dial a phone modem station.
If you select Ye s to begin the walkthrough, the software takes you through the
following dialog boxes:
• Station Configuration — Set station name, model, accessories, download
options, and data file extension.
• Choose Units — Select units of measure in which station information is
displayed.
• Serial Port Settings — Set COM port to which data logger is connected.
The COM port is created by the software included with your USB/serial
port adapter. Specify modem connection settings such as baud rate, phone
number, and modem initialization string.
• Set Rain Calibration — Set the station’s rainfall calibration number.
• Enter Year-to-Date Rainfall — Set the rainfall amount on the station and
on the software. You must enter this information from the software if you
want you station and software readings to agree.
•Set Time and Date —Set the time and date on the station, software, and
computer and make sure all three are synchronized.
Note: When you set the time and date, you will be prompted to clear your archive memory. If
you do not clear archive memory, you may end up with data stored at an incorrect time or
duplicate records. We recommend that you download before setting the time (unless you
are creating a brand new station) so you may safely clear the archive memory.
• Set Archive Interval — Set the interval at which data will be stored in the
data logger’s memory. This will clear any data stored in the data logger.
• Set Station Alarms — Set alarm thresholds on the station.
• Set Auto Download Time(s) — Specify the stations and the times at which
you want data automatically downloaded to your computer each day.
At each step in the walkthrough procedure, the software will provide con-
firmation boxes prompting you to indicate whether or not you wish to con-
tinue. To continue, click OK. To skip any step and move to the next, click
Skip. To cancel the entire walkthrough procedure, click Cancel.

9
Communications Problems
Troubleshooting Guide
The following section answers some of the most commonly asked questions
about WeatherLink.
®
Please consult this guide and the on-line help files
before contacting Technical Support (see page 13).
Communications Problems
V Why can't the software communicate with the data logger and station?
If you are having trouble establishing communication between the weather
station and WeatherLink, start by checking the weather station's own diagnos-
tics. Remove all power to the weather station and then restart it by restoring
power (with the data logger still attached).
• You should hear three beeps, each of which occurs when the weather sta-
tion passes one of its diagnostic tests.
The first beep will occur immediately after power is restored; the second
beep will occur approximately 10 seconds later; the third beep will occur
approximately 20 seconds after the second beep. The first beep tells you
the processor is running. The second beep will be for the data logger (if
installed), and the third beep is for the display. If you do not hear one or
more of these beeps, contact Technical Support (see “Contacting Davis
Technical Support” on page 13). (You’ll only hear two beeps if you don’t
have the data logger installed.)
• If you hear all three beeps, See “Checking the Communications Port” on
page 10 for instructions on checking your serial port. Also check your
USB/serial port adapter to make sure it is correctly installed and operating
properly.
• Make sure you are using the DIN cable connector supplied with
WeatherLink for Mac OS X. Other adapters may not work.
• Check the Baud Rate setting on the data logger and in the Communications
Configuration dialog box in the software. Make sure they’re set to the same
rate. Check the switch setting on the data logger. It will be set to either
1200 or 2400 Baud.
If you still cannot connect, check the following two potential problems. If
you have questions on how to proceed, contact the vendor or Davis Techni-
cal Support for your computer (see “Contacting Davis Technical Support”
on page 13).
• Your serial port uses a non-standard device name.
• Your serial port adapter is defective.

10
Communications Problems
Checking the Communications Port
The WeatherLink software includes a procedure for testing the communica-
tions port to which your station is connected. Using the Test command will
help you determine whether the communications port or the data logger is
causing a communication problem.
1. Select Communications Configuration from the Setup menu.
The Communications Configuration window displays.
2. In the upper drop-down list of the Port section of the window, select the
port you want to test.
If you are using a Keyspan USB Twin Serial adapter, or a similar USB-to-
serial port adapter between your weather station and your Macintosh, the
port shown in the pull-down list will be similar to “KeyUSA28X181P2.2.”
3. Click Test.
The software searches all standard USB ports and should display a Please
Note window stating the COM port at which the USB connector is located.
4. If WeatherLink cannot find the USB connector at any COM port, an error
message displays, stating “No station could be found.”
If this message displays, contact Davis Technical Support. See “Contacting
Davis Technical Support” on page 13 for more information.

11
Program Problems
Program Problems
V The barometer graph on the Bulletin does not “fill in” completely.
When you first load the bulletin, the barometer graph will only fill in com-
pletely when you have data in your database for the last six hours. Make sure
of the following:
• There is data in your database for the span of the barometer graph.
• The time and date of the stored barometer data is correct in your database.
• The time and date on the PC is correct.
• The time and date on the weather station are correct.
V I have duplicate records in my database. Why?
If you do not download from the data logger prior to changing the weather sta-
tion’s time and date (for a Daylight Savings time change, for example), you
may get duplicate records. Make sure to download before setting time and
date. In addition, you should be aware that the midnight records are duplicated
so they appear in each consecutive day. For example, a midnight record would
appear at the end of the data for November 22 and at the start of the data for
November 23. Using the record editor to change the record in one day does
not change the record in the other day.
Note: Do not delete the duplicate midnight records; it may affect your rain database or NOAA
monthly summary.
V No wind direction reading (or dashes instead of a reading) appears in my database.
Be aware that if there is no wind speed when the direction is being sampled,
wind direction is not recorded. During intervals with very little wind speed, no
direction may be recorded.
Note: Since high wind speed is sampled more often, it is possible to have a high wind speed but
no wind speed or direction.
V WeatherLink says “No new data to download” but I know there’s data there. What
can I do?
The Weather Station is smart enough to send only data it hasn’t already sent to
the computer. So, when you initiate a new download, the program will retrieve
the first record after the last record shown in the WeatherLink’s Browse Win-
dow. Older data is stored in the logger as a backup. To see how many of these
backup records are stored in the logger, create a new station and download the
data into this new database. Because there are no records stored in the station
you just created, WeatherLink will download everything it has stored.

12
Program Problems
Next, try clearing the archive memory using the clear dialog box. You will lose
any data not already downloaded in your archive memory, but all of your
calibration numbers and alarm settings will remain intact. If this doesn’t work,
reboot your weather station (that is, remove, then restore all power to the
station).
V After successfully downloading, recent or new data does not appear to be in my data-
base. Where is it?
Check to see if the time and date on your station are incorrect. (This can hap-
pen if you have a power outage and your battery backup is dead.) If so, the
data was written into the wrong month, day, and/or time. Reset the time and
date.
It is also possible, if you have multiple stations, that you downloaded data into
the wrong station’s database. Make sure you’ve opened the correct station
before downloading.
Your data logger may be not be operating properly. If this is the case, you can
restore proper operation by repowering the data logger:
1. Remove power from the data logger by removing power from the weather
station console.
2. Remove or disconnect the data logger from the console.
3. Wait at least one minute.
4. Connect the data logger to the weather station console.
5. Apply power to the console.
6. If you can now download and see the data in WeatherLink you have fixed
the problem. If not, please contact Technical Support for assistance.
V When viewing data, dashes appear in place of a value for functions other than wind
direction. Why?
If no data was recorded by a sensor (for example, the sensor was disconnected
or radio interference blocked reception) or if bad data was recorded for a sen-
sor (for example, the sensor was malfunctioning), the software dashes out the
entry rather than showing invalid data. You can use the record editor to correct
these entries.

13
Contacting Davis Technical Support
Contacting Davis Technical Support
If you have questions about the software, or encounter problems installing or
using the software, please contact Davis Technical Support. Most questions
can be answered on the phone.
Note: Sorry, we are unable to accept collect calls.
Phone Support:
(510) 732-7814 – Monday – Friday, 7:00 a.m. – 5:30 p.m. Pacific Time.
(510) 670-0589 – Technical Support Fax
E-mail Support:
[email protected] – Technical Support e-mail.
[email protected] – General e-mail.
www.davisnet.com – Davis Instruments’ website. Includes Weather support
information.

Toolbar Icons
Hot Keys
Open
Station
Exit
Program
Print
Window
This MonthÕs
NOAA Summary
Database
Window
View
Help
On-Line
(Hang Up)
Yearly
Rainfall
Plot
Window
Strip Chart
Window
Bulletin
Window
Download
Main Program Window
Ctrl-A . . . . . .Set Alarms
Ctrl-B . . . . . .View Bulletin
Ctrl-C . . . . . .Station Configuration
Ctrl-G . . . . . .Degree-Days Report
Ctrl-H . . . . . .Hang Up
Ctrl-I . . . . . . .Serial Port Settings
Ctrl-J . . . . . .Automatic Download
Ctrl-K . . . . . .Walkthrough
Ctrl-L . . . . . .Download
Ctrl-O . . . . . .Open Station
Ctrl-P . . . . . .Print Active Window
Ctrl-Q . . . . . .Open Plot Window
Ctrl-R . . . . . .Yearly Rain Report
Ctrl-S . . . . . .Open Strip Charts
Ctrl-T . . . . . .Set Time
Ctrl-U . . . . . .Select Units
Ctrl-V . . . . . .View Download Log
Ctrl-W. . . . . .Browse Database
Ctrl-X . . . . . .Auto Fax Settings
Ctrl-Y . . . . . .View Summary
Ctrl-Z . . . . . .Close Window
F1 . . . . . . . . .Context-Sensitive Help
F2 . . . . . . . . .Sunrise/Sunset Report
F7 . . . . . . . . .NOAA This Month
F8 . . . . . . . . .NOAA This Year
Strip Chart Window
ESC . . . . . . . Halt redraw
Ctrl-M . . . . . Make Default
Ctrl-P . . . . . . Print Strip Chart
F1 . . . . . . . . . Context-Sensitive Help
F3 . . . . . . . . . Zoom In
F4 . . . . . . . . . Zoom Out
Plot Window
ESC . . . . . . . Halt redraw
Ctrl-D. . . . . . Choose Date
Ctrl-M . . . . . Make Default
Ctrl-P . . . . . . Print Plot
F1 . . . . . . . . . Context-Sensitive Help
F3 . . . . . . . . . Zoom In
F4 . . . . . . . . . Zoom Out
F9 . . . . . . . . . Overlay Plots
F10 . . . . . . . . Last Year Plot
Database Window
Ctrl-D. . . . . . Choose Date
Ctrl-N. . . . . . Add Note
Ctrl-P . . . . . . Print Records
Enter . . . . . . Edit Record
Delete . . . . . Delete Record
F1 . . . . . . . . . Context-Sensitive Help
Yearly Rainfall Window
Enter . . . . . . Edit Year
Delete . . . . . Delete Year
/