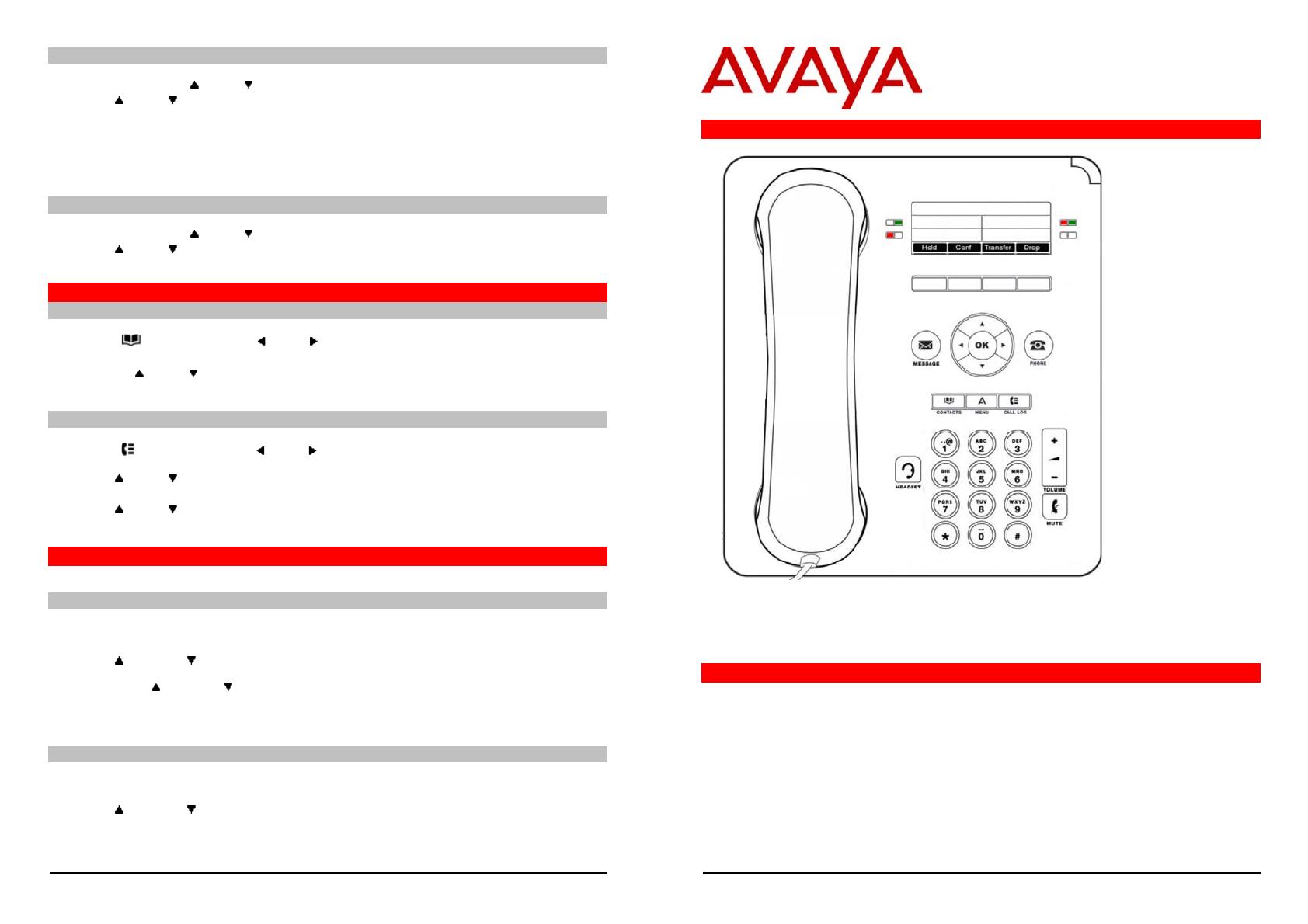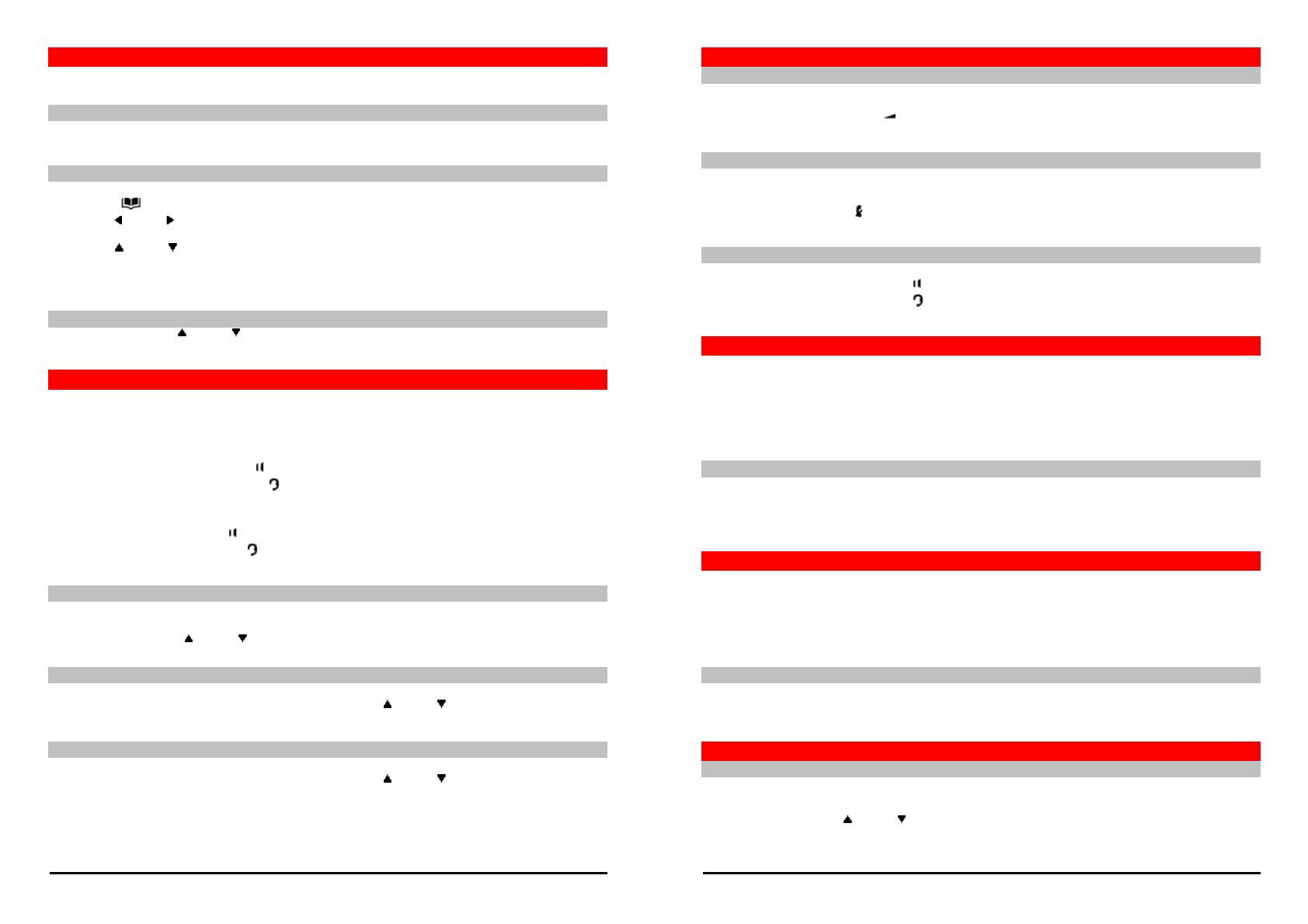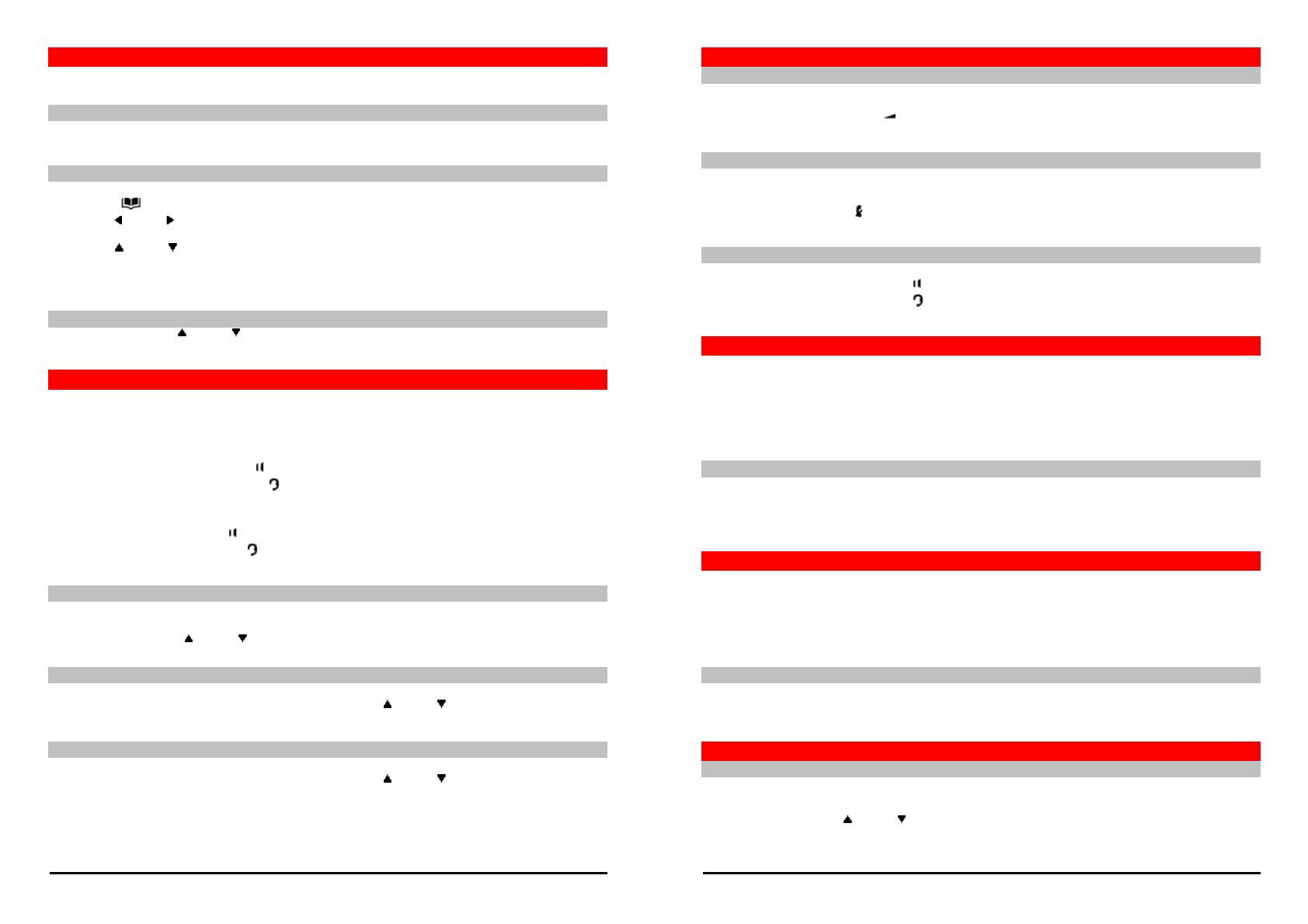
9504 Phone Quick Guide Page 3
Issue 01a (21/02/2011)
IP Office
Call Handling
Adjust the Call Volume
While talking, you can adjust the volume of the incoming call. The volume is separately adjusted for the device (handset,
headset or speaker) you are currently using.
1. With the call connected, press the VOLUME key.
2. Use the + plus and – minus keys to adjust the volume.
Muting a Call
Muting a call stops the caller from hearing you. However you can still hear them. The mute setting remains active even if
you switch between calls using hold and or appearance buttons. If you change how you are listening to the call, for
example switching from the handset to the speaker, the mute setting is canceled.
1. To activate mute, press the MUTE key. The button will be lit while mute is active.
2. To switch mute off, press the key again.
Ending a Call
•The Drop option can be used to end the currently highlighted call.
•If the call is on the phone's speaker, the SPEAKER key is lit. Pressing the key again will end the call.
•If the call is on the phone's headset, the HEADSET key is lit. Pressing the key again will end the call.
•If the call is on the phone's handset, replacing the handset will end the call.
Starting a Conference
If you a connected call and any held calls, pressing Conf will start a conference with all those calls.
Otherwise, to start a conference or to add another party to a conference:
1. Press Conf. Your current call is automatically put on hold.
2. Dial the party that you want to add to the conference.
3. If they answer and want to join the call, press Conf again.
4. If they do not want to join or do not answer, press Drop and then press the appearance key of the held call.
Dropping/Muting Parties
1. While in the conference, press the Details key. Scroll through the list of callers in the conference and:
•To drop a caller from the conference, highlight them and press Drop.
•To mute a caller, highlight them and press Mute. Repeat this to unmute them.
•To return to the call display, press Back.
Transferring Calls
To transfer a call, your phone must have an available call appearance button. If all your call appearance buttons are in
use, end or park one of your existing calls.
1. Press Transfer. The current call is automatically put on hold.
2. Dial the number for the transfer. Alternatively, press Dir to select a destination from the directory.
•To complete the transfer, press Complete while the call is still ringing or after being answered.
•If the transfer destination does not answer or does not want to accept the call, press Cancel.
Transfer to Voicemail
You can use the Message key to transfer a call to another user or group's voicemail mailbox.
1. With a call connected, press the Message key. You can still continue talking.
2. Dial the extension number of the user or group and press Select.
Redirecting Calls
Do Not Disturb
When you select 'do not disturb', your calls are redirected to voicemail if available or otherwise hear busy tone. Calls to
any group of which you are a member are not presented to you. You can still use the phone to make outgoing calls. When
you go off-hook you will hear broken dial tone.
1. Press Features. Use the up/down keys to highlight Call Settings. Press Select.
2. Press Change to change the setting.
3. Press Save to save the setting.
9504 Phone Quick Guide Page 2
Issue 01a (21/02/2011)
IP Office
Making Calls
If you are not already on a call, just dial the number. The first available appearance button is used for the call.
Alternatively, press a specific appearance button in order to make a call using that button.
Set a Callback
If the call is to an internal user and they do not answer, you can pressing CallBack and end the call attempt. When the
user ends their current or next call, the system will call you and, when you answer, automatically make another call
attempt to the user.
Calling a Person from the Contacts List
You can use any directory contact to make a call. You can also use the directory in any function where Dir is displayed.
1. Press the CONTACTS key. The directory menu is displayed.
2. Use the left/right keys to select the type of directory entries you want displayed; External, Users, Groups,
Personal (Your own personal directory contacts) or All.
3. Use the up/down keys to scroll through the list or start dialing the name you want to find to display matching
entries. If you dial a name, to return to the full list, press Clear.
4. To view more details of the highlighted name, press Details. To return to the directory press List.
5. When the required entry is highlighted, press Call or press the button next to the name.
Redialling a Previous Number
1. Press Redial. Use the up/down arrow keys to scroll through your 10 most recent outgoing calls.
2. Press Call to call the number displayed in the call record.
Answering Calls
A slow flashing appearance button indicates an alerting call. This may also be accompanied by ringing and by the message
lamp flashing. If you are currently not on a call:
•To quiet the ringing, press Ignore. The call will still continue alerting visually.
•To redirect the call to your mailbox, press To VM if shown.
•To answer the call using the handset, lift the handset.
•To answer the call handsfree, press the SPEAKER key.
•To answer the call on a headset, press the HEADSET key.
Once you have answered the call, you can switch between different talk modes:
•To switch to using the handset, simply lift the handset.
•To switch to handsfree, press the SPEAKER key. If you were using the handset you can now replace it.
•To switch to headset mode, press the HEADSET key. If you were using the handset you can now replace it.
•Pressing the call's appearance key or any other appearance key will put the call on hold.
Answering Another Call
If you are already on a call, answering a new call automatically puts the existing call on hold.
•To answer the call, press the appearance button. Your existing call is put on hold.
•Alternatively, using the up/down keys, scroll the display highlight the waiting call and select the action you
want to apply; Answer, To VM, Ignore or Drop.
Divert a Call to Voicemail
You can transfer a call targeted at you directly to your voicemail mailbox.
1. If the call is not the currently highlighted call on the display, use the up/down keys to highlight it.
2. Press To VM. The call is redirected to your mailbox.
Quite a Ringing Call
You can quiet the ringer of a currently alerting call. The call will continue alerting visually but with no audible ring.
1. If the call is not the currently highlighted call on the display, use the up/down keys to highlight it.
2. Press Ignore.