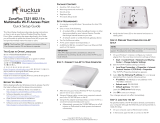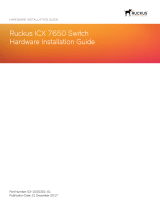Page is loading ...

USER GUIDE
Part Number: P01-Q910-US00
Publication Date: 12 June 2018
Q910
Guide

Q910-US00 User Guide
Part Number: P01-Q910-US00
1
Copyright Notice and Proprietary Information
Copyright
©
2018 Ruckus Networks, an ARRIS company. All rights reserved.
No part of this content may be reproduced in any form or by any means or used to make any derivative work (such as translation,
transformation, or adaptation) without written permission from Ruckus Networks (“Ruckus”). Ruckus reserves the right to revise or change
this content from time to time without obligation on the part of Ruckus to provide notification of such revision or change.
Destination Control Statement
These products and associated technical data (in print or electronic form) may be subject to export control laws of the United States of
America. It is your responsibility to determine the applicable regulations and to comply with them. The following notice is applicable for all
products or technology subject to export control:
These items are controlled by the U.S. Government and authorized for export only to the country of ultimate destination for use by the
ultimate consignee or end-user(s) herein identified. They may not be resold, transferred, or otherwise disposed of, to any other country or to
any person other than the authorized ultimate consignee or end-user(s), either in their original form or after being incorporated into other
items, without first obtaining approval from the U.S. government or as otherwise authorized by U.S. law and regulations.
Disclaimer
THIS CONTENT AND ASSOCIATED PRODUCTS OR SERVICES (“MATERIALS”), ARE PROVIDED “AS IS” AND WITHOUT WARRANTIES
OF ANY KIND, WHETHER EXPRESS OR IMPLIED. TO THE FULLEST EXTENT PERMISSIBLE PURSUANT TO APPLICABLE LAW,
RUCKUS DISCLAIMS ALL WARRANTIES, EXPRESS OR IMPLIED, INCLUDING, BUT NOT LIMITED TO, IMPLIED WARRANTIES OF
MERCHANTABILITY AND FITNESS FOR A PARTICULAR PURPOSE, TITLE, NON-INFRINGEMENT, FREEDOM FROM COMPUTER VIRUS,
AND WARRANTIES ARISING FROM COURSE OF DEALING OR COURSE OF PERFORMANCE. Ruckus does not represent or warrant that
the functions described or contained in the Materials will be uninterrupted or error-free, that defects will be corrected, or are free of viruses or
other harmful components. Ruckus does not make any warranties or representations regarding the use of the Materials in terms of their
completeness, correctness, accuracy, adequacy, usefulness, timeliness, reliability or otherwise. As a condition of your use of the Materials,
you warrant to Ruckus that you will not make use thereof for any purpose that is unlawful or prohibited by their associated terms of use.
Limitation of Liability
IN NO EVENT SHALL RUCKUS, ARRIS, OR THEIR OFFICERS, DIRECTORS, EMPLOYEES, AGENTS, SUPPLIES, LICENSORS AND
THIRD
PARTY PARTNERS, BE LIABLE FOR ANY DIRECT, INDIRECT, SPECIAL, PUNITIVE, INCIDENTAL, EXEMPLARY OR
CONSEQUENTIAL DAMAGES, OR ANY DAMAGES WHATSOEVER, EVEN IF RUCKUS HAS BEEN PREVIOUSLY ADVISED OF THE
POSSIBILITY OF SUCH DAMAGES, WHETHER IN AN ACTION UNDER CONTRACT, TORT, OR ANY OTHER THEORY ARISING FROM
YOUR ACCESS TO, OR USE OF, THE MATERIALS.
If you are dissatisfied with the Materials or with the associated terms of use, your sole and exclusive remedy is to discontinue their use.
Because some jurisdictions do not allow limitations on how long an implied warranty lasts, or the exclusion or limitation of liability for
consequential or incidental damages, some of the above limitations may not apply to you.

Q910-US00 User Guide
Part Number: P01-Q910-US00
2
Federal Communication Commission Interference
Statement
This equipment has been tested and found to comply with the limits for a Class B digital device, pursuant to Part
15 of the FCC Rules. These limits are designed to provide reasonable protection against harmful interference in
a residential installation. This equipment generates, uses and can radiate radio frequency energy and, if not
installed and used in accordance with the instructions, may cause harmful interference to radio communications.
However, there is no guarantee that interference will not occur in a particular installation. If this equipment does
cause harmful interference to radio or television reception, which can be determined by turning the equipment
off and on, the user is encouraged to try to correct the interference by one of the following measures:
o Reorient or relocate the receiving antenna.
o Increase the separation between the equipment and receiver.
o Connect the equipment into an outlet on a circuit different from that to which the receiver is connected.
o Consult the dealer or an experienced radio/TV technician for help.
FCC Caution: Any changes or modifications not expressly approved by the party responsible for compliance
could void the user’s authority to operate this equipment.
This device complies with Part 15 of the FCC Rules. Operation is subject to the following two conditions: (1) This
device may not cause harmful interference, and (2) this device must accept any interference received, including
interference that may cause undesired operation.
IMPORTANT NOTE:
FCC Radiation Exposure Statement:
This equipment complies with FCC radiation exposure limits set forth for an uncontrolled environment. This
equipment should be installed and operated with minimum distance 20cm between the radiator & your body.
Professional Installation is required.
Ruckus Networks, An ARRIS Company
350 West Java Drive, Sunnyvale, California 94089.
https://www.ruckuswireless.com/

Q910-US00 User Guide
Part Number: P01-Q910-US00
3
Trademarks
The Ruckus, Ruckus Wireless, Ruckus logo, Big Dog design, BeamFlex, ChannelFly, EdgeIron, FastIron, HyperEdge, ICX, IronPoint,
OPENG, Xclaim, and ZoneFlex and trademarks are registered in the U.S. and other countries. Ruckus Networks, Dynamic PSK, MediaFlex,
FlexMaster, Simply Better Wireless, SmartCast, SmartCell, SmartMesh, SpeedFlex, Unleashed, ZoneDirector and ZoneFlex are Ruckus
trademarks worldwide. Other names and brands mentioned in these materials may be claimed as the property of others.
Wi-Fi Alliance
®
, Wi-Fi
®
, the Wi-Fi logo, the Wi-Fi CERTIFIED logo, Wi-Fi Protected Access
®
(WPA), the Wi-Fi Protected Setup logo, and
WMM
®
are registered trademarks of Wi-Fi Alliance. Wi-Fi Protected Setup
™
, Wi-Fi Multimedia
™
, and WPA2
™
are trademarks of Wi-Fi
Alliance.

Q910-US00 User Guide
Part Number: P01-Q910-US00
4
Contents
Preface .............................................................................................................................................................................................. 5
Document conventions................................................................................................................................................................. 5
Notes, Cautions, and Warnings ............................................................................................................................................. 5
Command Syntax Conventions .................................................................................................................................................... 6
Document feedback ..................................................................................................................................................................... 6
Ruckus Product Documentation Resources .................................................................................................................................. 6
Online Training Resources ........................................................................................................................................................... 7
Contacting Ruckus Customer Services and Support ..................................................................................................................... 7
What Support Do I Need? ..................................................................................................................................................... 7
Open a Case ........................................................................................................................................................................ 7
Self-Service Resources ......................................................................................................................................................... 7
About this Document ......................................................................................................................................................................... 9
Introduction ................................................................................................................................................................................. 9
Abbreviations............................................................................................................................................................................. 10
Physical Installation of Q910 ............................................................................................................................................................. 11
Q910 Access Point Installation ................................................................................................................................................. 11
Before You Begin ...................................................................................................................................................................... 11
Mounting Instructions ............................................................................................................................................................... 12
Step 1: Connecting and Sealing the RJ45 Cables ................................................................................................................ 12
Step 2: Attaching the U-Joint bracket to the Mounting Bracket ......................................................................................... 14
Step 3A: Attaching the Mounting Bracket to a Flat Surface ............................................................................................... 14
Step 3B: Attaching the Mounting Bracket to a Metal Pole .................................................................................................. 15
Step 4: Mounting the Linkage Bracket to the U-Joint Bracket ........................................................................................... 15
Step 5: Attaching the AP Bracket to the Linkage Bracket .................................................................................................. 18
Step 6: Attaching the AP Bracket to the Access Point ....................................................................................................... 19
Step 7: Setting the Elevation and Tightening the Elevation Bolt ........................................................................................ 21
Step 8: Earth Grounding the AP ......................................................................................................................................... 21
Step 9: Installing the Security Cable ................................................................................................................................... 22
Step 10: Checking LED Lights ............................................................................................................................................. 22
Support ........................................................................................................................................................................................... 23

Q910-US00 User Guide
Part Number: P01-Q910-US00
5
Preface
•
Document conventions. .................................................................................................................................................... 7
•
Command Syntax Conventions. ........................................................................................................................................ 8
•
Document feedback. ........................................................................................................................................................ 8
•
Ruckus Product Documentation Resources. ...................................................................................................................... 8
•
Online Training Resources. ................................................................................................................................................ 9
•
Contacting Ruckus Customer Services and Support. .......................................................................................................... 9
Document conventions
The following tables list the text and notice conventions that are used throughout this guide.
Text formatting conventions such as boldface, italic, or Courier font may be used to highlight specific words or phrases.
TABLE 1
Text conventions
Convention Description
Example
monospace
Identifies command syntax examples.
device(config)# interface ethernet 1/1/6
bold User interface (UI)
components such
as
screen or page names,
keyboard keys, software
buttons, and field names
On the Start menu, click All Programs.
italic text Publication titles Refer to the Ruckus Small Cell Release Notes for more information
Notes, Cautions, and Warnings
Notes, cautions, and warning statements may be used in this document. They are listed in the order of increasing severity of potential
hazards.
NOTE
A Note provides a tip, guidance, or advice, emphasizes important information, or provides a reference to related information.
CAUTION
A Caution statement alerts you to situations that can be potentially hazardous to you or cause damage to hardware, firmware,
software, or data.
DANGER
A Danger statement indicates conditions or situations that can be potentially lethal or extremely hazardous to you. Safety la
bels
are
also attached directly to products to warn of these conditions or situations.

Q910-US00 User Guide
Part Number: P01-Q910-US00
6
Preface
Command Syntax Conventions
Command Syntax Conventions
Bold and italic text identify command syntax components. Delimiters and operators define groupings of parameters and their logical
relationships.
Convention
Description
bold text Identifies command names, keywords, and command options.
italic text Identifies a variable.
[ ]
Syntax components displayed within square brackets are optional.
Default responses to system prompts are enclosed in square brackets.
{x| y| z}
A choice of required parameters is enclosed in curly brackets separated by vertical bars. You must select one
of the options.
x|y
A vertical bar separates mutually exclusive elements.
< >
Nonprinting characters, for example, passwords, are enclosed in angle brackets.
...
Repeat the previous element, for example,
member
[
member
...].
\ Indicates a “soft” line break in command examples. If a backslash separates two lines of a command input,
enter the entire command at the prompt without the backslash.
Document feedback
Ruckus is interested in improving its documentation and welcomes your comments and suggestions. You can email your comments to
Ruckus at: docs@ruckuswireless.com
When contacting us, please include the following information:
•
Document title and release number
•
Document part number (on the cover page)
•
Page number (if appropriate)
•
For example:
–
Ruckus Small Cell Alarms Guide SC Release 1.3
– Part number: 800-71306-001
–
Page 88
Ruckus Product Documentation Resources
Visit the Ruckus website to locate related documentation for your product and additional Ruckus resources.
Release Notes and other user documentation are available at https://support.ruckuswireless.com/documents. You can locate
documentation by product or perform a text search. Access to Release Notes requires an active support contract and Ruckus Support Portal
user account. Other technical documentation content is available without logging into the Ruckus Support Portal.
White papers, data sheets, and other product documentation are available at https://www.ruckuswireless.com.

Q910-US00 User Guide
Part Number: P01-Q910-US00
7
Preface
Contacting Ruckus Customer Services and Support
Online Training Resources
To access a variety of online Ruckus training modules, including free introductory courses to wireless networking essentials, site surveys, and
Ruckus products, visit the Ruckus Training Portal at https://training.ruckuswireless.com.
Contacting Ruckus Customer Services and Support
The Customer Services and Support (CSS) organization is available to provide assistance to customers with active warranties on their Ruckus
Networks products, and customers and partners with active support contracts.
For product support information and details on contacting the Support Team, go directly to the Support Portal using https://
support.ruckuswireless.com, or go to https://www.ruckuswireless.com and select Support.
What Support Do I Need?
Technical issues are usually described in terms of priority (or severity). To determine if you need to call and open a case or access the self-
service resources use the following criteria:
•
Priority 1 (P1)—Critical. Network or service is down and business is impacted. No known workaround. Go to the Open a Case
section.
•
Priority 2 (P2)—High. Network or service is impacted, but not down. Business impact may be high. Workaround may be available.
Go to the Open a Case section.
•
Priority 3 (P3)—Medium. Network or service is moderately impacted, but most business remains functional. Go to the Self-Service
Resources section.
•
Priority 4 (P4)—Low. Request for information, product documentation, or product enhancements. Go to the Self-Service
Resources section.
Open a Case
When your entire network is down (P1), or severely impacted (P2), call the appropriate telephone number listed below to get help:
•
Continental United States: 1-855-782-5871
•
Canada: 1-855-782-5871
•
Europe, Middle East, Africa, and Asia Pacific, toll-free numbers are available at https://support.ruckuswireless.com/contact-us and
Live Chat is also available.
Self-Service Resources
The Support Portal at https://support.ruckuswireless.com/contact-us offers a number of tools to help you research and resolve problems
with your Ruckus products, including:
•
Technical Documentation—https://support.ruckuswireless.com/documents
•
Community Forums—https://forums.ruckuswireless.com/ruckuswireless/categories
•
Knowledge Base Articles—https://support.ruckuswireless.com/answers
•
Software Downloads and Release Notes—https://support.ruckuswireless.com/software
•
Security Bulletins—https://support.ruckuswireless.com/security

Preface
Q910-US00 User Guide
Part Number: P01-Q910-US00
8
Contacting Ruckus Customer Services and Support
Using these resources will help you to resolve some issues and will provide TAC with additional data from your troubleshooting analysis if you
still require assistance through a support case or RMA. If you still require help, open and manage your case at https://
support.ruckuswireless.com/case management

Q910-US00 User Guide
Part Number: P01-Q910-US00
9
About this Document
•
Introduction. ................................................................................................................................................... 11
•
Abbreviations. ................................................................................................................................................ 12
Introduction
This is a Ruckus Small Cell (RSC) setup guide authored to enable readers to onboard RSCs with the help of Ruckus Cloud Management
system.
After successful setup and commissioning, Ruckus APs are capable of transmitting on 10 or 20 MHz bandwidth channels in TDD-LTE and
providing wireless coverage to compatible LTE devices.
The goal for this document is to help users configure and setup a Q710 AP and successfully register and attach a user-equipment (UE) to be
able to browse the internet.
This document can be divided broadly into following two sections:
•
Hardware installation for Q910 APs
•
Commissioning of APs using Ruckus Cloud
Each AP could be powered by either a managed PoE+ switch or PoE injector (PoE+ advisable) or DC power adaptor shipped within the AP
box, whichever is available.
APs are by default configured to send dhcp requests when powered up and successful bootup is complete. APs rely on an external dhcp
server to provide each AP, a routable IP address which will enable it to route and send connection requests to:
1.
EMS (Ruckus Cloud)
2.
Network (EPC)
3.
SAS
4.
Timing source (Master AP or GPS)
IP connectivity to 1, 2, 3, and PTP timing phase and frequency lock (4) is mandatory for an AP to be able to provide LTE service. A disruption
of connection with any one may lead to a service outage.
Each AP can be configured to:
•
Obtain its timing information from the GPS satellites and then assume the role of a Master PTP source for other APs in the network.
•
Assume a PTP slave role and obtain its timing information from another AP that is the designated Master (that's IP reachable) for
that venue.
For the AP to obtain timing via GPS and/or function as Master timing source, place the AP such that it has direct line-of-sight with open sky
or as close to the outside facing windows or doors as possible.
NOTE
The terms Ruckus Small Cell (RSC) and Access Point (AP) imply the same meaning and may be used interchangeably through this
guide.

Q910-US00 User Guide
Part Number: P01-Q910-US00
10
About this Document
Abbreviations
Abbreviations
The following table describes the abbreviations used in the document.
TABLE 2
Abbreviations
Abbreviation
Description
AP
Access Point
EMS
Element Management System
EPC
Evolved Packet Core
GPS
Global Positioning System
MME
Mobility Management Entity
RSC
Ruckus Small Cell

Q910-US00 User Guide
Part Number: P01-Q910-US00
11
Physical Installation of Q910
•
Q910 AP Installation....................................................................................................................................... 13
Q910 Access Point Installation
This section covers steps involved in assembling and installing a Q910 Access Point (AP) on strand mounts.
This Quick Setup Guide provides step-by-step instructions on how to set up your Ruckus Small Cell
™
Q910 AP. After completing the
steps described in this guide, you will be able to place the Q910 at your site and provide LTE wireless network access to users.
FIGURE 1 Ruckus Small Cell Q910 Access Point
Before You Begin
The AP box shipped to you must be come with everything required to mount and power up the AP. Check the package contents as
follows:
•
Q910 LTE Access Point
•
Two M25 data cable glands
•
Outdoor AP Mounting Bracket Kit, consists of:
–
Mounting bracket
–
U-joint bracket
–
Long (175mm) linkage bracket
–
Short (100mm) linkage bracket
–
AP bracket
–
Four (4) hose clamps
–
Packet of screws, washers, and other hardware
•
Safety cable kit

Q910-US00 User Guide
Part Number: P01-Q910-US00
12
Physical Installation of Q910 LTE Access
Point
Mounting Instructions
•
One ground wire with lug
•
Service Level Agreement/Limited Warranty Statement
•
Regulatory Statement
•
Quick Setup guide
Mounting Instructions
The following section provides instructions for connecting, attaching, and mounting the LTE Access Point.
Step 1: Connecting and Sealing the RJ45 Cables
Q910 may use one or two RJ-45 cables, one for Ethernet and Power (PoE IN), and another when Q910 is optionally supplying Ethernet
out to a peripheral device, such as a small camera or backhaul radio. Connect and seal the RJ-45 cables using the M25 data cable
glands.
WARNING
Do not use any PoE Injector that is not tested and approved by Ruckus Wireless to power the Q910 Access Point.
WARNING
Do not plug PoE IN power into the Ethernet OUT port.
WARNING
If using a PoE switch to supply power to Q910, 30W must be reserved for Q910 on the switch. Failure to ensure a 30W
supply may result in unpredictable operation of the access point.

Q910-US00 User Guide
Part Number: P01-Q910-US00
13
Physical Installation of Q910 LTE Access
Point
Mounting Instructions
FIGURE 2 LEDs, PoE IN and Ethernet OUT Ports
1. Feed the end of the cable through the sealing nut, rubber O-ring, clamping ring assembly and cable gland base.
FIGURE 3 RJ-45 Cable and Cable Gland Assembly
2. Connect the cable to the Ethernet port in Q910.
3. Tighten the cable gland base into the Q910 chassis to 7 N.m or 62 in-lbs.

Q910-US00 User Guide
Part Number: P01-Q910-US00
14
Physical Installation of Q910 LTE Access
Point
Mounting Instructions
4. Wrap the clamping ring assembly around the rubber O-ring. Make sure that the clamping ring assembly fully encloses the
rubber O-ring.
5. Seat the clamping ring assembly and rubber O-ring in the cable gland base.
6. Hand-tighten the sealing nut.
Step 2: Attaching the U-Joint bracket to the Mounting Bracket
1. Position the U-joint bracket on the mounting bracket.
NOTE
Mount the U-joint bracket in any direction on the mounting bracket, preferably to allow AP azimuth adjustments. Then
the AP bracket allows AP elevation adjustments.
2. Use four 1/4-28 bolt and washer sets (A) to mount the U-joint bracket (B) to the mounting bracket (C). Tighten the bolts to 9.5
N.m (7 ft-lbs.)
3. Continue with Step 3A: Attaching the Mounting Bracket to a Flat Surface on page 10 and Step 3B: Attaching the
Mounting Bracket to a Metal Pole on page 11.
Step 3A: Attaching the Mounting Bracket to a Flat Surface
1. Place the mounting bracket at the location on the flat surface where you want to mount the AP. Use the holes on the
mounting bracket as a template to mark the locations of the mounting holes.
FIGURE 4 Mounting bracket flat surface holes
2. Remove the mounting bracket from the flat surface.

Q910-US00 User Guide
Part Number: P01-Q910-US00
15
Physical Installation of Q910 LTE Access
Point
Mounting Instructions
3. Drill holes required for the mounting hardware.
NOTE
The hardware required for mounting to a wall are not included in the mounting kit.
4. Attach the mounting bracket to the flat surface using the mounting hardware.
5. Using the mounting hardware instructions, tighten the hardware to secure the mounting bracket.
6. Continue with Step 4: Mounting the Linkage Bracket to the U-Joint Bracket on page 11.
Step 3B: Attaching the Mounting Bracket to a Metal Pole
1. Insert the open end of one steel clamp into the upper two slots on the mounting bracket.
2. Take the other steel clamp and insert it into the lower two slots on the mounting bracket.
NOTE
The clamps can be daisy-chained together to accommodate larger poles.
3. Use the clamps to attach the mounting bracket to the pole. Tighten the clamps to 3 N.m or 27 in-lbs., or per
manufacturer’s specifications.
4. Continue with Step 4: Mounting the Linkage Bracket to the U-Joint Bracket on page 11.
Step 4: Mounting the Linkage Bracket to the U-Joint Bracket
The linkage bracket attaches to the U-joint bracket using an M8 bolt and washer set. The linkage bracket is symmetrical and either end
can be attached to the U-joint bracket.
NOTE
If you are mounting Q910 horizontally, use the longer (175 mm) linkage bracket. If you are mounting Q910 vertically, use the
shorter (100 mm) linkage bracket.

Q910-US00 User Guide
Part Number: P01-Q910-US00
16
Physical Installation of Q910 LTE Access
Point
Mounting Instructions
FIGURE 5 Vertical mounting with Short Linkage Arm

Q910-US00 User Guide
Part Number: P01-Q910-US00
17
Physical Installation of Q910 LTE Access
Point
Mounting Instructions
FIGURE 6 Horizontal mounting with Long Linkage Arm
1. Loosely assemble the linkage bracket (A), the U-joint bracket (C), one serrated external-tooth lock washer (B), and one M8
bolt and washer set (D).

Q910-US00 User Guide
Part Number: P01-Q910-US00
18
Physical Installation of Q910 LTE Access
Point
Mounting Instructions
FIGURE 7 Attaching the linkage bracket to the U-joint bracket
2. Set the azimuth required by AP.
3. Tighten the M8 bolt to 13.6 N-m (10 ft-lbs.)
4. Continue with Step 5: Attaching the AP Bracket to the Linkage Bracket on page 14.
Step 5: Attaching the AP Bracket to the Linkage Bracket
Attach the AP bracket to the linkage bracket using the included bolt, nut, lock washer, flat washer, serrated external tooth washer shown
in below figure.
The AP bracket attaches to the linkage bracket using an M8 bolt and washer set. The linkage bracket is symmetrical, and either end can
be attached to the AP bracket.
NOTE
Make sure that linkage bracket is installed with its serrated external-tooth lock washer on the inside of the AP bracket
flanges. This ensures that the elevation adjustment does not change.
As described in Step 4: Mounting the Linkage Bracket to the U-Joint Bracket on page 11, loosely assemble the AP bracket, the linkage
bracket, the second serrated external-tooth lock washer, and the second M8 bolt and washer set.

Q910-US00 User Guide
Part Number: P01-Q910-US00
19
Physical Installation of Q910 LTE Access
Point
Mounting Instructions
FIGURE 8 Attach the linkage bracket to the AP bracket
Step 6: Attaching the AP Bracket to the Access Point
1. Place the AP bracket on to the back side of AP so that the four larger screw holes on the bracket align with the four screw
holes on AP. Make sure that the end of the AP bracket with hoisting loop is on the same side as the AP PoE IN port.
FIGURE 9 Attaching the AP bracket to AP
/