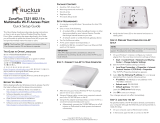Page is loading ...

Copyright © 2013 Ruckus Wireless, Inc. Page 1 of 4
Published November 2013, Part Number 800-70590-001 Rev A
ZoneFlex 7321-U 802.11n
Multimedia Wi-Fi Access Point
Quick Setup Guide
This Quick Setup Guide provides step-by-step instructions
on how to set up your Ruckus Wireless ZoneFlex 7321-U
Access Point (AP). After completing the steps described in
this Guide, you will be able to place the AP at your site and
provide wireless network access to users.
THIS GUIDE IN OTHER LANGUAGES
请从以下网站获得该指南的简体中文版
https://support.ruckuswireless.com.
Vous trouverez la version française de ce guide à l'adresse
suivante
https://support.ruckuswireless.com.
こ の ガ イ ド の 日本語版は
https://support.ruckuswireless.com
でご覧く ださい。
이 가이드의 한국어 버전은 웹 사이트
(
https://support.ruckuswireless.com) 에서 확인하시기 바랍니
다 .
Veja a versão em português (Brasil) deste guia em
https://support.ruckuswireless.com.
Puede ver la versión en español (América Latina) de esta guía en
https://support.ruckuswireless.com
BEFORE YOU BEGIN
Before deploying your Ruckus Wireless device, please check
the Ruckus Wireless Web site for the latest software and
release documentation.
• Release Notes and User Guides are available at
http://support.ruckuswireless.com/documents
.
• Software Upgrades are available at
http://support.ruckuswireless.com/software
.
• Open Source information is available at
http://support.ruckuswireless.com/open_source
.
• Software License and Limited Warranty available at
http://support.ruckuswireless.com/warranty
.
PACKAGE CONTENTS
• One ZoneFlex 7321-U Access Point
• Two sets 1" 8AWG panhead sheet metal screws and wall
anchors
• One 5mm M2.5 Torx security screw
• Declaration of conformity
• Service level agreement/limited warranty statement
• Regulatory flyer
•This Quick Setup Guide
STEP 1: CONFIGURING THE AP
Complete the following:
• Collecting Required Equipment
• Connecting the Computer to your AP
• Preparing Your Computer for AP Setup
• Logging Into the AP
• Customizing the Wireless Settings
• Placing the AP in Your Site
• Provisioning the USB Backhaul Device
• Verifying the Installation
Collecting Required Equipment
• A computer running Windows 7 (procedures for other
OS’s are similar).
• One Cat 5e Ethernet cable.
• An AC power adapter (sold separately)
--or--
an 802.3af or 802.3at -compliant Power over Ethernet
(PoE) switch or PoE injector.
Note! If the AP is deployed with a ZoneDirector via a local
network, follow the ZoneDirector Quick Setup Guide, and
connect the AP to your local network.
• OPTIONAL: If you are deploying the AP with a USB
backhaul device, then you need a Provisioning
ZoneDirector on a local LAN that is loaded with the
supported driver for the USB backhaul device. Refer to
the ZoneDirector User Guide for USB backhaul device
driver download instructions. Refer to Provisioning the
USB Backhaul Device for more information on this
option.
Connecting the Computer to your AP
1 After removing your Ruckus Wireless AP from its
package, place it next to your computer.
2 Using an Ethernet cable, connect your computer’s
network port to the 10/100/1000 port on the AP.
3 Using the AC adapter (sold separately), connect the AP
to a convenient (and protected) power source.
Alternatively, connect the 10/100/1000 port to a PoE
injector or PoE switch for both power and network con-
nectivity.
CAUTION! THE MINIMUM SOFTWARE REVISION FOR
7321-U APs IS ZONEFLEX (ZF) 9.6 OR LATER.
DO NOT CONNECT ANY 7321-U AP TO A RUCKUS
WIRELESS CONTROLLER WITH ZF 9.5 OR EARLIER.

Copyright © 2013 Ruckus Wireless, Inc. Page 2 of 4
Published November 2013, Part Number 800-70590-001 Rev A
Figure 1. 7321-U AP underside, showing USB port
4 Verify that the Power LED on the external enclosure is a
steady green.
Preparing Your Computer for AP Setup
1 On your Windows 7 computer, configure your network
adapter from the Local Area Connection settings as
follows:
• Start > Control Panel > Network and Sharing
Center > Change Adapter Settings
2 Edit the TCP/IPv4 address settings as follows:
• Local Area Connection > Properties > Internet
Protocol Version 4 (TCP/IPv4) > Properties
The TCP/IPv4 Properties dialog box appears.
3 Select Use the following IP address (if it is not already
selected) and then make the following entries:
• IP address: 192.168.0.22 (or any address in the
192.168.0.x network)
• Subnet mask: 255.255.255.0
• Default gateway: 192.168.0.1
Leave the DNS server fields empty.
4 Click OK to save your changes.
Your changes are put into effect immediately.
Logging Into the AP
As specified earlier, the AP should be directly connected to
your computer (through the Ethernet port) and powered on,
ready for setup.
1 On your computer, open a Web browser window.
2 In the browser, type this URL to connect to the AP:
https://192.168.0.1
3 Press <Enter> to initiate the connection. When a
security alert dialog box appears, click OK/Yes to
proceed.
4 When the Ruckus Wireless Admin login page appears,
enter the following:
• Username: super
• Password: sp-admin
5 Click Login.
Customizing the Wireless Settings
1 On the Web interface menu, click Configuration >
Wireless. The Configure :: Wireless :: Common options
appear.
2 Verify that the following options are active:
• Channel: SmartSelect
• Country Code: If you are not located in the United
States, select your current country.
3 Click Update Settings if you made any changes.
4 Click any of the eight “Wireless #” tabs at the top of the
page.
5 In Wireless Availability, click Enabled.
6 Delete the text in the SSID field, and then type a name
for your network that will help your users identify the AP
in their wireless network connection application.
7 Click Update Settings to save your changes.
8 Repeat Steps 4-7 for each Wireless # interface that you
want to enable.
9 Click Logout to exit the Web interface.
10 Disconnect the AP from the computer and from the
current power source, and then restore your computer to
its original network connection configuration.
Placing the AP in Your Site
1 Move the AP to its permanent location (accessible to
both AC power and network connection).
2 Continue with Connecting the Ethernet Backhaul
or
Provisioning the USB Backhaul Device
.
Connecting the Ethernet Backhaul
If you are deploying the AP with an Ethernet backhaul, then
perform the following:
1 Use an Ethernet cable to connect the 10/100/1000 port
of the AP to your network.
2 Connect the AC power adapter (or PoE power supply) to
the AP, then to a convenient power source.
3 Verify that the 10/100/1000 port LED is lit.
4 Continue with Verifying the Installation
.
Provisioning the USB Backhaul Device
If you are deploying the AP with a USB backhaul device, then
you need a Provisioning ZoneDirector on a local LAN that is
loaded with the supported driver for the USB backhaul
device. In addition to the Provisioning ZD, the AP requires a
Data Center ZD reachable via the USB backhaul.
Figure 2. 7321-U AP provisioning steps
1 Connect the AC power adapter (or PoE power supply) to
the AP, then to a convenient power source.
2 Verify that the 10/100/1000 port LED is lit.
3 Connect the AP to a Provisioning ZD on the local LAN
using an Ethernet cable. (See 1 in Figure 2
.)
4 The ZD automatically pushes the USB driver to the AP
when the AP registers with the ZD.
5 Plug the USB backhaul device into the USB port on the
side of the AP. (See 2 in Figure 2
.)
The USB backhaul device connects the AP to the macro
3G/LTE network, and connects to the ZD in the Data
Center using the USB backhaul.
6 Continue with Verifying the Installation
.
NOTE:
The following procedures assume Windows 7 as the operating
system. Procedures for other OS’s are similar.
NOTE:
If you will be using PoE, you will need a Cat 5e (or better)
Ethernet cable to connect the AP to the PoE injector or switch.
1
2
Provider
Network
Provisioning ZD
Data Center ZD

Copyright © 2013 Ruckus Wireless, Inc. Page 3 of 4
Published November 2013, Part Number 800-70590-001 Rev A
Verifying the Installation
1 Using any wireless-enabled computer or mobile device,
search for and select the wireless network you previously
configured.
2 If you can connect, open a browser and link to any public
Web site.
Congratulations! Your wireless network is active and ready
for use. If you need to configure advanced wireless settings,
such as enabling security, see the ZoneFlex AP User Guide.
STEP 2: OPTIONALLY MOUNTING THE AP ON A
W
ALL, CEILING OR T-BAR
The ZoneFlex 7321 can be mounted to a wall, ceiling or to a
T-bar using the supplied mounting screws or the T-bar clips
built into the bottom of the AP enclosure.
Continue with the following:
• Mounting on a Flat Surface
• Mounting on a T-Bar
Mounting on a Flat Surface
1 Collect the following required tools:
• Drill with 5mm drill bit
• Screwdriver set
• Thin metal probe or straightened paper clip
2 Use the template on the last page of this Quick Start
Guide to mark the locations for screw holes on the
mounting surface. Use a 5mm drill bit to drill
approximately 25mm into the mounting surface.
3 Insert the anchors and mounting screws into the
mounting surface, leaving approximately 6mm (0.25”) of
the screw heads protruding for the AP enclosure.
The screws should be approximately 82.6mm (3.25”)
apart per the template.
4 Insert a probe (or a straightened paper clip) into the hole
on the side of the AP and hold it in to release the locking
mechanism (A in Figure 3
).
Figure 3. Insert a paper clip into the pinhole
5 Place the AP onto the mounting screws so that the screw
heads enter the mounting holes on the AP enclosure,
and push the AP (to the left or down depending on
orientation) to lock in place.
6 Remove the probe to release the lock mechanism and
secure the AP.
7 To unmount, insert a probe into the hole on the side of
the AP and hold to unlock, then push the AP (to the right
or up, depending on orientation) to release the AP
enclosure from the mounting screws.
Mounting on a T-Bar
1 Collect the following required tool:
• Torx T8 tamper proof security screwdriver
2 Orient the AP so that the T-bar is positioned between
the T-bar clips as shown in Figure 4
, then rotate the AP
until the third T-bar clip catches the T-bar and the latch
locks the T-bar in place (Figure 5
).
Figure 4. Initial position
Figure 5. Final position
3 Insert the security screw into the hole near the latch to
lock in place.
4 To remove the unit, first remove the security screw, then
depress the latch while rotating the AP so that the T-bar
clips disengage the T-bar.
A

Copyright © 2013 Ruckus Wireless, Inc. Page 4 of 4
Published November 2013, Part Number 800-70590-001 Rev A
MOU
NTING TEMPLATE
FOR MORE INFORMATION
You can now use the wireless network to log into the AP’s
Web interface. Use the Web interface to review
and fine-tune a wide range of AP settings.
For information on how to configure the
AP from the Web interface, refer to the
Ruckus Wireless ZoneFlex Access Point
User Guide or the Online Help,
available from within the
AP web interface.
/