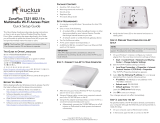Copyright © 2013 Ruckus Wireless, Inc. Page 1 of 4
Published June 2013, Part Number 800-70494-001 Rev B
ZoneFlex 7372-E 802.11n
Multimedia Wi-Fi Access Point
Quick Setup Guide
This Quick Setup Guide provides step-by-step instructions on
how to set up your Ruckus Wireless ZoneFlex Access Point. After
completing the steps described in this Guide, you will be able to
place the Access Point (AP) at your site and provide wireless
network access to users.
THIS GUIDE IN OTHER LANGUAGES
请从以下网站获得该指南的简体中文版
https://support.ruckuswireless.com
.
請造訪以下網址,取得此手冊的繁體中文版本
https://support.ruckuswireless.com
.
Vous trouverez la version française de ce guide à l'adresse
suivante https://support.ruckuswireless.com
.
こ の ガ イ ド の ⽇本語版は https://support.ruckuswireless.com
でご覧く ださい。
이 가이드의 한국어 버전은 웹 사이트
(https://support.ruckuswireless.com
) 에서 확인하시기 바랍니다 .
Veja a versão em português (Brasil) deste guia em
https://support.ruckuswireless.com.
Puede ver la versión en español (América Latina) de esta guía en
https://support.ruckuswireless.com.
BEFORE YOU BEGIN
Before deploying Ruckus Wireless products, please check for the
latest software and the release documentation.
• User Guides and Release Notes are available at
http://support.ruckuswireless.com/documents.
• Software Upgrades are available at
http://support.ruckuswireless.com/software.
• Open Source information is available at
http://opensource.ruckuswireless.com.
• Software License and Limited Warranty available at
http://support.ruckuswireless.com/warranty.
PACKAGE CONTENTS
• ZoneFlex 7372-E Access Point
• Mounting screws and anchors (2)
• Security screw (1)
• Regulatory flyer
• Declaration of Conformity (country-dependent)
• Product Warranty Statement
•This Quick Setup Guide
SETUP REQUIREMENTS
• A computer running Windows 7 (procedures for other OS’s
are similar)
• One or more of the following:
• A modem (DSL or cable), broadband router, or other
device provided by your Internet Service Provider that
brings Internet access to your site.
• A network switch or a DSL/Internet gateway device.
• Two Ethernet cables (Cat5e or better for PoE in)
• An AC power adapter (sold separately), or
• An 802.3af or 802.3at -compliant Power over Ethernet (PoE)
switch or PoE injector
STEP 1: CONNECT THE AP TO YOUR COMPUTER
1 After removing your Ruckus Wireless AP from its package,
place it next to your computer.
2 Using an Ethernet cable, connect your computer’s network
port to the 10/100/1000 port on the AP.
3 Using the AC adapter (sold separately), connect the AP to a
convenient (and protected) power source.
• Alternatively, connect the 10/100/1000 port to a PoE
injector or PoE switch for both power and network con-
nectivity.
4 Verify that the Power LED on the external enclosure is a
steady green.
STEP 2: PREPARE YOUR COMPUTER FOR AP
S
ETUP
1 On your Windows 7 computer, configure your network
adapter from the Local Area Connection settings as follows:
•
Start > Control Panel > Network and Sharing
Center > Change Adapter Settings
2 Edit the TCP/IPv4 address settings as follows:
•
Local Area Connection > Properties > Internet
Protocol Version 4 (TCP/IPv4) > Properties
The TCP/IPv4 Properties dialog box appears.
3 Select Use the following IP address (if it is not already
selected) and then make the following entries:
•
IP address: 192.168.0.22 (or any address in the
192.168.0.x network)
•
Subnet mask: 255.255.255.0
•
Default gateway: 192.168.0.1
Leave the
DNS server fields empty.
4 Click OK to save your changes.
Your changes are put into effect immediately.
NOTE: The ZoneFlex 7372-E requires a minimum of Zone-
Flex firmware version 9.6 and above to operate.
IMPORTANT!
If the AP is deployed with a ZoneDirector, follow the
ZoneDirector Quick Setup Guide, and connect the AP to your
local network.
NOTE:
The following procedures assume Windows 7 as the operating
system. Procedures for other OS’s are similar.
IMPORTANT!
Write down all of the currently active settings so you can
restore your computer to its current configuration later (when
this process is complete).