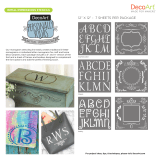Page is loading ...

REFERENCE MANUAL
BERNINA EditorPlus
BERNINA DesignerPlus

COPYRIGHT 1997-2014 BY WILCOM PTY LTD, WILCOM INTERNATIONAL PTY LTD. ALL RIGHTS RESERVED.
No parts of this publication or the accompanying software may be copied or distributed, transmitted, transcribed, stored in a
retrieval system or translated into any human or computer language, in any form or by any means, electronic, mechanical,
magnetic, manual, or otherwise, or disclosed to any third party without the express written permission of:
Wilcom Pty Ltd. (A.B.N. 62 062 621 943)
Level 3, 1-9 Glebe Point Rd, Glebe
Sydney, New South Wales, 2037, Australia
PO Box 1094 Broadway NSW 2007
Phone: +61 2 9578 5100
Fax: +61 2 9578 5108
Web: http://www.wilcom.com
NOTE
The screen illustrations in this publication are intended to be representations, not exact duplicates of the screen layouts
generated by the software.
PRINTED USER MANUAL
Registered owners of BERNINA
®
Embroidery Software are permitted to create one (1) copy of the BERNINA
®
Embroidery
Software User Manual for their personal use. This can be printed with a personal printer or through a commercial printing
company.
LIMITED WARRANTY
BERNINA International AG warrants for a period of 90 days, commencing from the date of delivery of the software to you, that
the products are free from defects in materials and workmanship. Your exclusive remedy for breach of warranty is to return the
products together with proof of purchase to BERNINA or its authorized dealers within the warranty period, and they will be
replaced free of charge. You are responsible for the cost of shipping and insurance, and bear the risk of loss, damage and
misplacement of ‘the products’.
The purchaser relies on their own skill and judgement in selecting the software for their own use and assumes the entire risk as
to the results and performance of the software. Subject to warranties and conditions imposed by law, BERNINA International
AG expressly disclaims all other warranties and conditions, whether express or implied, including without limitation, warranties
and conditions of merchantability, fitness for a particular purpose, title and non infringement. BERNINA International AG
specifically does not warrant that the software will meet the purchaser’s requirements or run without interruption or error, or
appear precisely as described in the accompanying documentation.
LIMITATIONS OF LIABILITY
To the maximum extent permitted by applicable law, in no event will BERNINA International AG or its developers, officers,
employees or affiliates be liable to you for any consequential, incidental, or indirect damages (including damages for loss of
business profits, business interruption, loss of business information and the like), whether foreseeable, or unforeseeable,
arising out of the use of or inability to use the software or accompanying security device and cable, and accompanying
documentation, regardless of the basis of the claim and even if BERNINA or an authorized BERNINA representative has been
advised of the possibility of such damages.
Some states or jurisdictions do not allow the exclusion of incidental, consequential or special damages, so the above limitation
or exclusion may not apply to you.
TERMINATION
Your License to use the BERNINA
®
Embroidery Software is effective as long as you comply with the terms and conditions of the
License Agreement. This License will terminate automatically without notice from BERNINA International AG if you fail to
comply with any of the terms of the License Agreement.
You may terminate this License at any time by returning the BERNINA
®
Embroidery Software and all copies thereof, the dongle
security device, cable and all accompanying documentation to BERNINA International AG.
CONTACT
If you have any questions, please contact your BERNINA distributor, or
BERNINA International AG
CH-8266 Steckborn/Switzerland
Tel: (41) 52-762 11 11
Fax: (41) 52-762 16 11
Rev 4 May 2014

Chapter 1 : Introduction
BERNINA
®
Embroidery Software : Reference Manual 1
CHAPTER 1
INTRODUCTION
Welcome to BERNINA
®
Embroidery Software,
the leading embroidery design application for
home users. This is an MS Windows
®
-based
product incorporating many of the conventions
with which most PC users are already familiar.
BERNINA Embroidery Software is unique in
providing seamless integration with
CorelDRAW
®
Essentials X6, the most popular
vector-based drawing package for home users.
This combination offers a more efficient,
user-friendly approach to embroidery design by
combining the embroidery capabilities of
BERNINA Embroidery Software with graphical
capabilities of CorelDRAW
®
. It also allows users
to create not just embroidery, but true,
multi-medium designs.
Note CorelDRAW
®
Essentials X6 and its sister product, Corel
PHOTO-PAINT
®
Essentials X6 can also be run as standalone applications. For a full
description of the tools, refer to the electronic User Guide available via the
Windows Start > Programs group. Alternatively, use the onscreen help available
from the Graphics mode Help menu.
First-time users
If you are new to BERNINA Embroidery Software,
you’ll be pleased with its flexible digitizing
capabilities, the ease with which you can create and
edit designs, and how simple it is to add or create
your own lettering. However, before you begin
working with the product, please read Getting
Started. This chapter presents an overview of the
basic concepts of digitizing with BERNINA Embroidery
Software and provides you with important guidelines
on how to use this software to achieve the best
results.
Update users
BERNINA Embroidery Software is an enhanced
version of our earlier products. It has many new and
expanded features. Please read the Release Notes
available from the Help menu to quickly familiarize
yourself with the scope of these improvements.
Product levels
There are two BERNINA Embroidery Software product
levels:
BERNINA EditorPlus
BERNINA DesignerPlus.
BERNINA Embroidery Software users can purchase
software upgrades directly from the Internet. See
Upgrades & access codes for details.
BERNINA EditorPlus
With BERNINA EditorPlus, you can edit existing
designs and add lettering. You can also create
attractive designs with a minimum of fuss from
scanned artwork. Use powerful automatic digitizing
features such as Auto Digitizer, Magic Wand and
PhotoSnap. In addition you can:
Change color sequence for better stitchouts

Chapter 1 : Introduction
BERNINA
®
Embroidery Software : Reference Manual 2
Edit individual stitches to fine-tune your designs to
a perfect finish
Use Auto Digitizer to create attractive embroidery
automatically from scanned artwork
For greater control, use Magic Wand to convert
shapes in pictures to stitches
Use PhotoSnap to turn photographs into line
stitching.
BERNINA DesignerPlus
BERNINA DesignerPlus offers powerful features for
digitizing, editing and lettering, combining both
automatic and manual digitizing tools and methods
for maximum control and quality. Specifically, with
this system you can:
Use scanned or imported artwork to digitize
designs on-screen
In addition to the automatic digitizing tools, use
specialized digitizing tools, plus a wide range of
artistic, decorative fill patterns
Create appliqué
Convert any Windows TrueType font to an
embroidery alphabet
Save all your favorite settings to templates.
Note To identify features relevant to your specific
model, see the BERNINA Embroidery Software
Product Feature List.
Resources & support
BERNINA Embroidery Software provides various ways
to access information about the software and how to
use it. It also provides links to sources of ready-made
embroidery designs.
Printed documentation
Depending on your product level, together with your
BERNINA Embroidery Software installation DVD you
will have received this Quick Start Guide. This
contains installation instructions as well as an
introduction to your BERNINA Embroidery Software.
There is also a Quick Reference section which lists all
commands and shortcut keys used in the software.
Onscreen documentation
Onscreen documentation is provided in two formats –
HTML Help and Adobe Acrobat. Depending on your
product level, documentation components will include
some or all of the following:
Release notes
A set of release notes is included with the software
installation. These provide detailed information about
new and improved features as well as direct links to
the relevant sections of the Reference Manual.
Reference manual
The Reference Manual provides detailed procedures
covering all features of the BERNINA Embroidery
Software ‘Embroidery Canvas’. It contains
step-by-step instructions together with samples and
screen images. The BERNINA Cross Stitch and
BERNINA Quilter applications are documented in
separate supplementary manuals described below.
Note For a full description of the CorelDRAW
®
tools
available in Artwork Canvas, refer to the electronic
User Guide available via the Windows Start >
Programs group. Alternatively, use the onscreen
help available from the Graphics mode Help menu.
Onscreen help
Onscreen help provides quick access to general
information on BERNINA Embroidery Software
features and step-by-step instructions. An <F1>
keypress accesses context-sensitive help.
Supplementary help
With your BERNINA Embroidery Software installation,
you will have also received the following
supplementary help:
BERNINA Cross Stitch: This covers the capabilities
of the special BERNINA Cross Stitch application.
See also Cross stitching.
Access BERNINA and
OESD embroidery
design studios
Access onscreen
documentation
Order and install
upgrades

Chapter 1 : Introduction
BERNINA
®
Embroidery Software : Reference Manual 3
BERNINA Quilter: This covers the capabilities of
the special BERNINA Quilter application. See also
Quilting.
Online resources
There are many other sources of ready-made
embroidery designs which you can purchase and
adapt as you wish. Your BERNINA Embroidery
Software directs you to two rich sources – BERNINA
and OESD embroidery design studios.
Conventions used in the manual
The following conventions are adopted and used
throughout the manual.
Commands
In this manual, commands on a menu or submenu are
referred to by both the menu and command names.
For example the ‘Show all Colors’ command in the
‘View’ menu is referred to as View > Show all
Colors.
Dialog boxes
Dialog boxes are referred to as ‘dialogs’ and are
shown in the manual only if they provide important
information on using BERNINA
®
Embroidery
Software. The screen images provided are intended to
be representations, not exact duplicates of the
layouts generated by the software.
Keyboard conventions
Keyboard shortcuts
Instruction Symbol Action
Click [ Click the left mouse button.
Right-click ] Click the right mouse button.
Double-click . Click the mouse button twice
without moving the mouse.
Click OK [or j Click OK with the mouse or press
the Enter key on the keyboard to
complete the action.
Shortcut Action
C + S While holding down the Control key (Ctrl),
press the S key to save design.
For a complete list of keyboard shortcuts, see Keyboard
Shortcuts.

Chapter 2 : Installation & Setup
BERNINA
®
Embroidery Software : Reference Manual 4
CHAPTER 2
INSTALLATION & SETUP
The BERNINA Embroidery Software V7.0 kits include
some or all of the following components:
BERNINA Embroidery Software Installation DVD
USB dongle with tag attached
BERNINA Embroidery Software Quick Start Guide
Note The BERNINA Embroidery Software installation
DVD includes software for all products, including
BERNINA DesignerPlus, BERNINA EditorPlus,
BERNINA Portfolio, BERNINA Cross Stitch and
BERNINA Quilter.
System requirements
You need to ensure that the following pre-requisite
system requirements are met in order to run the
BERNINA Embroidery Software.
PC specifications
Check that your PC meets the system requirements.
Check CPU/RAM as well as hard disk space. The table
below provides minimum system requirements.
Supported operating systems ‡
Although Windows XP (32bit) is supported,
BERNINA highly recommends that you consider
updating to Windows 7 or Windows 8.
Free hard disk space †
BERNINA Embroidery Software occupies up to 1Gb of
hard disk space, depending on the options installed.
Screen resolution ¥
Some controls may be hidden on the user interface if
you run your monitor at low resolutions. The physical
size of your monitor will have a bearing on the
optimum screen resolution. Larger fonts will
exacerbate the problem. If you experience visibility
issues, try adjusting both screen resolution and font
size. For example, a resolution of 1280 x 720 with a
font size of 100% or 125% should be acceptable.
Item Minimum
CPU Intel® Pentium® 4, AMD Athlon™ 64
or AMD Opteron™
OS
‡
Windows® XP SP3 (32-bit)
Browser I.E. 7.0 or later
Internet
connection
Required for installation, product
registration and access to software
updates.
Memory 1 GB (32-bit) or 2 GB (64-bit)
Hard disk
size
40 GB
Free disk
space
†
20 GB
Graphics
card
Support for Highest Color (32bit) and
resolution 1280 x 1024
Monitor
¥
17" at native resolution of 1280 x
1024
Scanner,
printer and
plotter
Windows-compatible (any
connection method – e.g. parallel,
USB)
USB ports Dedicated USB port for a USB
dongle
Mouse USB mouse
Data drives DVD-ROM drive for software
installation
Sound card Required for multimedia training
Item Minimum

Chapter 2 : Installation & Setup
BERNINA
®
Embroidery Software : Reference Manual 5
Security device
BERNINA Embroidery
Software is controlled by a
security device or ‘dongle’
attached to the computer,
in conjunction with security
access codes entered into
the software. Each dongle
has a serial number and
identity code so your
system can be uniquely
recognized.
All purchases of the latest software release, whether
new or updates, are shipped with a USB type dongle.
Whenever you update your software, you will be
prompted to carry out a ‘brain transplant’ from your
previous dongle to the latest one. Do not attach your
dongle until prompted by the software installation.
Otherwise the generic USB drivers will be used and
will prevent the correct working of the security
system.
Caution If the dongle is removed or loses connection
while you are working in BERNINA Embroidery
Software, error messages will display. Cancel the
messages, then exit. You will lose any unsaved
changes to your design. Re-attach the dongle to your
computer, making sure that it is firmly secured, then
restart BERNINA Embroidery Software.
Installation options
The Installation procedure lets you choose:
where the software and sample designs will be
installed on your PC or network
which components will be installed – e.g.
additional languages, BERNINA Portfolio
which documentation files will be installed.
Note The BERNINA Embroidery Software checkbox is
always selected. The ‘Extra Languages’ checkbox may
not be present, depending on the software release
you have purchased.
Merging software versions
You may choose to merge with an already installed
version of software. Existing ‘assets’ are handled as
follows:
Patterns
BERNINA Embroidery Software allows you to add
patterns to your own custom pattern sets. There may
also be changes to the latest factory versions of these
files. The installation examines all existing patterns
on your PC and merges them with the new software
installation.
Templates
BERNINA Embroidery Software also allows you to
modify installed templates as well as create new
ones. There may also be changes to the latest factory
versions of these files. The installation examines all
templates in the system and merges them with the
new software installation.
Thread charts
If you have adjusted any settings in the thread charts,
these are preserved.
Appliqué fabrics
Sample appliqué fabrics are now used both by
BERNINA Embroidery Software and BERNINA Quilter
applications. You may have added or modified fabrics
in an existing BERNINA Quilter installation. When
installing fabrics, the BERNINA Embroidery Software
installation checks the existing fabrics file and merges
it with the new installation.
Note Any changes that you may have made to your
current BERNINA Quilter fabric library will be merged
with the latest installation.
Dos & donts
Never remove an existing BERNINA Embroidery
Software installation manually by selecting
program file folders and pressing the Delete key.
This is true for all MS Windows
®
applications.
Avoid removing an existing BERNINA Embroidery
Software installation by choosing
Programs > BERNINA Embroidery
Software > Uninstall from the MS Windows
®
Start menu, or by using Add/Remove
Programs from the Windows Control Panel.
Both of these methods will remove all of the files
known to BERNINA Embroidery Software and you
will lose all your user-defined settings.
Instead, let the BERNINA Embroidery Software
installation procedure merge all of your
user-defined settings with the new installation.
When you install the software, you will be
prompted to reboot your PC to complete the
installation. Make sure that you save any files and
close all applications beforehand.
Once the new installation is complete, you can
safely remove your earlier BERNINA Embroidery
Software installation using Programs > ... >
Uninstall or Add/Remove Programs. The
uninstall process may leave some files in the
USB Port Dongle

Chapter 2 : Installation & Setup
BERNINA
®
Embroidery Software : Reference Manual 6
installation folder. You can manually delete this
folder and its contents using Windows Explorer.
Installing the software
The installation procedure lets you choose:
where the software and sample designs will be
installed on your PC or network
which components will be installed – e.g.
additional languages, BERNINA Portfolio
which documentation files will be installed.
Caution If you are updating your software, do not
uninstall the current version. Let the installation
procedure do this for you. See also Merging software
versions.
To install BERNINA Embroidery Software
1 Ensure your computer meets the technical
requirements for BERNINA Embroidery Software.
See System requirements for details.
2 Close all MS Windows
®
applications but leave
Windows running.
Caution Don’t attach your dongle until prompted.
Otherwise correct working of the security system
may be compromised.
3 Insert the BERNINA Embroidery Software
Installation DVD-ROM.
The installation program should start within 30
seconds and a Welcome screen displayed.
4 Click Next.
5 Choose which product to install and click Next.
The License Agreement is displayed.
Tip You can print the license agreement by means
of the Print button.
6 Select to accept and click Next.
You are prompted to attach your dongle. If you
have an update kit, you will be prompted to attach
your old dongle as well.
7 Click Next.
The Setup Type screen is displayed. Choose the
complete installation if you are a new user.
8 Click Next.
The Choose Destination Location screen is
displayed. This indicates where your BERNINA
Embroidery Software will be installed.
To accept the default folder, click Next.
To change the location, click Browse, specify
an existing folder or create a new one and click
Next.
If you choose to install the software into the same
folder as an earlier version, the new version is
installed over the old and simultaneously merged.
9 Click Next.
When the Sample Location screen is displayed,
choose the design folder where you want your
designs to be saved.
The default location is My Designs - Embroidery
Software 7. Sample designs included with the
software are stored in this folder.
To accept the default folder, click Next.
To change the location, click Browse – locate
or create a new folder and click Next.
Note Your own designs are not removed during
installation, but old sample designs may be
overwritten by new designs of the same name.
10 Click Next.

Chapter 2 : Installation & Setup
BERNINA
®
Embroidery Software : Reference Manual 7
If your PC already contains one or more older
versions of BERNINA Embroidery Software:
You are prompted to choose a version to merge
with.
The older version will be merged with the new
when the PC reboots.
11 Click Install to proceed.
The Setup Status screen keeps you informed of
the progress of the installation.
CorelDRAW
®
Essentials X6 is installed as part of
the normal installation.
12 Click Finish to complete the installation.
You are given the option to restart with the new
installation. Shortcut icons are placed on the
MS Windows
®
desktop and in the Start >
Programs group.
Note If you are updating from an earlier version,
the merging process may take some time.
Any changes that you may have made to your old
BERNINA Quilter fabric library will now be merged
with the latest installation. The installation also
merges any user-defined patterns or motifs. See
Merging software versions for details.
Modifying an existing installation
Whether you are updating your current BERNINA
®
Embroidery Software software or wanting to uninstall
it, you follow the same procedure. When you run the
installation program again, it will automatically detect
if there is an existing copy of BERNINA
®
Embroidery
Software on your system and give you to option to
modify, repair or remove it. This will prevent the
installation of more than one release version of
BERNINA
®
Embroidery Software on your computer.
To modify an existing installation
1 Close all MS Windows
®
applications but leave
Windows running.
2 Insert the BERNINA
®
Embroidery Software
Installation DVD-ROM.
If BERNINA
®
Embroidery Software software is
already installed on the computer, the following
Welcome screen will appear.
3 Choose the option you require—Modify, Repair,
Remove—and click Next.
Modify: changes selection of installed
components
Repair: reinstalls the same components as
already installed
Remove: uninstalls the software.
If you choose to modify your current installation,
the Select Components screen appears.
4 Select the features and languages to add or
deselect to remove.
5 Click Next.
The Ready to Install screen appears.
6 Click Install.

Chapter 2 : Installation & Setup
BERNINA
®
Embroidery Software : Reference Manual 8
Upon successful installation of the software and
any additional MS Windows
®
files that need
updating, the Maintenance Complete screen
appears.
Note If you have selected Repair as your
installation option, currently installed components
will be reinstalled.
7 Click Finish.
Upgrades & access codes
BERNINA Embroidery Software is controlled by a
security device or ‘dongle’ attached to the computer,
in conjunction with ‘access codes’ entered into the
software. The Dongle Number is the most important
number. It consists of a unique 7-character number
appearing on the tag attached to your dongle. As well
as the dongle number, each dongle has a unique
Serial Number and Identity Code stored inside it
so your system can be uniquely recognized. The
identity code can be obtained via the BERNINA
®
Embroidery Software application. You may upgrade
your software directly via the internet.
Identifying your security device
When referring to your system in correspondence or
by telephone, you need to quote your Dongle
Number. You may also need to quote the Serial
Number and Identity Code. This information is
found on the dongle itself, as well as the Security
Device dialog.
To identify your security device
Inspect the tag attached to your dongle. for the
dongle number – this consists of a unique
7-character number starting with the letter ‘A’.
The information can also be found on Security
Device Options dialog accessed via the Settings
menu.
Note The Serial Number field displays the
dongle’s internal serial number (before the
hyphen). This is a unique number that is read from
the dongle attached to your computer. It is
different to the number on the dongle tag or
dongle itself. We recommend recording this
number for support purposes.
Upgrading BERNINA
®
Embroidery Software
online
BERNINA Embroidery Software users can purchase
software upgrades directly via the internet. The
website offers you a choice of upgrade relevant to the
current level of your dongle. If your dongle is at
BERNINA EditorPlus level, the website will offer an
upgrade to BERNINA DesignerPlus. If you have any
problems, contact your dealer.
Caution If browser security is set too ‘high’, you may
be unable to download software updates. If you
experience this problem, try setting browser security
to ‘medium’.
To upgrade BERNINA
®
Embroidery Software
online
1 Make sure your internet connection is activated.
2 Select Help > Activate Upgrade.
You are connected to the website.
3 Follow the online instructions to activate your
upgrade.
Order and install
upgrades

Chapter 2 : Installation & Setup
BERNINA
®
Embroidery Software : Reference Manual 9
You will be prompted to enter the unique access
code on your Bernina Upgrade Card.
The website will then send you a notification
email.
4 After notification, select Help > Install Upgrade.
The Bernina Upgrader dialog opens.
5 Click OK.
The access codes are downloaded to your dongle
and the software upgraded.
6 When the upgrade process is complete, click OK.
BERNINA
®
Embroidery Software is restarted at its
new level.
Entering access codes
If for any reason you are unable to upgrade your
software online, you can enter security access codes
manually to upgrade to new options or software
releases. Your dealer will supply these codes.
Tip You can also enter access codes by importing
them from a text file. This saves time and helps avoid
typing errors. See Importing access codes for details.
To enter access codes
1 Select Settings > Security.
The Set Security Device Options dialog opens.
2 Check that the Serial Number and Identity
Code match those on the email containing the new
access codes text file. The two codes must be
identical.
3 Enter the access codes in the fields using Tab or
Enter to move between them.
Tip When keying in your access codes, BERNINA
®
Embroidery Software adds a space between each
four-character set automatically. You don’t have to
key spaces manually.
4 Click OK.
A message displays indicating that the access
codes were successfully entered.
5 Restart BERNINA
®
Embroidery Software.
Importing access codes
Rather than entering access codes manually, you
have the option of importing them from a text file.
This saves time and helps avoid typing errors. Your
dealer will supply the text file by email.
To import access codes
1 When you receive your access codes (as an email
attachment), save the file to a safe location on
your hard drive – e.g. your PC desktop.
2 In BERNINA
®
Embroidery Software, select
Settings > Security.
The Set Security Device dialog opens.
3 Check that the Serial Number and Identity
Code match those on the email containing the new
access codes text file. The two codes must be
identical.
4 Click Import Codes.
The Open dialog opens.
ABCDABCD
EFGHEFGH
Click to import
codes

Chapter 2 : Installation & Setup
BERNINA
®
Embroidery Software : Reference Manual 10
5
Navigate to the location where you saved the
access codes text file – e.g. your PC desktop.
6 Select the text file containing the new access
codes and click Open.
The codes are automatically updated.
7 Restart BERNINA
®
Embroidery Software.

Part I : The Basics
BERNINA
®
Embroidery Software : Reference Manual
11
PART I
THE BASICS
Designs created in BERNINA Embroidery Software are composed of ‘embroidery
objects’. They are called ‘objects’ because they are discrete entities which can be
manipulated independently of each other. Each object has certain defining
characteristics or ‘properties’ such as color, size, position, and so on. The most
important property of an embroidery object is its stitch type.
Getting started
BERNINA Embroidery Software provides embroiderers with a fast, flexible way of
creating and editing embroidery designs. This section outlines the main uses you will
make of your BERNINA Embroidery Software, together with references to the sections
of the reference manual where you can obtain more in-depth information. See Getting
Started for details.
Basic procedures
This section describes how to start BERNINA Embroidery Software and access the
available commands and tools. It covers basic procedures to do with opening, creating
and saving design files. It explains how to activate hoops and grids and it covers
accessing object properties. See Basic Procedures for details.
Viewing designs
This section explains the design viewing modes available in BERNINA Embroidery
Software as well as the various design viewing settings. It describes zooming and
panning as well as how to view the stitching sequence. It covers displaying design
backdrops and changing backgrounds. It also explains how to obtain information about
your designs. See Viewing Designs for details.
Selecting objects
This section describes how to select objects using the selection tools and keyboard. It
also shows how to select color blocks or individual objects using the Color Film. See
Selecting Objects for details.
Hooping designs
This section describes how to choose and display hoops in BERNINA Embroidery
Software. It covers creating and modifying custom hoops. It also deals with hooping
large designs. See Hooping Designs for details.
Hardware & software setup
This section describes how to set up embroidery machines, and scanners and describes
how to calibrate the monitor. It also deals with changing grid spacing and hoop options.
The setting of general options – such as automatic save, pointer position display
options, etc – is also covered. See Hardware & Software Setup for details.

Chapter 3 : Getting Started
BERNINA
®
Embroidery Software : Reference Manual 12
CHAPTER 3
GETTING STARTED
If you are new to BERNINA Embroidery
Software or machine embroidery, you
are probably asking yourself ‘where do I
start?!’.
It’s safe to say that you will spend many
hours, both rewarding and at times
frustrating, learning how to get the most
out of your BERNINA machine and the
design software which supports it. The
two work together hand-in-hand and it
takes practice and patience to master
both the creation and production of fine
embroidery.
The results, however, will speak for
themselves, making the time you invest
all the more valuable. With each project
you complete, you will gain in experience and confidence and be ready to tackle
the next challenge.
This section outlines the main uses you will make of your BERNINA Embroidery
Software, together with references to the sections of the reference manual where
you can obtain more in-depth information.
First things first
You don’t need any experience to start with BERNINA
Embroidery Software. You can simply open a design
and send it to your machine to ‘stitch out’. And this is
the best place to start. As you gain experience, you
will be able to ‘read’ designs and identify which are
good and which may cause problems. See also Tips &
Tricks.
Sample designs & artwork
BERNINA Embroidery Software contains hundreds of
ready-to-stitch designs, including many attractive
ornaments, samples and digitizing backdrops. Design
files (ART files) and images (BMP, JPG, and WMF files)
can be found in your My Designs - Embroidery
Software 7 folder. The most valuable thing you can
do when starting out as a new user, is to spend some
time exploring these designs and getting to know
what’s available.

Chapter 3 : Getting Started
BERNINA
®
Embroidery Software : Reference Manual 13
Note BERNINA Embroidery Software includes its own
BERNINA Portfolio design management application to
view and manage your embroidery designs.
Alternatively, explore design folders using
MS Windows
®
Explorer.
Other sources
There are many other sources of ready-made
embroidery designs which you can purchase and
adapt as you wish. Your BERNINA Embroidery
Software directs you to two rich sources – BERNINA
and OESD embroidery design studios.
Clipart
CorelDRAW
®
Essentials X6 is packaged with a
selection of clipart which can be accessed via the
program group.
Make sure you get familiar with the many clipart
samples. Many can be adapted for use with
embroidery design, either as digitizing backdrops or
direct conversion. See also Browsing clipart.
It may be more convenient to take a copy of the entire
CorelDRAW
®
Essentials X6 Clipart folder and copy it
to My Designs - Embroidery Software 7 folder for
easy reference.
Caution Included artwork (clipart) and embroidery
designs are only available for personal use – i.e. they
cannot be commercially sold in any form.
Rules of good embroidery
Keep the following points in mind when looking at
embroidery designs, both your own and others:
Stitches are neat, smooth and even
Design looks good – shapes, colors, balance
Shapes are filled with correct fill and outline
stitches
Stitches are angled to match shapes
Shapes are stitched correctly – no unwanted gaps
Details are clearly defined
Lettering is clear and easy to read.
The stitchout should also have the following
characteristics:
The design sews efficiently on the machine
The fabric does not pucker around stitched areas
The design is free of loose ends.
Good embroidery quality starts with good design. You
then need a good quality machine to stitch it out. But
even that is not enough if you do not use the correct
fabric, threads, backings, tension, and so on. Consult
your machine manual for advice and get as much
advice from other embroiderers as you can.
Access BERNINA and
OESD embroidery
design studios
Access CorelDRAW®
clipart folders

Chapter 3 : Getting Started
BERNINA
®
Embroidery Software : Reference Manual 14
Working with embroidery
Before starting, let’s take a look at the scenarios that
you will find yourself working with. Typically, you will
be involved in one or all of the following:
Take a ready-made design and sew it out
Make global changes to a design
Create a lettering design
Combine lettering with a design
Adapt a design by changing parts
Create new embroidery from artwork using
automated techniques
Create new embroidery manually
Use special embroidery features
Let’s look at those cases one by one.
Sew a ready-made design
For many embroiderers, it is enough to take an
existing design and stitch it out. This is certainly
where most will start. Once you have found a design
you like, you will want to preview it to see how it will
sew out. A number of steps are involved. We outline
the main ones here with reference to the manual.
To sew out a design
1 Open the design in BERNINA Embroidery
Software. See Opening designs for details.
2 Adjust viewing settings as desired. See Viewing
Designs for details.
3 Check the fabric type and change as necessary.
See Status bar for details.
4 Check thread colors and if necessary, change
charts to suit the one you are using. See Assigning
thread colors for details.
5 Preview the stitchout so you understand how the
design will sew on the machine. See Viewing stitch
sequence for details.
6 Choose a hoop and check location within the hoop.
See Selecting hoops for details.
7 Preview the design and print out a design
worksheet before sewing out as desired. See
Printing designs for details.
8 Send the design to machine directly or via data
media (usually memory stick). See Stitching out
designs for details.
Check your BERNINA machine documentation for
steps involved after transferring the design to
machine.
Modify an entire design
Once you are used to the steps involved in sewing out
designs – either clipart or ones you have purchased –
you will soon want to make global design
modifications such as resizing, or changing thread
colors and fabric types. These are all relatively simple
operations.
To modify an entire design
1 Open the design you want to use. See Opening
designs for details.
2 Check design dimensions, and resize as required.
See Scaling objects for details.
For example, if you are stitching a left chest
design, maximum size will be approximately 4.25"
or 108 mm square.

Chapter 3 : Getting Started
BERNINA
®
Embroidery Software : Reference Manual 15
3
Adjust design thread colors as desired. See
Changing thread colors for details.
4 Check the fabric type and change as necessary.
See also Changing fabrics.
5 Select a hoop of the required size. See Selecting
hoops for details.
6 Visualize the design on a garment or article. See
Visualizing finished articles for details.
7 Print a worksheet and send the design to machine.
See Printing designs and Stitching out designs in
the Reference Manual for details.
Create a simple lettering design
Once you are used to sewing out designs and resizing,
changing colors and fabric types, you will definitely
want to create your own lettering designs. While it
takes practice to obtain a good quality lettering
stitchout, it is as simple as typing letters on-screen to
create attractive lettering in BERNINA Embroidery
Software.
To create a simple lettering design
Typically you’ll want to add lettering to an existing
design.
Add embroidery lettering to designs quickly and
easily, either on-screen using current settings or
via ‘object properties’. See Adding lettering to
embroidery designs for details.
It’s then a simple matter to adjust baselines,
formatting, spacing settings, and colors. See
Lettering Essentials for details.
Try stitching out your lettering design. Study the
stitch quality. Be aware that different alphabets
sew out better at different sizes. See also Alphabet
Samples.
Create more advanced lettering
Once you have tried your hand at creating lettering
designs and sewing them out, you will want to do
more adventurous things, such as monograms, fancy
lettering, flair scripts, raised lettering with trapunto,
as well as special ‘elastic lettering’ effects. The
creative possibilities are endless. Your appetite to try
new things will be stimulated as you gain experience
and confidence. Part of that involves becoming adept
at using your BERNINA machine as well as sampling
and checking design quality.
Monogramming
BERNINA Embroidery Software makes the creation of
monogramming designs quite simple with the

Chapter 3 : Getting Started
BERNINA
®
Embroidery Software : Reference Manual 16
‘all-in-one’ Monogramming tool. Optionally include
lettering, ornaments, and/or up to four concentric
borders in your monograms. See Monogramming for
details.
Fancy alphabets
BERNINA Embroidery Software includes a number of
fancy alphabets such as Creative Cross and Secret
Garden-Caps. These alphabets include multiple
colors and miniature designs. See Adding fancy
lettering for details.
Flair script is a special font which allows you to add
decorative flairs to the end of text objects, mimicking
flamboyant handwriting flourishes. See Adding flair
script lettering for details.
Lettering stitch effects
By default, lettering objects are filled with satin
stitching. You can apply other fill stitch types, such as
Step or Fancy, as with any embroidery object. See
Applying different stitch types & effects to lettering
for details.
Elastic lettering
Apply ‘elastic lettering’ effects to embroidery lettering
to make it bulge or arch, stretch or compress. See
Creating ‘elastic lettering’ effects for details.
Tip Remember to study the sample designs included
with your BERNINA Embroidery Software installation.
Adapt a design
Adapting designs is perhaps the most common
scenario in embroidery. You will sometimes want to
create a new design, usually from artwork, but more
often you will want to take an existing design and
‘re-purpose’ it. We’ve already seen how to make
global changes such as sizing, changing colors and
fabrics. It won’t be long before you want to try more
‘invasive’ changes such as reshaping, removing,
combining, duplicating, resequencing, changing stitch
Borders stitched
first – 1, 2, 3, etc
Ornaments
stitched next
Lettering
stitched last

Chapter 3 : Getting Started
BERNINA
®
Embroidery Software : Reference Manual 17
types and effects, etc. Here is a sampling of the things
you may want to try.
Combine designs
One technique you will undoubtedly use is combining
design elements. This will in turn teach you a lot
about other editing operations such as resizing,
positioning, rotating, sequencing objects, as well as
removing underlying stitching. See Inserting designs
for details.
Transform design elements
Depending on the type of design work you are doing,
you can make use of BERNINA Embroidery Software
tools for duplicating, rotating, and mirroring design
elements to create wreathes, kaleidoscopes, and
other effects. See Mirroring objects for details.
Reshape elements
Reshaping operations may be called on for anything
from minor modifications to object shapes to
reshaping letters for special effects. In all cases, if it
is selectable, it can be reshaped. See Reshaping &
Editing Objects for details.
Apply artistic stitch effects
It won’t take long before you get bored with simple
fills and outlines and want to try out some of the
many artistic stitch types and effects BERNINA
Embroidery Software provides. See also Artistic Stitch
Effects.
Tip Remember to study the sample designs included
with your BERNINA Embroidery Software installation.
Create embroidery using automated
techniques
If you have graduated this far in your exploration of
your BERNINA machine and BERNINA Embroidery
Software, you are doing well. You can already achieve
a great deal without having to actually do your own
design or digitizing work. However, if you have
graduated this far, that is probably exactly what you
want to do!
One of the quickest ways to get started is to use the
automated techniques BERNINA Embroidery Software
provides. While there are limitations to what can be
done this way, it nevertheless allows you to prototype
design ideas relatively simply and may be sufficient
for your purposes. At least for now!

Chapter 3 : Getting Started
BERNINA
®
Embroidery Software : Reference Manual 18
Vector artwork conversion
Special conversion tools in BERNINA Embroidery
Software automatically convert vector objects and
text to embroidery or lettering objects. These can be
modified as required. See Digitizing with vector
artwork for details.
Tip A good starting point is to use some of the many
clipart samples packaged with CorelDRAW
®
. Many of
these can be adapted for use in embroidery design.
Bitmap artwork conversion
The Magic Wand tool provides everything necessary
to digitize shapes in bitmap images automatically. An
extension of this technology, Auto Digitizer
recognizes shapes in artwork and makes decisions
about the most suitable stitch types to use. See
Auto-digitizing with Magic Wand and Auto-digitizing
with Auto Digitizer in the Reference Manual for
details.
Photographic conversion
Use PhotoSnap to create embroidery from
photographs and other images. See also
Auto-digitizing with PhotoSnap.
Tip Remember to study the sample designs included
with your BERNINA Embroidery Software installation.
Try sewing out in order to understand better the
techniques involved as well as the limitations.
Create new embroidery from scratch
If you have reached this point, you have already
mastered 90% of the techniques that most
embroiderers need. However, coming to grips with the
‘black art’ of manual digitizing is the next step in
becoming an embroidery master. But you don’t have
to dive off the deep end. You can start with quite
simple projects and work your way up to more
complicated designs with more complicated stitch
effects.
Start with good artwork
To create good quality embroidery, you need to
choose suitable artwork for use as a digitizing
backdrop. Unless you are an experienced digitizer,
don’t use complicated artwork.
Artwork that is not in digital format needs to be
scanned. This can be done via CorelDRAW
®
which is
included with BERNINA Embroidery Software.
Possible sources include:
books
Image scanned in RGB
color mode
Image scanned in 256
color mode
/