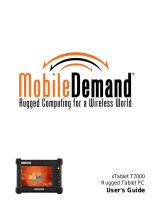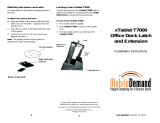Page is loading ...

2 xTablet T1600 User Guide
Read Me First
MobileDemand,
LC
1501 Boyson Square Drive
Suite 101
Hiawatha, IA 52233
U.S.A.
Phone: 877-784-4338
Fax: 319-363-4122
Web: www.RuggedTabletPC.com
No parts of this work may be reproduced in any form or by any means - graphic, electronic, or mechanical, including
photocopying, recording, taping, or information storage and retrieval systems - without the written permission of the
publisher.
While every precaution has been taken in the preparation of this document, the publisher and the author assume no
responsibility for errors or omissions or for damages resulting from the use of information contained in this document or
from the use of program s and source code that m ay accompany it. In no event s hall the publisher and the author be liable
for any loss of profit or any other commercial damage caused or alleged to have been caused directly or indirectly by this
document.
© 2009 - 2014 MobileDemand
LC
Products that are referred to in this document may be either trademarks and/or registered trademarks of the respective
owners. The publisher and the author make no claim to these trademarks.
MobileDemand is a registered trademark of MobileDemand, LC.
MobileDemand logos are registered trademarks of MobileDemand, LC.
Windows is a trademark of the Microsoft group of companies.
The Bluetooth word m ark and logo are registered trademarks and are owned by the Bluetooth SIG, Inc.

xTablet T1600 User Guide 3
Read Me First
Table of Contents
B
EFORE
Y
OU
S
TART
......................................................................................
5
P
ACKAGE
C
ONTENTS
.....................................................................................
5
P
RODUCT
O
VERVIEW
....................................................................................
6
Front View ............................................................................................................ 6
Back View ............................................................................................................. 7
Right View ............................................................................................................ 8
Left View .............................................................................................................. 8
Bottom View ......................................................................................................... 9
S
TATUS
I
NDICATORS
.....................................................................................
9
GETTING
STARTED .................................................................
10
I
NSTALLING THE
B
ATTERY
..............................................................................
10
Charging the Battery.............................................................................................10
When to replace the Battery Pack .......................................................................... 11
Removing the Battery .......................................................................................... 11
C
ONNECTING THE
P
OWER
.............................................................................
12
Connecting the AC Adapter ................................................................................... 12
Using Battery Power............................................................................................. 12
S
TARTING
Y
OUR xTablet T1600
........................................................................
13
Turning On Your Device........................................................................................ 13
Turning Off Your Device........................................................................................ 13
OPERATING
YOUR
xTablet T1600
..................................................
14
U
SING THE
Q
UICK
M
ENU
.............................................................................
14
Quick Menu Overview.......................................................................................... 14
Configuring the SETUP Menu Settings .................................................................. 17
Configuring Programmable Buttons.. .................................................................... 18
Configuring External WWAN Antenna Switching ………............................................. 19
Configuring the Light Sensor Settings................................................................... 20
Configuring the External GPS Antenna Switching ………............................................ 21
Useful Information
.................................................................................
22
Boot Menu…………….............................................................................................. 22
How to Enter the BIOS........................................................................................ 22
CTRL-ALT-DEL for Windows 7 Login to a Domain...………………………………………………………22
I don’t want a password upon wake...................................................................... 23
High Resolution Screen Scaling and Setting........................................................... 24
Changing Screen Resolution................................................................................ 26
U
SING THE
C
AMERA
....................................................................................
28
Camera Application............................................................................................. 28
MAKING
CONNECTIONS ........................................................
32
I
NSTALLING THE
M
EMORY
C
ARD
......................................................................
32
I
NSTALLING THE
SIM C
ARD
..........................................................................
33
C
ONNECTING
THE
M
ICROPHONE
/H
EADSET
.................................................................
33

4 xTablet T1600 User Guide
Read Me First
C
ONNECTING
USB
D
EVICES
.........................................................................
34
C
ONNECTING
to Bluetooth Peripheral
.........................................................
35
C
ONNECTING TO
W
IRELESS
C
ONNECTIONS
........................................................
37
C
ONNECTING TO
Wireless Wide Area Network..
............................................
38
How to use the Skylight Connection Manager application…………………………….38
Setting up the Barcode Scanner..
..........................................
45
Setting up the Barcode Scanner
..............................................................
45
Accessories……………………………
.......................................... 48
Accessories……..
....................................................................................
48
Troubleshooting….…………………
..........................................
49
Accessories……..
.................................................................................... 49
APPENDIX .............................................................................
51
C
OPYRIGHT
..............................................................................................
51
S
AFETY
Information
................................................................................
51
Precaution on Battery Pack
......................................................................
52
General Product Safety…..
.......................................................................
53
Handling and Maintenance
.......................................................................
54
General Guideline……………………………....................................................................... 54
Cleaning Guideline……………………………...................................................................... 54
Touchscreen Guideline……………………………................................................................ 55
R
EGULATORY
Safety S
TATEMENTS
...................................................................
56
Federal Communications Commission Statement..................................................... 56
Canada, Industry Canada (IC) Notices.................................................................... 56
802.11 Radio Precaution Statement........................................................................ 56
RF exposure warning............................................................................................. 56
Canada, Industry Canada (IC) Notices..................................................................... 56
Battery Disposal ................................................................................................... 57
Caution for Adaptor............................................................................................... 58
Battery Safety ...................................................................................................... 58
Caution for RJ-45.................................................................................................. 58
S
AFETY
I
NSTRUCTIONS
................................................................................5 8
Before You Start

xTablet T1600 User Guide 5
Read Me First
Before You Start
Congratulations on your purchase of this xTablet T1600.
This rugged xTablet T1600 is portable and provides users with maximum
mobile computing experience in a wide range of working environments.
Before you begin using your xTablet T1600, read this chapter to familiarize
yourself with the main components installed in the system.
Package Contents
If any of following items is damaged, please contact MobileDemand.
Tablet AC adapter Power cord
Stylus Pen Briefcase Handle X-strap

6 xTablet T1600 User Guide
Read Me First
Product Overview
Front View
Before You Start
No.
Item Description
1
Program button Tap to enter the chosen program. (user defined)
2
Front camera Use for video conference.
3
Ambient light sensor Use to detect the current level of visible light in the
surrounding environment.
4
Microphone Capture audio.
5
Scanner or Camera
button
The button functionality can be assigned via Quick
Menu.
•
Scanner button: Press to trigger the Barcode
scan function if the barcode scanner is enabled.
•
Camera button: Press to take a picture.
6
Home key Tap to return to the Start screen (Windows 8 only).

xTablet T1600 User Guide 7
Read Me First
Before You Start
Back View
No.
Item Description
1
Barcode scanner Scan barcodes.
2
Camera LED flash Provides additional lighting when taking pictures
in low light.
3
Rear camera 5MP pictures with auto-focus.
4
Battery compartment Single battery pack.
5
Battery latch release
button
Press and hold the button to unlock and slide to
unlatch the battery latch and remove battery.
6
Speaker Audio output.

8 xTablet T1600 User Guide
Read Me First
Right View
Before You Start
No.
Item Description
1
Audio Combo jack Connect a headphone/external speakers/
microphone.
2
USB 3.0 ports (x2) Connect USB peripherals.
3
Memory card slot Use to insert memory cards to transfer pictures,
music, and data between your xTablet T1600 and
other SD compatible devices. The card reader
supports SD (Secure Digital), SDXC, SDHC, Mini-
SD (with adapter), Micro-SD (with adapter).
4
Mini SIM card slot Use to insert a Mini SIM card for LTE activation if
ordered with LTE.
Left View
No.
Item Description
1
Power button Press to turn your xTablet T1600 on or off.
2
Volume buttons Press to adjust the volume level.
3
Kensington lock slot Connect a Kensington-compatible xTablet T1600
security lock.

xTablet T1600 User Guide 9
Read Me First
Before You Start
Bottom View
No.
Item Description
1
Docking contacts Connect the xTablet T1600 to a docking station.
2
DC-in jack Connect the power adapter.
Status Indicators
The status indicators in the upper side of the xTablet T1600 light up when a
particular function of the xTablet T1600 is active.
Icon
Item Description
Power The power icon is solid green when the system is
running. When the system is in sleep mode, the icon
blinks.
RF Blue antenna icon shows that radio (WLAN, WWAN,
or Bluetooth) communications are enabled.
Battery Battery icon:
•
Green: when battery is fully charged (95% or above)
•
Orange: when battery is charging
•
Flashing orange: charging error
•
Red: when battery capacity is lower than 10%
•
Off: when discharging and above 10% or off

10 xTablet T1600 User Guide
Read Me First
Getting Started
Getting Started
Installing the Battery
1. Align and insert the battery to the
battery compartment.
2. Push completely until the battery is
fully seated.
3. Slide the battery latch to the lock
position to secure the battery.
Charging the Battery
The Lithium-ion battery is not fully-charged when shipped.
To charge the battery, follow the steps below:
1. Install the battery to your xTablet T1600. See procedures above.
2. Connect the AC adapter to the DC-in jack of your xTablet T1600.
3. Connect the AC adapter to the power cord.
4. Plug the power cord to an electrical outlet.

xTablet T1600 User Guide 11
Read Me First
Getting Started
When to replace the Battery Pack
The battery performance gradually decreases over time and usage. We recommend
you to replace your battery pack after 18 to 24 months of usage.
Removing the Battery
To remove the battery, follow the steps below:
1. Connect to power or shut down the
tablet prior to battery removal.
2. Press and hold the battery latch release
button to slide the battery latch to the
unlock position.
2. Remove the battery out of the battery
compartment.

12 xTablet T1600 User Guide
Read Me First
Getting Started
Connecting the Power
Your xTablet T1600 can be powered up using the AC adapter or the Lithium-ion
battery.
Connecting the AC Adapter
The AC adapter powers up your xTablet T1600 and charges the battery.
1. Connect the AC adapter to the DC-in jack of your xTablet T1600.
2. Connect the AC adapter to the power cord.
3. Plug the power cord to an electrical outlet.
Using Battery Power
1. Install a charged battery in the battery compartment.
2. Remove the AC adapter (if plugged). Your xTablet T1600 will automatically use
the battery power.
NOTE
•
If your xTablet T1600 is connected to an electrical outlet and the battery is
installed, your xTablet T1600 uses power from the electrical outlet while
charging the battery.

xTablet T1600 User Guide 13
Read Me First
Getting Started
Starting Your xTablet T1600
Turning On Your Device
Press the button until the power icon lights up.
Turning Off Your Device
It is important to properly shut down your xTablet T1600 to avoid the loss of
unsaved data. To shut down your xTablet T1600, do the following:
On Windows 8
1. On the Start screen, swipe in from the
right edge of the screen, then tap
Settings.
2. Tap Power > Shut down.
On Windows 7
Click Start ( ) > Shut down.
Wait for your xTablet T1600 to turn off power
completely before removing the power source (if
necessary).

14 xTablet T1600 User Guide
Read Me First
Operating Your xTablet T1600
Operating Your xTablet T1600
This chapter will guide you on how to use your xTablet T1600.
Using the Quick Menu
To enter the Quick menu:
•
On Windows 8: In Apps view, tap Quick Menu ( ). You can also access the
Quick menu on the task bar.
•
On Windows 7: Tap the arrow on the task bar to display
hidden icons. Then tap the Quick Menu icon ( ).
Quick Menu Overview
Windows 8 Windows
7
Icon Item Description
Airplane
mode
Tap the icon to enable/disable airplane mode.
NOTE
•
When the Airplane mode is enabled, the wireless
network (WLAN and WWAN), Bluetooth, and GPS will
be automatically disabled.

xTablet T1600 User Guide 15
Read Me First
Operating Your xTablet T1600
Icon Item Description
WLAN
Tap the icon to enable/disable the Wi-Fi (WLAN) function.
WWAN/GPS
Tap the icon to enable/disable the WWAN/GPS function.
(Windows 7 only)
WWAN
Tap the icon to enable/disable the WWAN function.
(Windows 8 only)
Bluetooth
Tap the icon to enable/disable the Bluetooth function.
GPS
Tap the icon to enable/disable the GPS function.
(Windows 8 only)
Auto-rotate Tap the icon to enable/disable the Auto-Rotate screen
function.
Setup Tap the respective tab to set P key, Barcode/Camera key,
light sensor, external GPS antenna, and external WWAN
antenna settings. For details, refer to “Configuring the
SETUP Menu Settings”.
Information
Tap the icon to view the battery charge cycle, Bios
version, EC version, and Quick Menu version.

16 xTablet T1600 User Guide
Read Me First
Operating Your xTablet T1600
Icon Item Description
Keyboard
Tap the icon to display/hide the on-screen keyboard
(OSK.exe). (Windows 7 only)
Mobility
center
Tap the icon to adjust brightness, screen orientation,
volume, external display, battery status, sync, wireless
network, and presentation settings.
Barcode
Tap the icon to enable/disable the Barcode function.
NOTE
•
If the icon is gray (i.e. ), this indicates the current function is disabled.

18 xTablet T1600 User Guide
Read Me First
Operating Your xTablet T1600
Configuring Programmable Buttons
•
If the device is not installed with a barcode scanner, the Function button can
be set as the shutter button when using the Camera.
•
To assign an application to the Program button, do the following:
I. Tap the folder icon ( ) to set up an application for the Program button.
II. Select the desired application and tap Open.

xTablet T1600 User Guide 19
Read Me First
Operating Your xTablet T1600
Configuring External WWAN Antenna Switching
Tap the External WWAN Antenna tab to enable/disable the device to
automatically switch to the external WWAN antenna when it is affixed on a
docking station.
•
Dock with external WWAN antenna: The device will be automatically
switched to the external WWAN antenna when docking.
•
Dock without external WWAN antenna: The device will NOT be
automatically switched to the external WWAN antenna when docking.

20 xTablet T1600 User Guide
Read Me First
Operating Your xTablet T1600
Configuring Light Sensor Settings
Tap the Light Sensor tab to enable/disable the automatic light sensor, set and
adjust the brightness level.
Current
ambient
brightness reading
Current preset
brightness level
Tap to restore the
default settings.
Set the range of illumination settings.
To change settings:
•
Customize the illumination range according to the ambient lighting, enter the
desired value in the first and second data box.
As an example in the above illustration:
- Outdoor (5000 ~ 500 lux)
- Indoor (500 ~ 50 lux)
- Low Light (50 ~ 0 lux).
•
Adjust the brightness level according to the ambient light, tap or to
adjust the setting (0~10).
•
Save all settings, tap Apply.
•
Enable the automatic light sensor function, tap the Enable Auto Light
Sensor checkbox. The system will automatically adjust the LCD brightness
according to these settings.
/