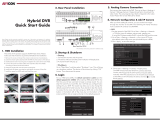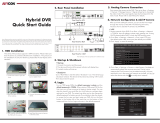Page is loading ...

QUICK START GUIDE
FEATURES:
● 4, 8, 16, or 32 Channel HD-TVI/AHD/CVI/960H BNC Inputs + IP Camera Support
● 2 Channel IP Camera Support (VT-TR2HA410, VT-TR8HA410), 4-Channel IP Camera Support (VT-
TR2HA810, VT-TR5HA3280), 8-Channel IP Camera Support (VT-TR2HA1620, VT-TR2HA3280, VT-
TR8HA820 VT-TR8HA1620)
● Simple plug and play, point-to-point connection from camera to DVR
● H.265 Compression
● HDMI, VGA, and BNC (Spot) Video Outputs
● 2-Way Audio
● PTZ Control over CoC or RS485
● 4 Alarm Inputs / 1 Alarm Output (4 Channel), 8 In / 2 Out (8 Ch.), 16 In / 4 Out (16 Ch. & 32 Ch.)
● Pentaplex: Live Display / Record / Playback / Backup / Remote Access
● 1 Internal SATA2/SATA3 HDD Slot supporting up to 10TB (VT-TR2HA410, VT-TR2HA810, VT-TR8HA410) / 2
Internal SATA2/SATA3 HDD Slots supporting up to 20TB (VT-TR2HA1620, VT-TR8HA820, VT-TR8HA1620) /
8 Internal SATA2/SATA3 HDD Slots supporting up to 80TB (VT-TR2HA3280, VT-TR5HA3280)
● Applications for iOS & Android
● Remote Viewing over the Internet via Web Browser or LAN
● Mac OS® Client & CMS Central Management Software Included
● Supports both Dynamic and Static IP Addresses
● Control locally via USB Mouse or IR Remote control
VT-TRHA Series
Transcendent Series 4, 8, 16, and 32
Channel HD-TVI/AHD/CVI/960H/IP Digital
Video Recorders
PLEASE NOTE:
Complete User Guide, Software, Tools, and
Updates are available online. Visit: http://
www.vitekcctv.com/Downloads

4. Startup & Shutdown
● Startup:
1 Connect the monitor and the power.
2 The device will boot and the power indicator will display blue.
3 A wizzard window will pop up.
Shutdown:
Go to “Main Menu” and then select “Shutdown” icon. This will bring up a shutdown window. The device will shut down
by clicking “OK” button. Then disconnect the power.
3. Rear Panel Connections
1. Notes
● Please read this instruction carefully for correct use of the product and preserve it for reference purposes.
● This manual is suitable for 4/8/16/32 CH HD TVI Hybrid DVR. All the examples and pictures used here are for
reference only.
● There may be several technically incorrect places or printing errors in this manual. The updates will be added into
the new version of this manual. The contents of this manual are subject to change without notice.
● To prevent electric shocks and risk of fire hazards, do NOT use other than specific power source.
2. Check Package Contents
Please confirm that the device and all accessories are included in the package. If there is any damage, shortages or
defects, please contact your dealer immediately.
SETUP & CONFIGURATION:
1) Transcendent Series DVR
2) IR Remote Control
3) Quick Start Guide
4) Power Supply
5) Rack Ears (16 & 32 Channel Models)
6) HDD Screws
7) SATA Cables
8) USB Mouse
9) 4MB USB Flash Drive (on 32 Ch. models only)
Username
Password
admin
Login
Enter Password
Display Password Log In Automatically
LoginEdit Security Question Cancel
5. Login
You must configure the wizard when you start the DVR for the
first time. You can skip the wizard settings next time. The
default username is admin and the password is set by you
when you configure the wizard for the first time. Click “Start”
and select “Login”. This will take you to a login box. The
default username is admin; the default password is 123456.
Enter username and password and click “Login” button to go
to the main menu setup.
6. Analog Camera Connection
First connect the cameras to the DVR. Then go to Start →
Settings → Camera → Manage Camera → Signal Access Set
to checkmark the video mode. The actual signals input shall
correspond to the video mode. Please refer to User Manual
for details.
VT-TR2HA410 Rear Panel Connections
VT-TR2HA810 Rear Panel Connections
VT-TR2HA1620, TR8HA1620 Rear Panel Connections
VT-TR2HA3280 Rear Panel Connections
VT-TR5HA3280 Rear Panel Connections
VT-TR8HA410 Rear Panel Connections
VT-TR8HA820 Rear Panel Connections

8. UPnP
You can use the UPnP function to enable the fast connection of the device to
WAN via a router without port mapping.
1 Go to Start → Settings → Network → UPnP, and enable UPnP and then
click “Apply” button to save.
2 Enable the UPnP function in the router.
3 Click “Refresh” button to refresh the UPnP status. If the UPnP status were
still “Invalid UPnP” after refreshing it for several times, the port would be
wrong. Please change the mapping type to “Manual” and then click to
modify the port until the UPnP status turns to “valid UPnP”.
7. Network Configuration & Adding IP Cameras
After you finish adding IP cameras, you can see the live images through the monitor of the DVR. The following will
introduce how to add IP cameras via LAN/WAN.
►LAN
1 Set the network of the DVR. Go to Start → Settings → Network →TCP/IPv4. Input IP address, subnet mask,
gateway, etc. If using DHCP, please enable DHCP in both the DVR and the router.
2 Go to Start → Settings → Network → Port. Input HTTP port (the default value is 80), server port (the default port is
6036).
3 Click “Apply” to save the settings.
4 Go to Start → Settings → Camera → Add Camera. The DVR will automatically refresh the cameras searched. The
IPC which supports the Onvif protocol may be added manually. If the IPC searched is not in the same local
network as the DVR, you should select the device and click to modify the IP address.
5 Checkmark the device you want to add and then click “Add” button. The DVR will automatically refresh the cameras
and return to “Edit Camera” interface. “Online” status means connecting the device successfully and you will see
the live image. You may select the added device and click to modify channel, IP address, ect.
Port
TCP/IPv4
DDNS
E-mail
NAT
IP Address Settings
Obtain an I P addre ss a utomati cally
Ether n et P o r t 1 ( O n l ine )
Obatin DN S server addr ess autom aticall y
IP Addre ss
Preferr ed DNS
192 . 168 . 1 . 2
0 . 0 . 0 . 0
192 . 168 . 1 . 1
192 . 168 . 1 . 1
0 . 0 . 0 . 0
Subnet Ma sk
Alterna te DNS
Gateway
UPnP Network Status
4.0. 0.1.beta1
Versi on
80
No.
IP Address
EditPort
Protocol Mode l
Subn et Mask
1
192.168.2.45
XXXXXX
255.255.255.0
Qu i ckly A d d
M an ually A d d
Ad d Cam era
Sele cted: 1/1
Add
Defa ult Password
Rem ai n Ban d w id t h : 10 / 10 M b
Canc el
Mac Addre ss
IP Address
Edit IP
192 .168 . 1 . 45
255 . 255 . 255 . 0
admin
192 .168 . 1 . 1
Subn et Mask
Userna me
Gatewa y
Passwo rd
OK Cancel
CE :98 :23 : 75 :35 :22
Disp lay Password
Came ra Name
IP Address
Model
E dit Camera
XXX
192 .168 . 1 . 58
80
admi n
XXX
Port
Username
Protoc ol
Passwo rd
IP Camera 1
OKTest Cancel
DeleteEdit
No. Camera Name
IP Address
Port
Protocol Model
Preview
Status
Edit Camera
Edit Camera GroupSignal Access Set
Search Camera
1
2
3
4
5
192.168.1 .4 5IP Camera 1
[A01]Came ra 1
[A02]Came ra 2
[A03]Came ra 3
[A04]Came ra 4
XXX
Online
XXX
80
►WAN
1 Set the network of the DVR. Go to Start → Settings → Network → TCP/IPv4. Input static IP address or enable
PPPoE and then input the user name and password received from your ISP.
2 Go to Start → Settings → Camera. Click “Add Camera” or behind the column of the search camera and select
“Manually Add” to add the IP cameras. Input IP address, server port, username and password of the IP camera.
The IP camera must be connected over WAN. And here the IP address of the IP camera must be a WAN IP
address.
HTTP Port
Server Port
80
6036
80183.17.254.19 Valid UPnP
Valid UPnP
Invalid UPnP
6036183.17.254.19
Port Type
External Port
External Address
UPnP Status Edit
Port
RTSP Port
554
554
TCP/ IPv4
Port UPnP
DDNS
E-mail NAT Network Status
AutoMap Type
UPnP
Enable
Refresh Apply

TCP/ IPv4
Port UPnP NAT
DDNS
E-mail Network Status
nat.autonat.comNAT Server
Enable
Apply
NAT
Enter Password
Enter Username
Enter device serial number
Login
9. NAT
► NAT Settings
1 The DVR shall be powered on and connected to the network.
2 Go to Start → Settings → Network → TCP/IPv4. You can obtain the
IP address, subnet mask and gateway automatically. You can also
manually enter them according to the actual network situation.
Please make sure the network segment is the same as that of the
network which is used.
3 Set the preferred or alternative DNS Server. Click “Apply” to save
the parameters.
4 Go to Start → Settings → Network → NAT tab. Enable NAT and
select the NAT Server (The default NAT Server is nat.auto-
nat.com). Click “Apply” to save the parameters.
► NAT Access
After finishing the NAT settings, you can input www.autonat.com in
the IE address bar and then press enter to go to the following inter-
face. If this is the first time accessing the NAT, you need to download
and install the ActiveX according to the popup tips. After installing
ActiveX successfully, it will pop the login box.
Device Serial Number: Click on the menu bar at the bottom of the
live interface to check the serial number or go to Start → Settings →
Network → Network Status to check the serial number of the DVR).
Username: The username of the DVR. (Default: admin)
Password: The password of the DVR. (Default: 123456)
28492 CONSTELLATION ROAD VALENCIA, CA 91355
WWW.VITEKCCTV.COM
Version 2.1
February 2019
10. Manual Recording
Before recording, please install and format a HDD. In the live interface you can see the menu toolbar. Click to start
recording. Click it again to stop recording. You can also click to check the status of the recording.
11. Playback
►Instant playback
Click “Instant Playback” in the right-click menu of the camera’s
preview window to select or drag the playback progress bar to
change the playback time to play back the recording.
►General playback
Click on the tool bar at the bottom of the live preview inter-
face or click Start → Playback to go to the playback interface
as shown below. You can also add the playback cameras
manually. Click in the playback window to pop up the “Add
Camera” window. Check the cameras in the window and then
click “Add” to add playback camera. The record files of the
added playback camera will be played in the playback inter-
face.
/