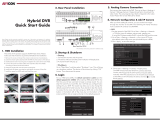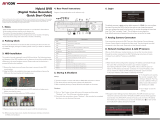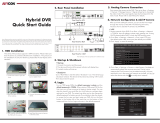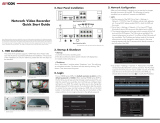1.Notes
●Please read this instruction carefully for using the product and keep it
for further reference.
●All the examples and pictures used here are for reference only.
The contents of this manual are subject to change without notice.
●This device should be operated only from the type of power source indicated
on the marking label. The voltage of the power must be verified before using
the same.
●
3.HDD Installation
2.Packing Check
The interfaces of the rear panels are for reference only.
4. Rear Panel Instruction
5. Startup & Shutdown
8. Network Configuration & Add IP Camera
7. Analog Camera Connection
The default username is admin and the default password is 123456. You must
configure the wizard if you start the DVR for the first time and you may change
the password when you configure the wizard for the first time. You can skip
the settings of wizard next time. Click “Start” and select “Login”. This will take
you to see a login box. Input default username and password you set and you can
see the live image.
►Startup
①Connect the monitor and the power.
②The device will boot and the power indicator will display blue.
③A wizard window will pop up.
►Shutdown
Click “Start” and then select “Shutdown” icon. This will bring up a shutdown
window. The device will shut down by clicking “OK” button. Then disconnect
the power.
6. Login
After you finish adding IP cameras, you can see the live images through the
monitor of the DVR. The following will mainly introduce how to add the IP
cameras via LAN/WAN.
First connect the camera to the DVR. Then go to Start → Settings → Camera
→Manage Camera → Camera Signal to checkmark the video mode. The
actual signals input shall correspond to the video mode. Please refer to User
Manual for details.
►LAN
①Set the network of the DVR. Go to Start → Settings → Network →TCP/IP.
Input IP address, subnet mask, gateway, etc. If using DHCP, please enable DHCP
in both the DVR and the router.
②Go to Start → Settings → Network → Port. Input HTTP port (the default
value is 80), server port (the default port is 6036).
③Click “Apply” to save the settings.
IP Address Settings
Obta in an IPv 4 address a utoma tically Obta in an IPv 6 address a utoma tically
Ethernet Port 1 ( Online )
Obat in DNS se rver addr ess aut omatica lly
Addr ess Add ress
Pref erred D NS
192 . 16 8 . 1 . 2
0 . 0 . 0 . 0 0
192 . 16 8 . 1 . 1
1500
192 . 16 8 . 1 . 1
0 . 0 . 0 . 0
Subn et Mask Mask L ength
Alte rnate D NS
Gate way Gat eway
MTU
④Go to Start → Settings → Camera → Add Camera. The DVR will automatically
refresh the cameras searched. The IPC which supports the Onvif protocol may
be added manually. If the IPC searched is not in the same local network as the
DVR, you should select the device and click to modify the IP address.
4.0.0.1.beta1
Version
80
No. Address EditPort Protocol Model
Subnet Mask
1
192.168.2.45
XXXXXX
255 255 255 0. . .
Quickly Add Manually Add
Add Camera
Selected: 1/1
Add
Default Password
Remain Bandwidth: 10 / 10 Mb Cancel
Mac Address
Address Sync to IPC
Edit IP
192 168 1 . 45 . .
255 255 255 . 0 . .
admin
192 168 1 . 1 . .
Subnet Mas k
Username
Gateway
Password
OK Cancel
Username
Password
admin
Login
Enter Password
Display Password Log In Automatically
LoginEdit ecurity uestion S QCancel
CE :98 :23 :75 :35 :2 2
This series of the product supports 2 SATA hard drives. Please make sure that the
device is powered off before the installation. The pictures of the installation are only
for reference, please take the real object as the standard.
①Loosen the screws to open the cover.
②Screw the screws into the holes of the HDD but not tighten them.
③Put the HDDs onto the bottom of the machine.
④ Turn over the machine and secure the HDDs with the screws.
⑤ Connect the power and data cables.
Please check the device and the accessories after getting the device. If there
are any damages, shortages or defects, please contact your dealer immediately.
Rear Panel for 8CH
Tips: Please check the inside structure of the device and make sure the cables connected
well before installing the cover back. Please format the HDD before using.
⑥Install back the cover and secure it with the screws.
Audio input; connect to microphone or pickup
Alarm input for connecting sensor
Audio output connect to sound box;
Relay output connect to external alarm;
Video input
Connect to high definition display device
Connect to monitor
CVBS Video output connect to monitor;
Grounding
Network port
Connect to USB storage device or USB mouse
Power input
Connect to keyboard or speed dome. A is TX+,B is TX-
Connect to HDD with e-SATA interface
AUDIO OUT
ALARM OUT
Name Description
VIDEO IN
AUDIO IN
ALARM IN
CVBS
GND
VGA
HDMI
LAN
USB
DC12V
RS485
e-SATA
CVBS
DC12 V
USB
e SATA
LAN
VGA
B
AUDI O IN
1 5
2 6
3 7
4 8
VIDE O IN
1
2
5
6 8
7
3
4
AUDI O OU T
RS485
GND
GND
84
COM 2
COM 1
NO2
NO1
7
62
531
ALARM OUT
ALARM IN
A
Rear Panel for 16CH
Inte rnet
Digital Video Recorder
Quick Start Guide