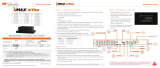VT-TTR SERIES QUICK START GUIDE
1. Notes
● Please read this instruction carefully for correct use of the product and preserve it for reference purposes.
● This manual is suitable for 4/8/16 CH HD TVI Hybrid DVR. All the examples and pictures used here are for
reference only.
● There may be several technically incorrect places or printing errors in this manual. The updates will be added into
the new version of this manual. The contents of this manual are subject to change without notice.
● To prevent electric shocks and risk of fire hazards, do NOT use other than specific power source.
2. Check Package Contents
Please confirm that the device and all accessories are included in the package. If there is any damage, shortages
or defects, please contact your dealer immediately.
FEATURES:
● Full Tribrid Operation with 4 / 8/ 16 Channel HD-TVI/Analog BNC Inputs + IP Camera Support
● 1-Channel (VT-TTR410), 4-Channel (VT-TTR820) and 8-Channel (VT-TTR1620) IP Camera Support
● 120fps @ 720p / 60fps @ 1080p (VT-TTR410), 240fps @ 720p / 120fps @ 1080p (VT-TTR820) and 480fps @
720p / 240fps @ 1080p l (VT-TTR1620) Recording
● Simple plug and play, point-to-point connection from camera to DVR
● H.264 Compression
● HDMI & VGA Video Outputs
● 1 Internal SATA2/SATA3 HDD Slots supporting up to 4TB (1 x 4TB HDD) Internal Storage 2 Internal
(VT-TTR410), SATA2/SATA3 HDD Slots supporting up to 8TB (2 x 4TB HDD) Internal Storage (VT-TTR820 /
VT-TTR1620)
● Supports 4TB Hard Drives
● 2-Way Audio
● Pentaplex: Live Display / Record / Playback / Backup / Remote Access
● PTZ Control over RS-485
● Applications for iOS & Android
● Remote Viewing over the Internet via Web Browser or LAN
● Mac OS® Client & CMS Central Management Software Included
● Supports both Dynamic and Static IP Addresses
● Control locally via Front Panel Controls, USB Mouse, or with the Included IR Remote control
SETUP & CONFIGURATION:
1) Transcendent Series DVR
2) IR Remote Control
3) Quick Start Guide
4) CD Containing Detailed User Manual
5) Rack Ears (8 & 16 Channel Models)
6) HDD Screws
7) SATA Cables
8) USB Mouse