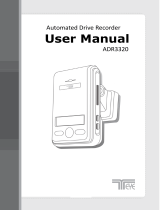3
Getting Started
01
Caution
This device is designed to record video while the
vehicle is in operation. The quality of the video
might be affected by weather conditions and the
road environment such as day or night, presence
of street lighting, entering/exiting tunnels, and
surrounding temperatures.
THINKWARE is NOT responsible for the loss of any
recorded video during operation.
Although designed to withstand high impact of
car collision, THINKWARE does NOT guarantee re-
cording of accidents where the impact may cause
the device to be damaged.
Keep the windshield clean for optimal video qual-
ity.
If a foreign substance (e.g. fingerprints) is attached
to the lens, this might reduce the quality of the
recorded videos. Keep the lens clean all the time.
The specified operating temperature of this prod-
uct is -20°C to 65°C (-4°F to 149°F) and storage
temperature is -40°C to 80°C (-40°F to 176°F). En-
sure that the device is kept within these tempera-
ture ranges; otherwise, the device may not func-
tion as designed and at extreme temperatures,
permanent physical damage can result which is
not covered by warranty.
Avoid placing the device under direct sunlight.
Avoid using the Product in extreme conditions
where the Product is exposed to high tempera-
ture and/or humidity.
Only use genuine accessories and peripherals
from THINKWARE or authorized THINKWARE deal-
er. THINKWARE does not warrant the safety and
compatibility from use of peripherals from other
manufacturers Use genuine parts supplied by
THINKWARE.
Do not apply excessive force when pushing the
buttons on the device.
Do not clean the Product using chemical cleaner
or solvents as it may damage plastic components.
Use soft, clean, dry fabric to gently wipe the Prod-
uct.
Do not place or store the device where it can be
accessible by children and pets.
Do not disassemble the Product as it will void
product warranty and may also damage the prod-
uct.
Handle with care. Drop, shock, and mishandling
of the Product may result in malfunction and/or
damage to the device
Do not operate this device while driving.
Install this device in a location where it has unob-
structed view of the road but does not interfere
with the driver’s view. Check with your local and
regional laws before mounting to windshield.
The device and/or installation parts have moving
parts and may shift in extreme road conditions
such as unpaved road. Check frequently to en-
sure the device is positioned as instructed in this
guide.
Do not operate or handle power cable with wet
hands.
Do not use a damaged power cable.
Keep the power cable away from heaters or other
hot objects.
Check that power cable with correct connector is
used and the connections are secure and firmly in
place.
Do not pull, insert, or bend the power cable using
excessive force.
Do not place heavy objects on the device and the
power cable.
Do not modify or cut the power cable.
Do not use the power cable to charge other de-
vices (e.g. smartphones and tablets); the power
cable supplied in the package is to be used only
with the Product in the same package.
THINKWARE does not guarantee that devices or
peripherals not authorized by THINKWARE will be
compatible with its Product.
Do not attempt to insert foreign objects into the
device or power cable.
Do not spill or spray liquid into the device as it
may cause malfunction, fire, or electric shock.
This device is intended to be used inside the ve-
hicle only.