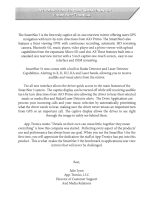4
Contents
Safety information 5
1. Product overview 8
1.1 Included items 8
1.1.1 Standarditems 8
1.1.2 Accessories(soldseparately) 8
1.2 Part names 9
1.2.1 Frontcamera(mainunit)-frontview 9
1.2.2Frontcamera(mainunit)-rearview 10
1.2.3Rearcamera(optional) 11
1.3 Removing and inserting the memory card 11
2. Installing the product 12
2.1 Installing the front camera (main unit) 12
2.1.1 Selectinganinstallationlocation 12
2.1.2Securingtheproduct 12
2.1.3Connectingthepowercable 14
2.2 Installing the rear camera (optional) 15
2.2.1Selectinganinstallationlocation 15
2.2.2Securingtherearcamera 16
2.2.3Connectingtherearcameracable 17
2.3 Installing the RADAR module (optional) 17
3. Using recording features 19
3.1 Turning the product on or off 19
3.2 Learning about the file storage locations 19
3.3 Using the continuous recording feature 19
3.4 Recording manually 20
3.5 Using the SOS recording feature 20
3.6 Using parking mode 21
3.7 Using the Ultra night vision feature 23
3.8 Using the road safety features 23
4. Using the mobile viewer 24
4.1 Connect the product to a smartphone 24
4.2 Viewing the mobile viewer screen layout 24
5. Using THINKWARE CONNECTED 25
5.1 Connecting the product to THINKWARE
CONNECTED 25
6. Using the PC viewer 26
6.1 System requirements 26
6.2 Learning about the PC viewer 26
6.2.1InstallingthePCviewer 26
6.2.2PCviewerscreenlayout(forWindows) 27
6.2.3PlayingrecordedvideosonthePC
viewer(forWindows) 28
6.2.4PCviewerscreenlayout(forMac) 29
6.2.5PlayingrecordedvideosonthePC
viewer(forMac) 30
7. Settings 31
7.1 Managing the memory card 31
7.2 Setting the Camera 31
7.3 Setting recording features 32
7.4 Setting road safety features 33
7.5 Configuring the system settings 33
8. Accessing the product information 34
8.1 Viewing the product information 34
8.2 Accessing and configuring the GPS 34
9. Upgrading the firmware 35
10. Troubleshooting 36
11. Specifications 37