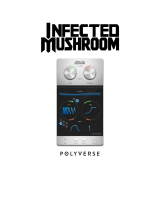Page is loading ...

Heiko Bischoff, Masahiro Eto, Pierre Schaller
Thanks to: Matthias Klag, Michael Ruf
The information in this document is subject to change without notice and does not represent a commitment on the part
of Steinberg Media Technologies GmbH. The software described by this document is subject to a License Agreement
and may not be copied to other media except as specifically allowed in the License Agreement. No part of this publica-
tion may be copied, reproduced or otherwise transmitted or recorded, for any purpose, without prior written permission
by Steinberg Media Technologies GmbH.
Steinberg, HALion Sonic, VST and ASIO are registered trademarks of Steinberg Media Technologies GmbH. Windows,
Windows Vista and DirectX are registered trademarks of Microsoft Corporation in the United States and other countries.
Macintosh, Mac and Mac OS are trademarks of Apple Inc., registered in the U.S. and other countries. Pentium and Intel
Core are trademarks or registered trademarks of Intel Corporation in the U.S. and other countries. All other product and
company names are ™ and ® of their respective holders.
Release Date: June 4, 2010
© Steinberg Media Technologies GmbH, 2010.
All rights reserved.

Table of contents

4
5 Welcome
5 Key command conventions
6 How you can reach us
6 Installation
8 Getting ready to play
10 About multis, programs and layers
12 HALion Sonic interface
15 Plug-in functions section
17 Multi Program Rack
20 Mix page
20 MIDI page
21 Editing programs
23 Editing layers
24 Voice page
27 Pitch page
28 Oscillator page
30 Filter page
32 Amplifier page
34 Envelope pages
39 LFO pages
42 Step Modulator page
44 Mod Matrix page
46 Modulation Sources
47 Modulation Destinations
48 Modulation Modifiers
49 Inserts page
50 Instrument layer
53 Expression Maps
54 FlexPhraser
59 FlexPhraser Phrases
59 Drum and loop layers
67 Quick controls
71 Trigger pads
73 Global Effects
74 Effects reference
87 MediaBay
90 Options page
91 Multi Chain
95 MIDI controllers
98 Index

5
HALion Sonic
Welcome
Congratulations and thank you for purchasing HALion So-
nic by Steinberg.
HALion Sonic breaks new ground in terms of perfor-
mance, versatility and ease of use: you can now work
more productively than ever before. HALion Sonic offers
over 12 GB of first class synths, hybrid and acoustic in
-
struments, covering almost any conceivable style. With
the purchase of HALion Sonic you have chosen the ulti
-
mate VST workstation, which is actually a joint venture
project on its own: thousands of lines of computer code
has been generated in the Steinberg Headquarter in
Hamburg, Germany to build an instrument capable of
playing back over a thousand ready to play sounds. Cre
-
ated by the Yamaha sound design team behind Yamaha’s
legendary MOTIF synthesizers, this world-class library
with up to 20 articulations per instrument covers an enor
-
mous range of styles, all the way from finest detailed
acoustic instruments to legendary synthesizers, club
sounds and soundscapes, from ultra-realistic acoustic
drum kits to the latest hip-hop loops. All included sounds
with articulations feature real-time control and support for
Steinberg’s VST Expression, delivering easy articulation
editing in Cubase 5. The massive library also includes over
1,500 patterns for the FlexPhrase module that drives
beats, arpeggios and complex tonal phrases, plus auto
-
matic articulation switching. HALion Sonic is your go-to
composition and production instrument, offering the com-
plete range of sound-shaping and creative editing fea-
tures you expect from studio-grade instruments. Yet
HALion Sonic also shines when performing live: building
keyboard or layer splits is absolutely effortless.
Whether you are a musician, producer or both - HALion
Sonic is certainly your first choice when it comes to
breathtaking authenticity, extraordinary dynamic response
and tonal depth available exclusively in this premier work
-
station virtual instrument, conceived and designed by
Steinberg in collaboration with Yamaha. The standalone
version allows you to use HALion Sonic without a host ap-
plication – a great choice for performing live. It has two
additional features: the quick-idea scratch pad, which lets
you instantly store spontaneous ideas, and the metro-
nome.
Please don’t forget to register on MySteinberg in order to
gain access to online support offers and additional ex
-
clusive services. And check out the HALion Sonic com-
munity at our online forum, for tips and other useful
information.
We wish you a lot of musical inspiration working with your
brand new workstation!
Key command conventions
Many of the default key commands in HALion Sonic use
modifier keys, some of which are different depending on
the operating system. For example, the default key com
-
mand for Undo is [Ctrl]-[Z] under Windows and [Com-
mand]-[Z] under Mac OS X.
When key commands with modifier keys are described in
this manual, they are shown with the Windows modifier
key first, in the following way:
[Win modifier key]/[Mac modifier key]-[key]
For example, [Ctrl]/[Command]-[Z] means “press [Ctrl]
under Windows or [Command] under Mac OS X, then
press [Z]”.
Similarly, [Alt]/[Option]-[X] means “press [Alt] under Win-
dows or [Option] under Mac OS X, then press [X]”.
Please note that this manual often refers to right-clicking,
for example, to open context menus. If you are using a Mac
with a single-button mouse, hold down [Ctrl] and click.

6
HALion Sonic
How you can reach us
Clicking the Steinberg logo in the top right corner of
HALion Sonic opens a pop-up menu where you find items
for getting additional information and help:
• On this menu, you can find links to various Steinberg
web sites. Selecting one automatically launches your
browser application and opens the page.
On the web sites you can find support and compatibility information, an-
swers to frequently asked questions, links for downloading new drivers,
etc
. This requires that you have a browser application installed on your
computer, and a working internet connection.
• When you choose the Help item, an online version of
the documentation opens.
• You also find a menu item for the registration of your
product.
For further information see “Register your software!” on page 7.
Installation
Please read the following section before installing
HALion Sonic.
The USB-eLicenser
Many Steinberg products, including HALion Sonic, use
the USB-eLicenser, a hardware copy protection device.
HALion Sonic will not run without an eLicenser containing
an activated license.
The USB-eLicenser is a separate product, and is not
included in the product package of HALion Sonic.
The USB-eLicenser
The USB-eLicenser is a USB device on which your Stein-
berg software licenses are stored. All hardware-protected
Steinberg prod
ucts use the same type of device, and you
can store more than one license on one device. Also, li-
censes can (within certain limits) be transferred between
USB-eLicensers
– which is helpful, for example, if you
want to sell a piece of software.
The product package of HALion Sonic contains an activa-
tion code, which is found on the Essential Product License
Information card within the product package. To make un-
limited use of your version of HALion Sonic, you must man-
ually download a license to an USB-eLicenser connected
to yo
ur computer, and activate your permanent license us-
ing the activation code.
The eLicenser Control Center (which can be found on the
Start menu on Windows systems or in the Applications
folder on a Mac after installation of HALion Sonic) is the
place where you can check the licenses installed on your
USB-eLicenser, and activate new licenses.
To check the installed licenses, click the “Enter Activation
Code”
button in the eLicenser Control Center and follow
the instructions.
• If you
are using other copy-protected Steinberg prod-
ucts, you may want to transfer all licenses for your applica-
tions to one USB-eLicenser, thus using up only one USB
port of your computer.
Please refer to the eLicenser Control Center Help for information on how
to transfer licenses between USB-eLicensers.
!
!

7
HALion Sonic
System requirements
To use HALion Sonic, your computer must meet the fol-
lowing requirements:
Windows
• Windows Vista and Windows 7 (64-bit version natively sup-
ports 64-bit versions of Vista and Windows 7)
• Pentium/Athlon 2.0 GHz dual core mobile or dual core 2.0
GHz processor
•2 GB RAM
• Approx. 12 GB of free hard disk space
• Display resolution 1280 x 80
0 pixels recommended
• Windows DirectX compatible audio hardware (ASIO compati-
ble audio hardware recommended for low-latency performance)
• DVD-ROM drive with dual-layer support
• USB component port for USB-eLicenser/Steinberg Key (li-
cense management)
• USB-eLicenser/Steinberg Key is required (not included)
• Internet connection for license activation
• For using as plug-in, a VST2 or
VST3 compatible host is re-
quired
Macintosh
• Mac OS X 10.5 and 10.6
• Intel Core Duo 2.0 GHz processor
•2 GB RAM
• Approx. 12 GB of free hard disk space
• Display resolution 1280 x 80
0 pixels recommended
• CoreAudio compatible audio hardware
• DVD-ROM drive with dual-layer support
• USB component port for USB-eLicenser/Steinberg Key (li-
cense management)
• USB-eLicenser/Steinberg Key is required (not included)
• Internet connection for license activation
• For using as plug-in, a VST2, VST3 or AU compatible host is
re
quired
Installing HALion Sonic
Since HALion Sonic provides a large amount of content,
the porduct package contains two DVDs. Please have all
DVDs ready,
because you will be asked to remove one
DVD and insert the next one during the installation.
The installer of HALion Sonic allows you to save the
content files on a different hard drive than the pro-
gram files.
Proceed as follows:
1. Insert the first DVD into your DVD drive.
An interactive start screen appears. If the interactive start screen is not
opened automatically or if you have a Macintosh computer, you can man-
ually open the interactive start screen by double-clicking the file
“
HALion_Sonic_Start_Center.exe
”
under Windows or
“
HALion Sonic
Start Center.app
”
on a Macintosh computer.
2. Follow the instructions on screen to start the installa-
tion of HALion Sonic and browse through the additional
op
tions and information presented.
If you do not want to install HALion Sonic via the interac-
tive start screen, follow the instructions below:
Windows
1. Double-click the file called “Setup.exe”.
2. Follow the instructions on screen.
Macintosh
1. Double-click the file called “HALion Sonic.mpkg”.
2. Follow the instructions on screen.
Register your software!
We encourage you to register your software! By doing so
you are entitled to technical support and kept aware of
updates and other news regarding HALion Sonic.
Proceed as follows:
• Cl
ick the Steinberg logo in the top right corner of the
control panel and select “Register HALion Sonic now!”
from the pop-up menu.
This option is an internet link that opens the registration page of the
Steinberg web site. To register, simply follow the instructions on screen.
!

8
HALion Sonic
Getting ready to play
The following sections describe how to use HALion Sonic
as a plug-in in different host applications, or as a stand-
alone instrument.
Setting up HALion Sonic as a VST instrument
in Cubase
Ö The following information refers to the use of HALion
Sonic in Cubase. We assume that you have correctly set
up Cubase as well as your MIDI and audio hardware, and
that Cubase receives MIDI data from your external MIDI
keyboard. If you want to use HALion Sonic in another VST
host application, please refer to the documentation of the
corresponding application.
Cubase provides two ways of working with VST instru-
ments: the VST instruments window, or instrument tracks.
To access HALion Sonic via the VST instruments window,
proceed as follows:
1. Open the Devices menu in Cubase and select the VST
instruments option to open the VST instruments window.
2. Click on one of the empty slots to open the instrument
pop-up menu and select HALion Sonic.
3. You will be asked whether you want to create an asso-
ciated MIDI track connected to the VST instrument. Click
Create.
HALion Sonic is loaded and activated, and its control
panel opens. A MIDI track called HALion Sonic is added
to the Track list. The output of this track is routed to
HALion Sonic.
To access HALion Sonic via an instrument track, proceed
as follows:
1. Open the Project menu, and select “Instrument” from
the Add Track submenu.
2. The Add Instrument Track dialog is opened. Select
HALion Sonic from the instrument pop-up menu.
3. Click OK to create the instrument track. Click the Edit
Instrument button in the Cubase Inspector to open the
control panel of HALion Sonic.
HALion Sonic has now been set up as a VST instrument in
Cubase. For more details about the handling of VST in-
struments, see the Cubase Operation Manual.
Working with individual outs
HALion Sonic loads in a stereo output configuration by
default. However, you can use up to 15 additional
individ-
ual outs in Cubase. This allows you to route all 16 pro-
gram slots to a dedicated Cubase Mixer channel.
To make these outputs available:
1. Open the Instrument window.
2. Click the output button for HALion Sonic instrument.
3. Activate the outputs you want to use.
Cubase automatically creates a MIDI track for each addi-
tional output and adds a channel to its mixer. You can now
route HALion Sonic programs, layers or drum instruments
(Slices) to these outputs for further signal processing
within Cubase.
Using HALion Sonic in an AU compatible
application
You can use HALion Sonic in an AU host application (e. g.
Logic). The AU version of HALion Sonic is installed in your
AU plug-ins folder and lets HALion Sonic work in an AU
environment without any performance loss or incompati
-
bilities.
For Logic Pro 8, proceed as follows:
1. Open the Track Mixer and select the desired instru-
ment channel.
2. [Command]-click the I/O field, and select either Multi-
Channel or Stereo from the pop-up menu that opens.
3. In the submenu that appears, select All instruments.
Then select HALion Sonic. HALion Sonic is now loaded
as an AU instrument.

9
HALion Sonic
HALion Sonic standalone
HALion Sonic can be used as a standalone application,
independently of any host application. In this case, you
can connect HALion Sonic directly to your audio hard-
ware.
• To
retain your HALion Sonic settings, you must save
them as a preset (click the disk symbol to the left below of
the HALion Sonic logo).
The Preferences dialog
When running HALion Sonic as a standalone application,
you can configure the application in the Preferences dia-
log. To open the Preferences dialog, proceed as follows:
• Click the Open Preferences button (the cogwheel sym-
bol) to the right of the audio output field.
• Right-click in the topmost section of the control panel
and select “Preferences” on the context menu.
The Preferences dialog has several pages in which you
can make the following settings:
• On the MIDI Routing page, use the MIDI Input Port pop-
up menu to specify a MIDI input. Use the Channel Filter
option to decide whether HALion Sonic should record
MIDI events on all MIDI channels, or only on one specific
channel. Use the “Filter 'All Notes Off' Controller” option
to avoid unwanted “All Notes Off” messages.
Such messages are sent by some keyboards when the user releases the
last key. This causes HALion Sonic to stop playback, even when the sus-
tain pedal is still in use.
• On the Audio Routing page, use the Audio Output Port
pop-up menus to assign different audio outputs.
HALion Sonic supports 32 channels: two Main channels (left and right)
and 15 additional stereo channels (left and right). You can assign differ-
ent audio outputs for each channel. Selecting an audio output on the
p
op-up menu maps the output to the corresponding channel.
If you press [Shift] and select an audio ou
tput, the front and rear channels
are set to incrementing audio output ports – e.g. 1, 2, 3, 4 or 5, 6, 7, 8. If
you press [Alt]/[Option]-[Shift] and select an audio output, the audio out-
puts are assigned in pairs to the front and rear channels – e.g. 1, 2, 1, 2 or
5, 6, 5
, 6.
• On the Metronome page a number of settings can be
made regarding the use of a metronome:
Option Description
Mode Here you can turn the metronome
on and off or set it to
Count In mode.
Accent Activate this to accentuate the first beat of each bar.
Level Use this fader to adjust the volume level of the metro-
nome.
Connections Here you can select a separate stereo output for the met-
ronome.
• On the General page, activate “Don’t prompt for confir-
mation when quitting HALion Sonic” if you want HALion
Sonic to close without prompting when quitting the pro-
gram.
• On
the ASIO Driver page, select your audio hardware
driver from the ASIO Driver menu.
If you plan to use several audio applications simultaneously, you may
want to activate the option “Release Driver when Application is in Back-
ground”. This will allow another application to play back via your audio
h
ardware even when HALion Sonic is running.
The input and output latency values for your audio hardware are dis-
played. “Latency” is the amount of tim
e it takes for your system to re-
spond to any messages that are sent to it. High latency results in a
noticeable delay between when you press a key and when you hear the
sound. Below the latency values, the sample rate that is set for the con-
nected audio hardware is displayed.
When you run HALion Sonic, there are several processes fighting for ac-
cess to processor time in your computer. The parameter “Audio Priority”
al
lows you to determine which processes have priority:
• Once you have selected the driver, open the Advanced
page to specify which inputs and outputs should be used
and name these. Click the Control Panel button to open
the control panel for the audio hardware and adjust the
settings as recommended by the audio hardware manu-
facturer.
Click here to open the
Preferences dialog.

10
HALion Sonic
Missing content
There may be situations in which a content file becomes
unavailable. The reason can be a closed encrypted parti-
tion or a detached removable hard drive, for example. In
these cases, you will be prompted that a specific VST
Sound Library cannot be informed.
To access the content again, proceed as follows:
1. Click Ignore.
HALion Sonic is loaded, containing the content that could be found.
2. Quit HALion Sonic.
3. Reattach the removable hard drive or reopen the en-
crypted partition.
4. Launch HALion Sonic.
If content files or models are missing for another reason
(e. g. if you moved them onto another hard drive after in-
stallation, or if you have added a hard drive, thereby “shift-
ing” the partitions), proceed as follows:
1. In the window with the message regarding the missing
VST Sound Library, click Locate if you want to choose a
different file location. A file dialog opens.
2. Browse the directory where the content is located.
3. Select the file and click Open. All content files that are
found in this location become available.
• Click Remove if you do not want HALion Sonic to
search for a particular file in the future.
Ö You can activate the “Do not ask again” option if you
want to ignore or remove all missing files at once.
About multis, programs and layers
Multis
HALion Sonic is a 16 times multi-timbral plug-in, which
means that you can load up to 16 sounds so-called pro-
grams, to combine them. This combination is called multi.
You can use them, for example, to layer several programs
or to quickly create split sounds by setting multiple pro
-
grams to the same MIDI input channel. The most common
usage, however, is to create sound sets with different in
-
struments set to individual MIDI channels.
Programs
A HALion Sonic program can be understood as a complex
instrument or sound which combines up to four so-called
layers. Load a few programs and go to the Edit page to
see how those programs are constructed. Often, a pro
-
gram contains a single layer which already comes with all
necessary components such as the synthesis part or in-
sert effects. This is because a layer already is a complete
sound structure on its own. The program adds the possi-
bility of combining different layers to build up even more
complex sounds or to create combinations of sounds you
want to load as a unit. A typical example would be a bass
/ piano split sound or a piano / string layer sound.
Because of the various layer types which come with
HALion Sonic, these combinations can do a lot more. For
example, think of combining a pulsating synthesizer se
-
quence with a sliced loop completed by a bass on the
lower keys and so on. Finally add some effects on individ-
ual layers or on the whole program and you will get a
unique sound experience. You will find that the options are
endless.
Layers
Each of the four layers of a program can use one of the
five different layer types that come with HALion Sonic.
You can choose between synth, sample, instrument,
drums and sliced loop layers. Each layer type is based on
an individual sound architecture and provides an adapted
editor.

11
HALion Sonic
Synth and sample layers
For synth and sample layers, you will get access to a fully-
fledged synthesizer editor with components such as a
highly flexible filter section, powerful multi-stage enve
-
lopes, LFOs, a Step Modulator and a Modulation Matrix.
These layer types differ in their basic sound source. While
a synth layer provides an oscillator section with three main
oscillators, namely a sub oscillator, a noise generator and
a ring modulation stage, the sample layer loads a specific
multi sample instead.
Drum layers
The drum layers load a multi-sampled drum set, where you
can individually adjust the most important parameter per
drum instrument. Each drum instrument can be set to a
specific pan position or individual output, be filtered, re
-
versed, and so on.
Loop layers
Loop layers load a sliced loop, which is a combination of a
loop specific MIDI phrase and the individual slices
mapped out onto the keyboard. You can then either play
the original loop, transposed version of it or trigger single
slices manually. Each slice can be modified with the same
parameters as the drum instruments.
Instrument layers
Instrument layers contain several multi samples of an in-
strument that can either be sound parts or completely dif-
ferent articulations. These sublayers are called
Expression. Every Expression can be modified individually
by its most important parameters or simply be turned off,
to speed up loading time for sound, where not all of the
Expressions are needed.

12
HALion Sonic
HALion Sonic interface
The HALion Sonic interface follows a fixed size, single
window concept and is subdivided into several main sec-
tions. To save pixel space on the computer monitor it can
be collapsed to a smaller version which only shows one
slot with the most important sections and hides the Multi
Program Rack and Edit Display sections.
Collapsed View
Plug-in functions section
At the top of the HALion Sonic window you find the plug-
in functions section. It contains important controls such as
the main volume, tuning, indicators for disk activity and
CPU load, as well as the number of voices currently
played. Furthermore, it provides a duplicate of the cur
-
rently focused slot and the program loaded in this slot.
Performance
controllers
Plug-in func-
tions section
Standalone
functions
section
Multi Program
Rack
Toolbars
Trigger Pads
Sphere
Edit Display
Quick Controls

13
HALion Sonic
Multi Program Rack
In the Multi Program Rack (located to the left of the Edit
Display) you can load up to 16 programs into HALion So
-
nic. Slots can be muted or soloed. Programs can be se-
lected to edit their parameters.
You can load programs into slots by drag&drop from the
Load page. You can also click the down arrow button to
open the MediaBay.
Edit Display
The Edit Display is a multipurpose display that shows var-
ious editor views depending on the selected page and
slot. There are seven pages that can be chosen using the
page switches above the editor views. These pages are
the Load, Edit, MIDI, Mix, Effects, Multi and the Options
page.
Load page
The Load page gives you access to the huge library that
comes with HALion Sonic. It provides an interface to the
integrated MediaBay which is used to categorize and rate
multis, programs and layers. It allows you to quickly find
the sounds you are looking for and of course it conve
-
niently manages all the sounds that you create as well.
Edit page
The Edit page allows you to edit all the parameters that ex-
ist inside a program. This comprises the parameter of up
to four layers as well as all parameters for the integrated
FlexPhrasers and insert effects.
MIDI page
The MIDI page shows the MIDI parameters of all 16 pro-
grams and allows you to adjust parameters such as MIDI
Channel, Low Key, High Key, Low Vel, High Vel and Po-
lyphony.
Mix page
The Mix page shows the main audio parameters of all 16
programs and allows you to adjust parameters such as
level, pan, output, effect send levels for the four AUX ef
-
fects that can be commonly used. In addition, it also dis-
plays a level meter for each slot.
Effects page
The Effects page gives you direct access to the four AUX
busses used to realize global send effects as well as the
main bus. Each bus can load up to four inserts in serial or
-
der to create further sophisticated multi effects.
Multi page
The Multi page allows you to manage and control the so-
called Multi Chains. Multi Chains consists of a list of up to
128 multis. This gives you quick access to all multi pre-
sets, for example, during a live performance situation.
Options page
The Options page provides you with all the parameters
that can be set for the HALion Sonic plug-in.

14
HALion Sonic
Toolbars
Above the Edit Display section you find two small toolbars
with various useful global functions.
Global insert, AUX and FlexPhraser buttons
Use these buttons to switch off all insert effects, all AUX
effects and all FlexPhrasers for the whole plug-in at once.
For instance, you can use this feature to quickly compare
sounds with and without effects or to use a preset without
the FlexPhrasers that have been stored with the preset.
Undo/Redo
HALion Sonic features an undo/redo command stack that
allows you to undo or redo the last 10 operations. With
the aid of this function you can test new settings without
having to worry about losing any of your previous settings.
You can either click the Undo/Redo buttons to undo or
redo
a single step or:
1. Click on the small triangles to see Undo/Redo history.
2. Click on an entry in the history list to go back (or for-
ward) to that particular step.
Ö You cannot undo loading a multi (instance) preset.
MIDI Reset
The MIDI Reset button allows you to reset all playing MIDI
notes and sounds with one single click.
Editor / Player
This button toggles between the two views available for
HALion Sonic: the full-size editor view (e), and the smaller
player view (p).
Trigger Pad section
The pads section shows eight pads used for triggering
complex chords, remote controlling key switches, etc.
Quick controls
The HALion Sonic quick control section provides you with
eight quick controls that can be used to directly adjust the
most important parameters of a program. In addition, you
can also switch to the four sets of layer quick controls.
Performance controllers
Wheels
The wheels on the left side represent the pitch and modu-
lation wheels on a hardware controller keyboard and can
be used in
the same way.
Keyboard
The virtual 88-note keyboard of HALion Sonic can be
used to trigger MIDI notes just like a real keyboard. By
clicking the keys on different vertical positions you can
control the note on velocity. Furthermore, the keyboard
displays keys that are not used to trigger notes but act as
key switches. The up/down switches on the left and right
side of the keyboard shift the keyboard range by octaves.
This allows you to display, for instance, key switches that
are located on lower keys.
Sphere
The sphere control is a 2-dimensional-controller that acts
as two quick controls, one for vertical and one for horizon-
tal movements. This can be used, for example, to control
the morphi
ng filter.

15
HALion Sonic
Standalone functions section
Using HALion Sonic as a standalone application adds the
standalone functions section above the plug-in. Here you
can set Audio and MIDI interface routings, adjust the main
volume and get access to the integrated MIDI scratch pad
that allows you to easily record your musical inspirations
without having to start a MIDI sequencer application. It
can also be used to play multi track arrangements that
trigger the 16 different sounds inside HALion Sonic.
Plug-in functions section
Introduction
The plug-in functions section gives you access to general
functions of the plug-in. It is divided into three sections:
program slot, master section and performance displays.
With Master Volume and Master Tune you can control the
overall loudness and tuning of the plug-in. A large display
shows you the name of the currently selected program
along with its main parameters. With the performance dis-
plays you can monitor the Polyphony and Mono Voices, or
the Me
mory, CPU and Disk usage of the plug-in.
Program slot
The program slot shows the main program parameters for
the program currently selected in the Multi Program Rack.
You can adjust settings such as level, pan, output bus,
MIDI channel and polyphony. Furthermore, you can use
the program slot to load programs and to mute/solo them.
Slot selector
The slot number not only serves as a label but also allows
you to select the slot you would like to have displayed.
To select the slot:
1. Open the context menu on the number.
2. Select the desired slot.
To make the slot selection easier, programs already
l
oaded will be displayed with their name.
Loading programs into the slot
To load a program directly into the program slot:
1. Switch to the Load page and double-click the desired
program.
2. Drag the program and drop it to the name field of the
program slot.
Alternatively you can click the load program button on the
right end of the program loader to open a MediaBay dia-
log. You can then load the program from there. This
method is especially useful when you are working with the
smaller Player view that does not have direct access to
the Load page.
Loading layers into the slot
You can also load a layer preset directly into the program
slot. In this case, HALion Sonic creates a new program
and drops the layer into the first of its four layer slots. To
load a layer into the slot, use the Load page or the Media
Bay Browser Window in the same way as for programs.
Ö B
e sure to have the view filter for layers active. Other-
wise you will see program presets only.
Aborting the loading of layers
Programs containing lots of sample data may take some
time to load. In this case, a progress bar is shown directly
in the slot. In addition, the Load button changes to an
“Abort” button (x) that allows you to stop the loading pro-
cess and to reset the slot to the previous state.
Removing programs from a slot
To remove a program from the slot:
1. Open
the context menu on the program name.
2. Select “Remove Program”.
Saving a program
To save a modified program:
1. Open the context menu on the program name.
2. Select “Save Program”.
The program will be saved in your user folder.
MIDI activity indicator
The MIDI icon indicates incoming MIDI data by blinking.

16
HALion Sonic
Solo
Enable the Solo button of a slot in order to hear only the
respective program.
Mute
Enable the Mute button to turn off a program. The program
remains loaded and can therefore be turned on again
smoothly.
Loading programs into the program slot
To load a program into the slot you have two options:
• Switch to the Load page and double-click the desired
program.
• Drag the program and drop it to the desired slot.
Level
Use the level fader to adjust the output level of the slot.
The maximum value is +12dB (the default value is ±0dB).
Pan
Use the pan fader to adjust the position of the slot in the
stereo panorama.
Output
Use the output selector to define the output destination of
the slot signal. By default all signals are sent to the Main
output.
Polyphony
This parameter allows you set the number of keys you can
play simultaneously. Keep in mind that one key can trigger
several layers. Check the Performance Meter to see how
many voices are triggered by your playing.
Program Icon
The program icon on the left side shows to which Cate-
gory of sounds the preset belongs. It cannot be assigned
freely but depends on the Category and Sub Category
tagged in the MediaBay. If no Category is set, a default
icon will be shown.
Master section
Master Volume
Use the Main Volume knob to adjust the overall volume of
HALion Sonic. The maximum value is +12dB (the default
value is ±0dB).
• Turn the control clockwise by clicking on it and drag-
ging upwards to raise the volume.
• Turn the control counter-clockwise by clicking on it and
dragging downwards to lower the volume.
Master Tune
You can set the Master Tune within a range from 415.3Hz
to 466.2Hz, which equals -100 cents to +100 cents. The
default value is 440Hz.
Performance displays
In the upper right of the plug-in panel, you find meters and
text displays that indicate the system load of the plug-in.
CPU
This meter shows the processor load during playback of
voices. The more voices you play, the higher the proces-
sor load will be. If the red overload indicator lights up, re-
duce the Max Voices setting on the Options page.
Disk
This meter shows the hard disk transfer load from stream-
ing samples or loading presets. If the red overload indica-
tor lights up, the hard disk is not supplying data fast
enough to the computer. In such a case, adjust the Disk
vs. RAM slider on the Options page towards RAM. You
can also decrease the Max Voices setting on the Options
page.

17
HALion Sonic
Polyphony (Mono Voices)
This display indicates the number of samples currently
played back to help you trace performance problems. For
example, if you have to reduce the Max Voices setting on
the Options page, you can verify your settings by monitor
-
ing the Voices display.
Memory
MEM is an abbreviation for Memory. This display indicates
the overall amount of RAM currently used by the plug-in
and the loaded programs. The amount you see results
from the streaming buffer and the preloaded samples. The
MEM display helps you to trace performance problems.
For example, if you need to free memory for other applica
-
tions, you can do so by adjusting the Disk vs. RAM slider
on the Options page towards Disk. You can verify your
settings by monitoring the MEM display.
Reset MIDI
Sometimes notes can get stuck, due to reasons such as
the plug-in losing MIDI connection, or the plug-in receiv-
ing wrong MIDI controller data. In such a case, you can
“emergency reset” the plug-in:
• Click the Reset MIDI button (the lightning icon) located
under the Steinberg logo to send an “All Sound Off” and
“Reset All Controllers” message to the plug-in.
This is the same as sending the MIDI controllers 120 (All
Sound Off) and 121 (Reset All). The plug-in stops play-
back immediately and resets the controllers to their default
values.
Steinberg logo and about box
If you click on the Steinberg logo in the upper right corner
of the plug-in, a pop-up menu opens. You can open the
manual in pdf format by selecting Help. Selecting one of
the other options opens your default internet browser, di
-
recting you to the Steinberg web site. To check for soft-
ware updates and to find information for trouble shooting,
select the corresponding link from the menu.
• To open the manual in pdf format, a pdf reader applica-
tion must be installed on your computer.
• Your computer needs an active and working internet
connection to access the Steinberg web site.
If you click on the plug-in logo in the upper left of the con-
trol panel, the about box opens. It contains information re-
garding the version and build number of the plug-in. With
the plug-in version and build number you can verify if your
software is up-to-date. Please visit www.steinberg.net
regularly to check for updates. To close the about box,
click on it or press [Esc] on your computer keyboard.
Multi Program Rack
Introduction
The Multi Program Rack provides 16 slots, so you can
load up to 16 programs simultaneously. To show which
program is triggered, the slot number indicates incoming
MIDI data by blinking. Also, each slot provides a Solo and
a Mute button. The Multi Program Rack is linked to the
various pages of the Edit Display: When the Edit page is
open, you can click individual slots in the Multi Program
Rack and see the settings for each loaded program. Addi
-
tional slot parameters such as level, pan, MIDI channel,
etc. can be found on the MIDI and Mix pages.
Managing multis
Above the Multi Program Rack you find the multi preset
controls which can be used to load, save and remove multi
presets for the entire plug-in.
When using HALion Sonic as a plug-in in Cubase or
Nuendo, you will find these presets listed in the Preset
Management pop-up menu of the host application.
When using HALion Sonic as a plug-in in a different host
application, you can use either this host’s preset function-
ality, or the multi preset features provided by HALion So-
nic.
MIDI Reset

18
HALion Sonic
Loading multis
To load a multi preset you have two options:
• Switch to the Load page in the Edit Display and double-
click the desired multi preset or drag the multi preset and
drop it onto the multi loader.
• Click the Load button to open a MediaBay browser win-
dow and load the multi program with a doube-click.
MediaBay
Saving multis
To save multi presets with HALion Sonic’s integrated multi
preset management:
1. Click the disk icon button in the multi preset slot to
open the save dialog.
2. Enter the name of the multi.
3. Assign any tags you require.
4. Click OK.
Ö If you choose an existing file name, you will be asked
whether you want to “Overwrite” the file. If not, press
“Cancel” to modify the name first or press “Make Unique
Name” to add a number suffix (-01,-02, …) to the preset
name.
Removing a multi
To remove all loaded programs, and to reset HALion So-
nic to its default state, click the trash button.
Loading programs into slots
To load a program into a specific slot you have two op-
tions. You can either:
1. Switch to the Load page in the Edit Display and dou-
ble-click the desired program.
2. Drag the program and drop it to the name field of the
program slot.
Or you can click the Load program button on the right to
open a MediaBay browser window and load the program
from there. This method is especially useful when in the
Player view, where the Load page is not available.
Ö When you reopen the MediaBay browser on a slot that
already has a program loaded into it, the Category and
Sub Category filters will automatically be set to those of
the current program. Through this, it becomes very easy to
exchange sounds with similar ones at a later stage, with
-
out having to readjust the search filter settings again. Of
course, you can then modify your search or reset it com
-
pletely to see all presets.
Ö Clicking an empty slot automatically switches the edi-
tor to the Load page.
Loading layers into slots
You can also load a layer preset directly into a program
slot. In this case, HALion Sonic creates a new program
and drops the layer into the first of its four layer slots. To
load a layer into a specific slot, use the Load page or the
MediaBay browser window in the same way as for pro
-
grams.
Ö Be sure to have the view filter for layers active. Other-
wise you will see program presets only.
Aborting the loading of programs
Programs containing lots of sample data may take some
time to load. In this case, a progress bar is shown directly
in the multi and/or program slot. In addition, the Load but
-
ton changes to an “Abort” button (x) that allows you to
stop the loading process and to reset the slot/multi slot to
its previous state.
Removing programs from slots
To remove a program from a slot:
1. Open the context menu on the program name.
2. Select “Remove Program”.

19
HALion Sonic
Saving program
To save a modified program:
1. Open the context menu on the program name.
2. Select “Save Program”.
The program overwrites the original program on your sys-
tem. Note that you cannot overwrite protected factory
content. In this case, the save dialog appears.
Saving program as…
To save a modified or new program under another name:
1. Open the context menu on the program name.
2. Select “Save Program As…”.
3. The save dialog appears.
4. Enter the new name and set the database attributes.
5. Click OK to save the program.
Reverting to last saved program
Use this option to reload the program as it was saved the
last time. This allows you to step back to where you
started in case you realize that your edits have gone into
the wrong direction:
1. Open the context menu on the program name.
2. Select “Revert to last saved Program”.
Ö You do not need to save a program first to use this op-
tion. Without a previous save action the program will sim-
ply be reloaded in its original version.
Renaming a program
To edit the name of a program directly in the Multi Pro-
gram Rack:
1. Double-click the program name.
2. Enter the new name.
3. Press Enter.
When you save the program, the “Save as” dialog sug-
gests a file name.
Switching between slots
You can use the arrow up and down keys of your com-
puter keyboard to select a slot. This allows you to move
from one program’s settings to another quickly.
MIDI activity indicator
The slot number not only serves as a label but also indi-
cates incoming MIDI data by blinking.
Solo slots
Enable the Solo button of a slot in order to hear only the
respective program. You can also enable multiple slot
Solo buttons. Note that several slots can be soloed at the
same time.
Muting slots
Enable the Mute button to turn off a program. The program
remains loaded and can therefore be turned on again
smoothly.
Save dialog options
Adding folders within the save dialog
You can create subfolders inside your user preset folder
to organize your presets. Normally, this is not necessary to
retrieve presets - for this purpose you would rather use
the tagging and search function of the MediaBay – but it
allows you, for example, to copy presets to their own
folder and move them to a different location.
Navigating through the folder hierarchy
You can move through your folder hierarchy using the
three navigation buttons in the title bar. These allow you
to:
• Go to the previous Browse location.
• Go to the next Browse location.
• Browse the containing folder.

20
HALion Sonic
Tagging with the save dialog
When you save a preset, the save dialog opens and
shows the tagging editor section on the right side. Here
you can easily edit your tags before saving the preset. To
make it even simpler, you can first click an existing preset
file in the file list on the left to copy its name and all its
tags, then make changes the new preset requires, modify
the preset name and save it.
Mix page
Introduction
The Mix page gives you access to the audio slot parame-
ters of HALion Sonic. This comprises the level and pan
settings, as well as the AUX effect sends and the output
selector. To control the output levels, each slot also fea-
tures a level meter.
On/Off
This switch allows you to turn the MIDI input of the slot on
and off. In contrast to the Mute function that only mutes
the audio output of the slot but keeps on processing the
sound in the background, this switch interrupts the MIDI
communication with the slot and prevents sounds from
being processed.
Level
This parameter allows you to set the output level of the
slot.
Pan
This parameter allows you to set the position in the stereo
panorama.
Meter
The meter displays the slot output level.
FX1-4 Send Levels
Here you can specify the amount of signal sent to the four
auxiliary busses which host up to four effects each.
Output
This parameter defines to which of the 16 plug-in outputs
the slot is routed. All slots are routed to the Main output by
default.
MIDI page
Introduction
The MIDI page gives you access to the MIDI slot parame-
ters of HALion Sonic. This comprises the MIDI channel,
Key and Velocity ranges as well as Transpose and Polyph
-
ony settings.
Channel
Here you can specify on which MIDI channel a slot should
“listen”. You can set multiple slots to the same MIDI chan
-
nel and trigger them simultaneously with the same note
events.

21
HALion Sonic
Poly (phony)
This setting is used to specify how many notes can be
played at the same time. Since programs can contain up
to four layers, the resulting number of voices (stereo sam
-
ples, synth voices etc.) can be much higher than the value
specified here.
Transpose
Here you can shift the incoming MIDI notes by +/- 64
semitones before they are sent to the loaded program.
Key range (Low Key, High Key)
Each slot can be limited to a certain key range. You can
set the range by using the text faders for Low and High
Key or by dragging the keyboard range control at its ends.
Dragging the keyboard in the middle moves both values at
the same time. As an additional option, you can use the
MIDI input to set the range. Simply click the desired text
field and play the note.
Velocity range (Low Key, High Key)
Each slot can be limited to a velocity range. You can set
the range by using the text faders for Low and High Vel, or
by dragging the graphical velocity range control at its
ends. Dragging the control in the middle moves both
values at the same time. To switch between velocity and
key range use the Key/Vel switches above the range con
-
trols.
Editing programs
A program contains up to four layers which can all be
mapped to different velocity and key ranges. Each of the
layers can use a dedicated FlexPhraser and can freely be
routed to one of the 16 plug-in outputs. The program also
provides four insert effects per layer and allows you to use
up to four sends to feed the four auxiliary busses.
To edit a program:
1. Select the program you want to edit in the Multi Pro-
gram Rack.
2. Click Edit to open the Edit page.
3. With the page buttons at the top of the Edit page,
select program, inserts or layer, depending on which parts
of the program you want to edit.
Program page
The Program page is divided into two sections. The upper
section can be used to load and save layers, and to set up
the mix parameters such as level, pan and FX sends. The
lower section can display the layer ranges, the program
FlexPhraser editor or the quick control assignments.
The upper section
On
The On switch can be used to turn on and off a layer. Lay-
ers that are set to off are still loaded but do not use any
processing power.
Mute
Enable the Mute button to turn off a layer. The program
remains loaded and continues to be processed and can
therefore be turned on again smoothly.
Solo
Enable the Solo button in order to hear only the respective
layer. You can also enable multiple Solo buttons.
FlexPhraser
Here you can activate the FlexPhraser of a layer. The Flex-
Phraser editor itself can be found on the corresponding
layer editor page.
/