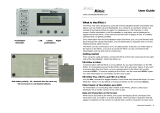Page is loading ...

Installation guide
REFRIGERATION AND
AIR CONDITIONING
Store Configuration Guide
AK-EM 100

© Danfoss 05-2011
AK-EM 100 Installation Guide
2 RC8BX402
Table of Contents
Table of Contents ............................................................................................. 2
Introduction ....................................................................................................... 3
1. Establish Network Connection ............................................................... 4
1.1 The Commission Toolbox ................................................................ 4
1.2 Site Details ............................................................................................ 5
1.3 Gateway Details .................................................................................. 5
1.3.1 Adding an ADAP-KOOL® gateway .................................... 6
1.3.2 Adding additional gateways............................................... 7
1.3.3 Adding a System Manager gateway ................................ 8
1.3.4 Deleting Gateways ................................................................. 8
1.4 Network Communications ............................................................. 9
1.4.1 Network Upload ...................................................................... 9
1.4.2 Network Comms ...................................................................10
1.5 Log Files...............................................................................................11
1.5.1 Editing Log Files ....................................................................11
1.5.2 Creating New Log Files .......................................................12
1.5.3 Copying Log File Data .........................................................12
1.5.4 Deleting Log Files .................................................................12
2. Network Communications .....................................................................13
2.1 Asset Configuration ........................................................................13
2.1.1 Viewing the Assets ...............................................................13
2.1.2 Configuring an Asset ...........................................................14
2.1.3 Switches ...................................................................................15
2.1.4 Go On Line...............................................................................15
2.1.5 Copying an Asset ..................................................................15
2.1.6 Custom Files ...........................................................................16
2.2 Loading a New DES file ..................................................................17
2.3 Upload DES file .................................................................................17
2.4 Save Configuration ..........................................................................17
2.5 Restore Configuration ....................................................................18
2.6 User Administration ........................................................................18
2.6.1 Group Management ............................................................18
2.6.2 Adding New Users ................................................................19
2.7 Modem Settings ...............................................................................20
2.8 Print Asset Details ............................................................................21
2.9 Export All Asset Details ..................................................................21
3. Configuration of UI ....................................................................................22
3.1 Overview .............................................................................................22
3.2 Create Store Name ..........................................................................22
3.3 Uploading Templates and Images ............................................23
3.3.1 Importing Templates ...........................................................23
3.3.2 Importing Images .................................................................23
3.4 Adding background image to the Top Level Mimic ............23
3.5 Creating a New Template ..............................................................24
3.6 Template Options ............................................................................24
3.6.1 Adding a parameter .............................................................24
3.6.2 Adding an Alarm ...................................................................25
3.6.3 Adding a Multivalue ............................................................25
3.6.4 Adding a fixed image ..........................................................27
3.6.5 Adding Fixed Text .................................................................27
3.6.6 Adding a Background .........................................................27
3.6.7 Status Report ..........................................................................28
3.7 Template Objects .............................................................................28
3.7.1 Adding a Template Object .................................................28
3.8 Creating a Mimic based Template .............................................29
3.9 Edit Mimics .........................................................................................29
3.9.1 Add an image .........................................................................29
3.9.2 Add an Annotation...............................................................30
3.9.3 Adding a parameter .............................................................30
3.9.4 Add an Alarm .........................................................................30
3.9.5 Add a Multivalue ...................................................................31
3.10 Status Report ..................................................................................31
3.11 Adding Template Objects ...........................................................31
3.12 Mimic Administration .................................................................33
3.12.1 Mimics Administration .....................................................33
3.12.2 Templates Administration ...............................................33
3.12.3 Images Administration .....................................................34
3.12.4 Reset Site ...............................................................................36
4. Administration Options ...........................................................................37
4.1 User and Groups...............................................................................37
4.2 Reason Administration ..................................................................37
4.3 Favourites and Settings .................................................................38
4.4 Event Log ............................................................................................38
4.5 Hide Alarm Times .............................................................................39
4.5.1 Add A New Alarm Time.......................................................39
4.5.2 Modify an Alarm Time .........................................................39
4.6 News Menu ........................................................................................39
4.7 Phrase Translation............................................................................39
4.7.1 Modifying a Phrase ..............................................................39
4.7.2 Adding a New Phrase ..........................................................40
4.7.3 Export & Import of Translations .......................................40
4.8 Food Types Configuration ............................................................41
4.8.1 Configuring an existing Food Type ...............................41
4.8.2 Add a New Food Type .........................................................41
4.8.3 Making Specific Reports.....................................................42
4.8.4 Import/Export Food Types ................................................42
4.9 Enumerated Types Configuration ..............................................42
4.9.1 Import/Export Enumerations ...........................................43
4.10 Technical Admin ............................................................................43
4.11 Mimic Setup ....................................................................................43
4.12 Upload Patch ...................................................................................43
4.13 Data Expire Time ............................................................................43
5. Initial Configuration of Refrigeration System ..................................44
6. User Manuals ...............................................................................................45
7. List of menu options .................................................................................46
8. Commissioning Quick Task List .............................................................47
9. AK-EM 100 Technical Specification ......................................................48
Appendix A: Time Change Reboot ..........................................................49
Appendix B: Installation Guide ..................................................................50
The AK-EM 100 unit ................................................................................50
Installation .................................................................................................50
Hardware Setup ...............................................................................50
Set up mini network .......................................................................50
Set IP Address ..................................................................................50
Verify Remote access via network .............................................50
Connect to the Gateway ...............................................................50
Change History ...............................................................................................51

© Danfoss 05-2011
AK-EM 100 Installation Guide
3
RC8BX402
The AK-EM 100 provides a web based graphical user interface of a store which allows a range of daily
users to monitor data, alarms and reports, either locally or remotely, regarding all of their refrigeration
equipment.
Advantages of the AK-EM 100
• complete overview of store
• alarm monitoring
• provides up-to-date information in real time
• multi-user access
• easy to use web based front end
• allows staff to focus on key daily tasks
Introduction

© Danfoss 05-2011
AK-EM 100 Installation Guide
4 RC8BX402
The first part of the procedure is to establish connections between the gateway and controllers to allow the
data to be fed into the AK-EM 100.
Commissioners should already have a plan of the store to be commissioned, and so should have at their
disposal all of the required settings and addresses for connecting to local networks, gateway settings,
port numbers, passwords etc. This process should then be just a case of entering data to match the
requirements
From the main menu, select the Commission Toolbox to enter the main setup options page. The toolbox
contains several sections which should be executed in a certain order for the process to be completed
successfully.
The Commission Toolbox is comprised of 4 sections:
1. Gateway Details
The Gateway Details section contains information regarding the set up of the Gateways. From here,
multiple gateways can be added and configured to the AK-EM 100, as well as the connection addresses to
the gateway. There is also a link to the advanced settings options.
2. Network Communications
Once the Gateways are set up, this section is where the runs are made to detect and connect to the
controllers which are available in the Gateway. When connected, a table will be displayed which contains
the assets found in the network.
3. Additional Tasks
Additional Tasks contains links to pages which need to be carried out once the connection has been
successfully completed. These include configuring the assets, setting up user accounts, and building the
store mimic.
4. Site Details (Ethernet)
The final section contains fields for entering addresses for connecting the AK-EM 100 to a local server.
1. Establish Network Connection
Hint
Use the Event Log in the
Administration section
to view a list of actions
and changes carried
out within the system,
including those actions
within Commissioner’s
Toolbox.
1.1 The Commission Toolbox

© Danfoss 05-2011
AK-EM 100 Installation Guide
5
RC8BX402
1.2 Site Details
This stage of the process involves the Site Details section, where the address for the local server is added.
This allows the AK-EM 100 to be viewed on a network. The screenshot below contain the default settings
which are all editable.
1. Site Name - Enter the name of the site.
2. IP Address - Enter the IP address where the AK-EM 100 will be situated at.
3. Subnet Mask - Select the submask number.
4. Default Gateway - Enter the address of the default Gateway.
5. Primary DNS - Enter the address of the Primary Domain Name System.
6. Secondary DNS - Enter the address of the Secondary Domain Name System.
When finished, press the ‘Save’ button to store the settings. Once these settings are set up, the Gateway
details can be entered.
When the AK-EM 100’s site details are entered, the next task is to add the Gateways. An AK-EM 100 is
capable of having up to 2 types of gateways attached at any one time. The gateways comprise of:
* ADAP-KOOL®
* System Manager
They can be mixed in any combination, such as having one of each type, or two of one and one of another
etc. This depends entirely on the specification of the store.
When configuring the Gateway Details section for the first time, the settings are always set to the default.
Fields which have a pink background require an entry, otherwise the gateway will not be able to save.
Serial Port set up.
The AK-EM 100 comes with 2 serial ports: Com Port 2 is the modem connection, while Com Port 1 should
be made available for the gateways.
1.3 Gateway Details

© Danfoss 05-2011
AK-EM 100 Installation Guide
6 RC8BX402
1.3.1 Adding an ADAP-KOOL® gateway
The fields which need to be altered are:
Name of Process - The name is automatically selected as MPH-01, while any additional gateways will
be incremented as MPH-02 etc. The connection will also be displayed and is dependant on what
Connection Type is selected further down the list.
Gateway Type - Select ADAP-KOOL® from the drop down menu.
Language - Select the language. When selected, it will be the language which will be displayed
throughout the whole site as it searches for the language within the DES file. (Refer to section 2.2 for
information regarding the DES file).
Network (0-255) - Enter the network number, which you should already know.
PC Net:Node - Enter the PC network address and the node number which it is attached to, this should
already be known by the commissioner.
Format Date:Time - Not needed for ADAP-KOOL®.
Destination Name - Applies only to System Manager
Pass Code - Applies only to System Manager
Account : Password - No account number is necessary, while a password is optional for access.
Connection Type - Choose a connection type, either ethernet or serial port. Whatever is selected will be
shown in the Name’s title.
Baud Rate - Choose a rate from the drop down menu. The default is set to 9600.
IP number:port - If the connection type is on a serial port, then the IP number:port number does not
need to be added, whereas an address must be included if an ethernet connection is chosen.
Once the data is entered and all required fields are filled, press the ‘Save’ button to store the settings. The
Save button will not be available for selection unless all required (pink background) fields are entered.
Advanced Options
On the ADAP-KOOL® gateway, clicking on the ‘Advanced’ link will take you to the Network List. Once the
gateway has been connected to the network and the assets have been established, it will produce a table
of all of the current assets connected to the gateway.

© Danfoss 05-2011
AK-EM 100 Installation Guide
7
RC8BX402
From here, this section can be used for off line commissioning, so that the assets can be set up from scratch
before hand, prior to the data runs.
From here you can:
New Network Info - Create a new asset for the gateway.
Edit Network Info - Edit all of the assets at once.
Delete Network Info - Remove the whole list of assets.
Delete - Remove a single asset from the list by pressing the ‘Delete’ button on the asset’s row.
Build Site - When pressed, it will populate the database with the asset descriptions.
1.3.2 Adding additional gateways
1. To add more gateways, press the ‘New’ button.
2. This will bring up a new window (see figure below) which needs to be filled out in the similar way to
the above.
Fields with a pink background need to be filled out to allow it to be saved.
The new gateway will be added to the Gateway Details. Use the scroll buttons to view the different
gateways.

© Danfoss 05-2011
AK-EM 100 Installation Guide
8 RC8BX402
1.3.3 Adding a System Manager gateway
To add a System Manager gateway, press the ‘New’ button.
The available options for entry are:
Name - Again, the name will increment e.g. MPH-02 etc.
Gateway Type - Select System Manager from the drop down menu.
Language - Select the language. When selected, it will be the language which will be displayed
throughout the whole site as it searches for the language within the DES file.
Destination - Enter the Destination name.
Does not need to be added if Connection Type is Serial.
Pass Code - Enter a password to allow you to connect to the SM.
Does not need to be added if Connection Type is Serial.
NOTE: Matching destination and pass code must be configured in the System Manager.
IP number:port - Add the IP address and port number.
Does not need to be added if Connection Type is Serial.
Connection Type - Choose a connection type, either ethernet or serial port. Whatever is selected will
be shown in the Name’s title. If a gateway is already being used on serial port1, then the only available
option will be ethernet.
Fields that are greyed out are not required; whereas pink fields are required.
When finished, press the ‘Save’ button to store the it.
Advanced Options
This option only applies to the System Manager gateway and is a means of viewing the System Manager’s
Service Tool on the Unix server. This allows you to access the SM remotely, and make any necessary
changes. Follow the on-screen instructions to connect and refer to the Service Tool manual for more
information.
1.3.4 Deleting Gateways
Gateways can be deleted so long as they are not connected to the controllers.
1. Scroll through to the desired gateway
2. Make sure that there are no connections to any controllers by stopping the network uploads or
communications (see next section). Then press the ‘Delete’ button.

© Danfoss 05-2011
AK-EM 100 Installation Guide
9
RC8BX402
3. Press the ‘Delete’ button to remove the gateway.
4. The next dialogue box will ask if you are sure you want to delete the gateway.
5. Press ‘OK’ to remove it.
If a gateways has been previously connected and the network uploads have been setup, then all of this
data will be removed.
When first viewed, the Network Communication section will look empty, because no network discoveries
or data runs have been initiated.
1.4.1 Network Upload
The first stage (once the Network Details have been correctly entered) is to perform a network discovery,
which will determine what controllers are available in the Gateway.
1. To begin the discovery, press the ‘Start’ button for Network Upload. In the new dialogue box, press
the ‘Confirm’ button to continue. The Assets will then begin to be displayed in the new window. When
complete, you will be presented with the choice of either ‘Accept’ or ‘Reject’ buttons. Checking the
‘Auto Accept’ box will bypass this section.
2. Press the ‘Accept’ button to add the assets to the Network list.
3. Wait until the Network Upload is complete; this will take some time depending on the amount of
assets attached to the controller. The status will change to Stopped and assets will be displayed in the
Network list table.
1.4 Network
Communications

© Danfoss 05-2011
AK-EM 100 Installation Guide
10 RC8BX402
1.4.2 Network Comms
The next stage is to start the data collection from the available controllers.
1. To start gathering the data to the AK-EM 100, press the ‘Start’ button to connect and run the available
alarm, configuration, and data runs.
2. These will connect and run continuously according to each upload interval. The status will change to
Running, and will remain so until stopped.
3. When the whole procedure is completed successfully, then the Network Communications section
should look like the image below, where the connection to the Gateway is continually running and
the assets have been initialised.
4. Repeat procedures for all other gateways.

© Danfoss 05-2011
AK-EM 100 Installation Guide
11
RC8BX402
1.5 Log Files
Viewing Log files is available on the ADAP-KOOL® and System Manager gateways. Log files contains
the list of points which are to be monitored from an asset’s controller and will therefore be available to
adjust in the Asset Configuration (section 3.1) and view in the Store Mimic. Selected points which are
to be assigned to log files will also be automatically assigned to Trending and HACCP reports.
Log files are normally added into the Gateway and are then available to view once the data runs have
been complete. Clicking on the log icon (left) of an asset will take you to the Log Details page for that
asset, while clicking on the topmost log details icon will show you the Log Details page for all assets
together.
1.5.1 Editing Log Files
1. When viewing an assets’ log details, press the ‘Edit’ button to show the logs’ details.
2. This will show the log name, what parameters are available for log selection, the current status,
type (Service or Food Safety), interval and period of time for logging. To edit a log, the Mode (or
status) must be changed to ‘Stopped’ and saved first before editing can begin. This will enable the
‘Edit’ button on the Log Details page.
3. Points can be added or removed to the Selected Points list for logging by either double clicking
on the points or selecting then pressing the Add or Remove buttons.
4. The name, log type interval and period can now also be changed. Once the points have been
added/removed, make sure that the Mode is changed back to ‘Started’ before saving. Once saved, it
log will be updated in the Log Details list.

© Danfoss 05-2011
AK-EM 100 Installation Guide
12 RC8BX402
1.5.2 Creating New Log Files
1. To create a new Log file, press the ‘New’ button at the bottom of the page.
2. The Log needs to given a name.
3. Select the Type. Depending on which type is selected, the options under the Interval section will be
limited down to a certain amount of available options.
4. Select the Period of time you wish the log to be held in the Gateway before being overwritten by a
new log.
5. Select the points to be added from the Point list and then press the Save button, remembering to
start it in the Mode section. Once saved, the new Log will appear in the Log Details page.
1.5.3 Copying Log File Data
Points from one log can be copied to another log. This function will be able to save time if starting a new
set of logs which contain the same points from similar controllers.
Copying log data can only be used by controllers which share the same Code Id and version number only
on similar assets and versions, found in the Network List of the Commission Toolbox.
1. In the Log Details page, press the ‘Copy’ button to bring up the Log Copy screen.
2. The Log copy page will already display the controllers which share the same Code Id and version
number as the controller which is being copied from. Give the Log a new name and select the
controllers which to copy to, either select them individually or select ‘All Destinations.
3. Press the OK button to go ahead with the changes, which will then be updated and can be edited in
the Log Details page.
1.5.4 Deleting Log Files
Logs can only be deleted from the Gateway once the Mode has been stopped In the Log setup page.
When stopped, the delete button is made available. When pressed, you will be given a warning about
deleting.

© Danfoss 05-2011
AK-EM 100 Installation Guide
13
RC8BX402
2. Network Communications
The additional tasks listed in the Commissioners Toolbox act as a guide for the fine tuning of the system,
and are listed in the Additional Tasks section. They are as follows:
a) Asset Configuration - Configures the settings for the controller to each asset
b) Upload DES file - upload the DES file for controller changes
c) Save Configuration - Saves the current configuration/set-up
d) Print Asset Details - Print an Asset’s details
e) Export All Asset Details - Export all asset details to an XML file
f) User Administration - Create users and groups
g) Mimic Set up - Create the store UI
h) Restore Configuration - Restore the configuration of the AK-EM 100 to a back up configuration
i) Modem Settings - set the modem address and user name for remote access
The Asset Configuration screen can be accessed by either clicking on the link in the Additional
Tasks section or by clicking on an individual asset name from the network list table in the Network
Communication section.
The Asset Configuration page consists of a table which lists all of the parameters within the currently
selected asset. The parameters are all grouped under their respective headings. The parameter names all
come from the Log Files of each asset once the communication process has been initialised.
From these pages, you can configure each asset. The header names can be edited by hovering over the
text and individual parameter names and can be edited as well (changes will also be exported). All settings
can be copied to other similar assets.
2.1.1 Viewing the Assets
1. To view a different asset, select one from the drop down menu at the top of the page. From there, you
can run through the other assets by using scroll buttons.
2.1 Asset Configuration

© Danfoss 05-2011
AK-EM 100 Installation Guide
14 RC8BX402
2. To open a parameter heading and view the list of parameters, click on the ‘+’ to the left of the heading
to display the parameters. Press the ‘Collapse All’ button to close all headers.
2.1.2 Configuring an Asset
Click on a parameter’s text field or drop down menu to edit . The fields contains the following
information:
Display name - The Display Name can be edited and saved by entering a new or modifying the
existing name and pressing the ‘Return’ key. This will change the display name throughout the site,
such as in the Store Mimic, overiding the current DES file. Deleting the name entirely and pressing
‘Return’ will revert to the original name of the DES file.
Setting - This displays the current value of the setting. This can be changed manually if a text field
is available, such as increasing a time interval, turning something off, or adjusting a temperature
control. When entering a new value/setting, the field is predictive and will recognise the first letter
for the parameter e.g. a switch will recognise either ‘True’ or ‘False’. If, for example, a number is
entered in place of a letter, then the text field will change colour indicating a wrong value has been
entered. Similarly, if a wrong number is entered, such as a ‘-4a’, then the error warning will also occur.
When a new value or setting is entered while ‘off line’, the new value will appear in brackets ‘***( )’
beside the old value, indicating that it will be updated once back ‘on line’. When it is online, it will
take a few seconds to update.
HACCP - HACCP points are automatically filtered (refer to section 1.5)
during the set up of the log files. Those parameters which have the
function available means that the parameters will be made available
for selection in any further HACCP reports for that asset. The options
available in the HACCP section are produced in the administration
section 4.8, Food Types. Select which food type the parameter is
linked to.
Trend - Like the HACCP settings, the trending option will be
available if the parameters are selected in the set up of the log files.
If available, they can then be used for display in the graph trending reports.
Asset Details - The default setting for all of the parameters is set to Advanced, as all parameters for all
assets will be made available for display in the Advanced Assets Details section. The choice here is
whether you wish the parameter to also be displayed in the Basic or Advanced Assets Details section,
or not at all. This could include parameters which will need monitoring to those users which will only
have access to the Basic Details page.
Enumeration - Some parameters can have states of 2
or more, such as a switch or an EKC unit. Select the
enumeration state if required from the available options
in the drop down menu. When run, the parameter will be
displayed according to the value and converted based
on the enumeration selected. The type of enumeration
required is determined by the parameter’s setting, where a
boolean value (either true or false) would typically have a 2

© Danfoss 05-2011
AK-EM 100 Installation Guide
15
RC8BX402
state, whereas a parameter with varying states could have many different enumeration values.
(For further details on Enumeration and how to create the different states, refer to section 4.9 in the
Administration section).
Units - Select the unit of measurement for the parameter from the list.
2.1.3 Switches
There is a separate Switches parameter heading at the bottom of the Asset Configuration page which
relates to the functional switches of the controller itself, such as the main switch and defrost switch, which
are used in the Store Mimic (refer to section 3).
Main Switch relates to the main switch on the controller, and should be connected to the main switch
parameter which will already have been diagnosed and enumerated, and can be found by finding the
parameter under the group heading from the drop down menu.
Manual Defrost follows the same procedure as the Main switch, in that it should be linked to an already
enumerated parameter. Again, the parameter is found under one of the parameter headings found in the
drop down menu.
Defrost Indicator indicates which parameter indicates a defrost state. The defrost Indicator should have
already be set up and then selected from the drop down list which contains only selected log files relevant
to HACCP reports. The value would then be the relevant enumeration setting or settings and should be
entered numerically, separated by a comma, so that when a defrost cycle takes place, a defrost symbol will
be shown in the HACCP reports, and not fluctuating temperature values brought on by a defrost cycle.
Energy Meter 1 displays as the first available “Point” on the “Energy Consumption” page.
Energy Meter 2 displays as the second available “Point” on the “Energy Consumption” page.
Energy Meter 3 displays as the third available “Point” on the “Energy Consumption” page.
Outside Temperature displays as the “Outside Temperature” point on the “Energy Consumption” page.
2.1.4 Go On Line
This option allows you to work off line, so that you can configure assets from any location without any
interference from updating data.
Press the button to work off line and then again for vice versa. Values or settings that have been edited
while off line will be displayed beside the old value and will update once the status is changed to ‘On Line’.
2.1.5 Copying an Asset
When an asset has been finally edited, there is an option of copying the settings and applying them to
those assets that are of similar version and code ID. This function saves you a lot of time and effort by not
having to go through every single asset separately.
1. Click on the ‘Copy Asset’ button.
2. Select the asset from which you will copy from the list at the top of the page.
3. When selected, the destinations box will be populated automatically with similar assets to that of
the selected one. Select the asset which you wish to copy to, or select the ‘All’ box to select all of the
assets.

© Danfoss 05-2011
AK-EM 100 Installation Guide
16 RC8BX402
4. You can then choose the individual columns which you wish to copy across, or select ‘All Columns’ to
select them all.
5. Press the ‘Copy’ button to transfer the
settings. This will take a few moments to
update, depending on the amount copied
over and the number of assets targeted.
When done, an icon will be displayed (left)
signifying that everything has been copied
across successfully.
6. The Assets settings can also be saved to
the AK-EM 100 system by typing in the a
name for the setting and pressing the ‘Save’
button in the Save section. When saved, the
configuration can also be restored (once
the asset to be restored has been selected
first). The configuration file can also be
saved locally - as well as uploaded - using
the appropriate section.
Note - Copied asset’s settings and values will only
update if the system is ‘on-line’, if not, they will
display the old values until ‘on-line’ is selected
(see section 2.1.4).
2.1.6 Custom Files
Custom files are DES files which are customised to alter an assets parameters descriptions and group
headings. No parameters settings or measurements are affected, only the names. These custom files can be
specific to individual assets and will only affect that asset, depending on the version number of the asset
and DES file matching.
1. Go to the Upload DES file link (refer to section 2.3 ), and from the drop down list select CUSTOM. This will
then load the custom file into the CUSTOM folder in the AK-EM 100.
2. Browse to the custom DES file and press the ‘GO’ button.
3. Go back to the Asset Configuration screen,
and from drop down menu, select the custom
file.

© Danfoss 05-2011
AK-EM 100 Installation Guide
17
RC8BX402
2.3 Upload DES file
2.4 Save Configuration
4. The screen will then automatically update to the name structure contained in the customised DES file.
If a custom DES file has already been selected, the fields will be amended (unless manually changed). If a
new custom DES file is required and the manual amendments in the Display Names are to be overwritten,
then the following procedure is necessary:
1. Highlight the text in the ‘Display Name’ column and delete the entry pressing the ‘Return’ key to save.
This will revert back to the original text and not the text from the previously loaded Custom file.
2. Then De-select the custom DES file by clicking on the
empty selection (right). This will put back the original
text (unless manually changed).
3. Now Re-select the newly required Custom DES file
from the drop down list.
The information for the DES file is automatically taken from the controllers during the Network Discovery
runs, where during these runs, all parameter details and languages are taken from each controller type.
However, there may be occasions when additional DES files will need to be added manually to the AK-EM
100 if certain DES files do not exist within the system for some controllers.
They can be added by clicking on the ‘Upload DES file’ link.
1. Select which language folder you want the DES file to upload to the from the drop down menu. It is
important to store the correct DES file into the corresponding language folder, i.e. a French DES file
stored in the French folder in the AK-EM 100.
2. Browse to the location of the DES file. Make sure the DES file extension is in uppercase.
3. Press the ‘Go’ button to upload the file to the AK-EM 100.
Once you are happy with the overall set up of the EM100, the settings can be saved as a means of safety
and for transferring settings to similar sites. If something were to go wrong, then the saved file can be
reloaded and reinstate the saved configuration to the previously working state.
Saved files automatically have the time and date appended to the file name as an indication of when it
took place.
1. Update the Save Configuration “Name” if required.
2. Click “Go” to initialise the backup.
3. When completed, click on the tgz file link to save locally.
2.2 Loading a New DES file

© Danfoss 05-2011
AK-EM 100 Installation Guide
18 RC8BX402
Saved configuration files can be used to restore the configuration settings of the whole site instead of
individual assets. This includes all assets, settings, alarms, images etc.
To restore configuration to a previously saved setting:
1. Browse to the locally saved file and press the ‘Go’ button.
2. Wait until the whole system has been completely restored - depending upon the size of the backup
this could take minutes or hours.
User administration is used for creating new users or editing existing users of the system. Different users
can belong to different groups, which allow them to have access to different parts of the system. So the
first thing to do in user administration is to create the user groups so that users can be allocated into
groups.
2.6.1 Group Management
1. Click on the icon (right) to display the group management page.
2. Enter a name for the new group name and then press the ‘New’ button to add it to the group list.
3. Make sure the new group is highlighted, then select which options the group will have access to.
4. Groups can have access to certain sub sections of available options, so remember to select the
sections if necessary.
5. Press the ‘Save’ button at the bottom of the page when finished to store the group. Repeat the
process for adding more groups.
When the groups have been added, close the Group window.
2.6.2 Adding New Users
2.6 User Administration
2.5 Restore Configuration

© Danfoss 05-2011
AK-EM 100 Installation Guide
19
RC8BX402
1. Press the ‘New User’ button.
2. Fill out the necessary details. Fields with an asterisk need to be filled in to allow the user’s details to be
saved.
3. Some selections have a several options, these are:
Group - select the group to which the user will belong to.
Language - select the default language
for the user.
Username - Enter new user’s username.
Password - Enter new user’s password.
This will have to be changed after the
user first logs in.
HACCP Type - Not Applicable to the AK-
EM100
Expire Day - enter a date of expiry. Leave
blank for unlimited access.
Start Page - Choose a page from the list
where the user will go to every time they
log on. The drop down list will become
active once a user group is selected, and
will contain a list of pages based on the
user groups access.
Alarm Level - Select the type of alarms the
user will have access to.
Beeps On New Alarm - Choose whether to have the machine beep every time a new alarm is added
to the list.
Week One - The week number appears as a digit preceding the date ranges in the “Week” drop-down
for Graph, Historical Alarms, and Event Log reports. The user’s preference for week one is configured
here when adding new users, by selecting one of the following entries from the drop-down:
Week One First Day of Week First week
ISO 8601 Monday 4th January
Canada/US Sunday 1st January
Middle East Saturday 1st January
4. When finished and all fields have been completed, the ‘Save’ button will become available. Press it to
add the user to the list.
5. Existing users can be edited further by clicking on the user.
6. To Delete a user, click on the user and press the ‘Delete’ button.
The list of users can be displayed differently by clicking on the column headers to display them
alphabetically.
The modem settings section is where the set up connections to the AK-EM 100 are made for remote or on

© Danfoss 05-2011
AK-EM 100 Installation Guide
20 RC8BX402
site access via a modem on Serial Port 2.
If the Serial Port 2 has not been configured, the access to the modem settings will not be accessible. The
installation of the modem must be set up previously to access the settings page. Normally, the image
which is copied across to the AK-EM 100 when it is being installed will contain the IP settings and user
name and password.
1. The number of rings, Local and Remote IP addresses should already be populated, so simply enter
the User Name and Password e.g. Admin and AK-EM 100 respectively, the IP addresses and check the
Enable box.
2. Press the ‘Apply’ button to store the settings.
3. Connect to the modem by opening a VPN connection.
4. On the login box, click on the ‘Properties’ button and type in the phone number of the receiving
modem you are connecting to in the General tab (see next page).
5. Once a connection has been made and you are dialled into the modem, open a new browser and
type in the Local IP address (IP address of the AK-EM 100’s modem).
2.7 Modem Settings
/