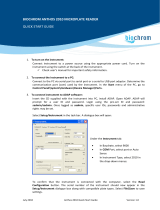Page is loading ...

System software for
refrigeration plant monitoring
AK Monitor
User Guide
ADAP-KOOL® Refrigeration control systems

2 User's guide RI0XL602 © Danfoss 11/2010 AK Monitor
Contents
Welcome to the AK Monitor software pack ....................................................................................... 3
How to start AK Monitor ...................................................................................................................... 4
How to stop AK Monitor ...................................................................................................................... 4
First look for alarms ............................................................................................................................. 5
Plant overview ...................................................................................................................................... 6
Graphic plant overview .......................................................................................................................................... 6
Plant lists ...................................................................................................................................................................... 6
1. Overview of air temperatures and alarms ................................................................................................... 6
2. Defrost times and extra defrosts .................................................................................................................... 8
3. Setting of temperatures in refrigeration appliances ............................................................................... 9
History ................................................................................................................................................ 10
Alarms ......................................................................................................................................................................... 10
Logs .............................................................................................................................................................................11
Export Logs ............................................................................................................................................................... 13
View exported logs ................................................................................................................................................13
Print graph survey ..................................................................................................................................................13
Automatic delivery of printouts ....................................................................................................... 14
Setup ................................................................................................................................................. 14
Access control ..................................................................................................................................... 15
Change password ................................................................................................................................................... 15
Event log ....................................................................................................................................................................15
Screen saver .............................................................................................................................................................. 16
Exit................................................................................................................................................................................16
Logo .........................................................................................................................................................................16
Appendix - Service via the plant overview ...................................................................................... 17

AK Monitor User's guide RI0XL602 © Danfoss 11/2010 3
Welcome to the AK Monitor software pack
AK Monitor is an easy-to-grasp and easily accessible programme that oers you - and your sta - the
possi bility of deriving full benet of your site’s ADAP-KOOL
®
refrigeration controls. The programme is a
simple and user-friendly version of its “big brother”, AKM, which is used by installation businesses and
service engineers.
With AK Monitor you can not only prove compliance with the ever more rigid requirements to
temperature monitoring in food stores, made by the authorities in the EU-countries. You can also at all
times obtain a complete overview of how the refrigerating plant in your shop is running - and how it
has been running during the past month or year.
Another advantage of AK Monitor is that it is far easier for you to explain what may be wrong with
your plant. That will save time when the service engineer pays you a visit.
AK Monitor is installed in an ordinary PC by a service engineer from your normal refrigerating rm. It is
operated by the very user-friendly Windows which most PC users have gradually become acquainted
with. Via a so-called gateway the programme obtains data from all the site’s ADAP-KOOL
®
refrigeration
controls.
AK Monitor has three main functions:
• It continuously measures the temperatures of the refrigerated counters freezers, and cold stores
• It stores the data that are required by the authorities
• It immediately gives alarm if the temperature rises above a pre-determined limit
AK Monitor is easy to take in. A brief description of the programme functions and options will
nevertheless be given on the following pages. At the same time it should be emphasised that there
are parts of it to which you and your sta have no access. AK Monitor contains service functions which
your service engineer may use when he has to check the plant or nd faults on it. The programme
setup has likewise been left to him.
Finally it should be pointed out that this users guide describe one specic setup of AK Monitor for
a supermarket. There are many ways of doing it, and it is you - in co-operation with your service
engineer - who determine the shape of the overview of your refrigerating plant.

4 User's guide RI0XL602 © Danfoss 11/2010 AK Monitor
1. Start Windows. You will now obtain a presentation of the programmes that have been entered on
the hard disk in the form of so-called icons.
2.
Click the mouse on the “AK Monitor” icon twice. The programme will now start. AK Monitor may
however also be set to start automatically, as soon as the PC starts. This option considers power
failures and the situation where a user forgets to restart the program me after having used the PC
for other purposes. Danfoss recom mends this automatic start feature, as AK Moni tor cannot
register data when it is interrupted.
3. The rst display will show the menu structure for AK Monitor. In the middle of the screen there is a
so-called dialogue box which asks you for the initials and the password that were entered during
the instal lation. Without those, you are not able to “Logon” - and unauthorised persons cannot gain
access to the system.
- Enter your own initials and password
- Activate Logon or Enter
Before logging on it is possible for you to place a cross in a small square eld at the designation
“Graphic Plant Overview”. Put your cross here, if you are exclusively interested in knowing how the
plant is operating right now.
If it is an AK monitor with MIMIC you have installed on your PC, it will be the graphic plant over-
view that will appear.
How to start AK Monitor
Activate the Logo key when you have nished opera ting AK Monitor. Otherwise others may gain
access in your name.
If the AK Monitor programme is to be stopped complete ly on the PC, select the menu “Exit” in the
“Access control” menu. Then the programme will no longer be able to collect data and receive alarms.
How to stop AK Monitor

AK Monitor User's guide RI0XL602 © Danfoss 11/2010 5
When you have made AK Monitor operate in this way, you will in some cases encounter a ashing red
bell at the bottom right corner.
This icon means alarm, and this is the rst thing you have to do:
- Click on the bell. This will give you two ways of handling the alarm message:
Click on one of the two menus to obtain the “Alarm accept” display on the screen.
“Alarm accept” provides information about the actual alarm: where and which type.
It is possible to accept the alarm, but if you nd it too serious, you may leave it there, for instance un-
til you have called a service engineer. You do this by clicking the mouse in the large window outside
the alarm window.
If there are several alarms, they will be “placed in layers”. Numbers 2, 3 etc. will then appear when
you have accepted the rst alarm.
To accept an alarm merely means that you have seen the alarm - so remember to take an
initiative to have the error remedied.
List unaccepted AKC alarms gives you a complete overview of alarms received which you or others
have not yet handled. Here it is possible to accept several alarms at one go. You do this by moving
the arrow across the required lines with the mouse. Or you may “pick and choose” among the alarms
by keeping the keyboard’s Ctrl key depressed and clicking on the lines you want to accept.
Select one or more alarms and activate “Accept” to acknowledge that you have seen the alarms.
Note the display’s heading. The heading would be dierent if only part of the alarms were shown.
If you want to see more or other alarms than the ones shown, you can change the ltering via the
“Views” function. (The lter function is described in the AKM Manual).
You can sort the alarms shown by pushing one of the column headings.
An alarm need not necessarily demand the visit of a service engineer. If the temperature is too high,
for example, you may in many cases handle this problem yourself, e.g. by checking the stacking in the
refri geration appliances or by starting an extra defrost cycle. In the case of defects on sensors or on the
compressor, the matter is best left with the service engineer.
First look for alarms

6 User's guide RI0XL602 © Danfoss 11/2010 AK Monitor
Plant overview
When you have handled the alarms that may have arisen since you or someone else last used AK
Monitor, you may subsequently move into the part of the programme named Plant overview. You do
that by clicking on the line with the same name.
If you have installed an AK monitor with MIMIC on your PC, you can choose to see the plant overview
in two ways, either as a graphic presentation of the plant overview or as plant lists. If your version is
without MIMIC, you will see the plant lists.
Please refer to the AKM manual.
Here you will - with the setup selected here - have three approaches for the status of the refrigerating
plant, viz Overview, Defrost and Setting. You choose between them by clicking on the required line
with the mouse. All types of information can be shown either in the shape of lists or columns (there is
a key for either option). If you select “List” you will receive a presentation of texts where it is possible to
react to the information, whereas “BarGraph” will provide you with a purely graphical display.
1. Overview of air tempera-
tures and alarms
Click on the line “Overview” and activate one of the keys, BarGraph or List.
"BarGraph"
If you select “BarGraph” you will obtain an easy-to-grasp, graphical display of the current temperatures
at all points of refrigeration, and alarms from the controllers (high-temperature alarms) will likewise be
indicated. This is a display you could typically have on all the time.
The bargraph will have the colours that were dened during the installation.
In the bottom left corner you will see a line on which the parameter name and status will be displayed
for one column at a time. At the same time the relevant column is indicated.
On your plant there will
probably be other names
and texts than the ones
shown here.
In this document the
three points will oer you
guidance in the prin ciples:
- Display of temperatures
- Start of defrost and
- Change of temperature
settings.
The three lines come from a
front-end type AKA. If your
plant is connected to other
front-ends, e.g. an AK-SC,
they can be seen by select-
ing the AK-SC button.
Graphic plant overview
Plant lists

AK Monitor User's guide RI0XL602 © Danfoss 11/2010 7
The display automatically changes bargraph every other second, but if you want to see the status of
a special bargraph, all you have to do is to indicate the bargraph with the mouse and activate the left
mouse key.
When you release the mouse key again, AK Monitor will return to automatic display. You may also
change between the parameter name and appliance/room name under the columns by clicking with
the mouse on the vertical text key.
(If the programme is unable to establish contact with one of the required controllers, the actual col-
umn will be shown in full height and hatched.)
“List”
If you select “List”, you will obtain the same data as above, but now in text form. This window will at
the same time enable you to see the trends of the refri geration process for the connected refrigeration
points, and you can make printouts of the information and make changes of the settings. All the
functions are selected from the panel of keys shown at the bottom of the window.
"Service"
The service button is for radical interventions in the plant and is reserved for the service engi-
neer. (The function is described at the end of the User’s Guide).
"Alarm"
With “Alarm” you obtain an overview of the alarms from the relevant controller. You can adapt
the ltration of alarms to this input angle.
"Logs"
With “Logs” you get access to the logs belonging to this controller.
“Trend”
With “Trend” you obtain an overview of the development of a temperature performance.
Select the line or lines for which you require a trend curve. You may select as many as eight,
either by drawing the mouse across the lines or by activating individual lines by keeping down
the Ctrl key and clicking on them one by one.
Now activate “Trend”.
That will set up a new window on the upper half of the screen where you may choose to have
curves drawn into the graph at 5 to 90-minute intervals. The chosen period of time is marked
with start and stop times at the bottom left and right, respectively. (You may select a new

8 User's guide RI0XL602 © Danfoss 11/2010 AK Monitor
period of time in the “Time scale” eld).
It is possible to remove the graph’s grid - many nd the display much clearer that way. Also
the colours can be removed, if you use a black-and-white screen. In that case the curves will
instead be numbered.
At whichever point of the curve you click the mouse, the time will be indicated under the
graph. This means that you are able to identify the exact time of any deections within the two
“time extremes” at either side.
The Trend window furthermore contains a rolling eld which can be used for changing
between the name of the refrigerating point and the temperatures that are being measured.
“Change”
With “Change” you are allowed to change a function. See the next section.
“Print”
Print will see to it that the information contained on the screen will be printed on paper.
2. Defrost -
times and extra defrost
By activating this line in the Plant overview you will obtain - in bargraph or table shape - an overview
of the location of the individual refrigeration points during defrosts. You will furthermore be able to
see how much time has been spent on the last defrost at each individual point. Among other things,
this function can be used for identifying abnormal ice formations on an evaporator or defects in the
heating element carrying out the defrost. If you use the bargraph display, you obtain a very clear
picture where you can all the time see how the defrost is proceeding.
With this function you can also override the automatic defrost, if a refrigeration point should require it.
You do that by clicking the mouse on the “Man. def.” line opposite the relevant refrigeration point (it is
normally in position OFF). Now push the “Change” key.
A small window will now appear in the middle of the screen which conrms the OFF setting, but
makes it possible for you to change to ON. When you click “OK”, the extra defrost cycle will be started.
This is conrmed by the gure 3 in the status eld on the “Defrost cond.” line. (The setting returns to
OFF, but the defrost has been started).

AK Monitor User's guide RI0XL602 © Danfoss 11/2010 9
3. Setting of temperatures in
refrigeration appliances
Here you can see how the actual air temperature at each individual refrigeration point develops in
relation to the set value - and you can change the setting.
With the Trend key you can see the relation between the required temperature and the actual
temperature - either in graphical shape or as a table. This is a good control that the plant is running the
way you want it to.
If you want a temperature setting to be changed, rst click on the line “Setting of temperatures”
opposite the relevant refrigeration point. Now push the “Change” key. A small window will now appear
on the screen.
The actual value is shown in the belowmost eld, while the value in the eld immediately above it may
be changed by moving up and down with the “lift” in the rolling eld. Or you can enter a new value in
the eld.
When the required value has been set, click “OK”. The controller at the relevant refrigeration point will
now automatically change the temperature.
Note however that the value you select must be within the limits suiting the refrigeration point. So it is
no use to set a delicatessen counter for degrees below zero.
"Password"
If the master gateway is set to require a password, you will be asked to enter it. The new setting will
only apply if the password is correct.

10 User's guide RI0XL602 © Danfoss 11/2010 AK Monitor
History
Alarms
The AK Monitor programme also contains a section named History. As the name implies, information
about the refrigerating plant is “stored” here for later use -either for the food safety authorities
requiring documentation of a refrigeration performance during a period of time, or for the service
engineer who must be able to see what happened in a particular show case two weeks ago. But it
might also be useful for you to be able to check the operation of the plant.
Click on “History”. This gives you ve options, viz “Alarms”, “Logs”, "Export Logs", "View exported logs"
and "Print graph survey".
By clicking here you obtain a display with a list of alarms that have arisen in the plant. They may
typically be for too high temperatures at the relevant refrigeration points, but there may also be
reports of, say, sensor errors, lack of refrigerant or faulty compressors.
For each alarm it is stated where and when it happen ed, what went wrong, and whether you or
someone else have acknowledged it (accepted the alarm). If the alarm has been accepted, the name
of the user accept ing it will also be shown - and who is consequ ently responsible for something being
done about it!
Please note that the alarm may both be accepted and still active: You or someone else may have
accepted it, but the service engineer has not necessarily called yet.
You can sort the alarms by pushing the heading of a column.
At the bottom of the display there is a number of keys with the following functions:
"Service"
The key "Service" will take you to the functions in a controller. If applicable, see page 17.
"Hide"
If there are one or two alarms you wish to remove from the list temporarily you can select them and
then push „Hide“.
Upload them on the list again via „Views“ and the „Show suppressed alarm“ function.
“Page keys”
The page keys may be used for “leang” through the alarm list.
"Views"
The total alarm list can be narrowed down so that only part of the alarms are shown. The required
ltration must be accomplished with the “Views” button. (The lter function is described in the AKM
Manual).
“Print” key
The printout key can be used for having all displays with alarms printed on paper.
Accept” key
You can use the Accept key for acknowledging an alarm that has not yet been accepted. Click a line
black (active) and push “Accept”. In so doing you “accept” the alarm. You may accept several alarms at a
time by rst depressing the keyboard’s Ctrl-key and then clicking on the required lines with the mouse.
Accepting an alarm only means that you have seen the alarm - so remember to take an initiative to
have the error remedied.

AK Monitor User's guide RI0XL602 © Danfoss 11/2010 11
To log means to collect data. AK Monitor carries out logging of all the functions it has been set to do
by the installer. By pushing “Logs” you obtain an over view of the refrigeration points and the functions
that are being logged in your refrigerating plant.
To you as shop owner it would be the obvious thing to log the air temperature at the refrigeration
points. In this way you can document to yourself, your custo mers and the authorities that high
product quality is a matter of course in your refrigerating plant.
For the sake of clarity it would be a good idea to divide the logging of air temperatures up into refri-
geration and freezing appliances.
The programme should furthermore be geared to log the data specically required by the food safety
authori ties when they make control visits.
If you for instance have a line on the display called Frost cabinet - Air temperature, you can by
activating it and pushing “OK” obtain a display with curves for the dierent freezing appliances and
cold rooms in the shop.
Before that you have to determine, however, for how long logged data are to be shown at a time. You
can set this in the box named “Period” where you have four options: hourly, daily, weekly and monthly.
Your choice will determine the period of time covered by the horizontal time axis on the display below.
Select one of the lists.
- Select a “Period” corresponding to the “eld” you wish to click at a time.
- Activate “Graph” to have the data for the selected period of time displayed.
The air temperatures in the appliances can be presented in the shape of curves with each its own
colour. This gives an extremely clear presentation of the cooling performance during the selected
period.
If you do not have a colour screen, or if the curves are to be printed in black-and-white, the colours can
be switched o, cf. below under “Setup”.
Logs

12 User's guide RI0XL602 © Danfoss 11/2010 AK Monitor
“Print”
When you click here a box will appear at the centre of the display which partly will tell you which
printer will be activated, and gives you the choice of a printout with curves or with a table.
You do not have to worry about the printer type. The installer arranges that from the start.
If you have access to both colour and black-and-white printers, it would be advantageous to be
connected to both, so that you can choose between them if you change between curve and table
printouts. After all, there is no reason to have columns of gures done in expensive colour prints.
When you have made your choice, push “OK”.
“Setup”
Here you can decide for yourself what you want the display to look like. In the “Grids” box you
can remove the vertical or horizontal broken lines - or both - in the graph. Or you can change the
appearance of the lines by clicking on the arrow in the lowermost eld.
In the “Point style” box you can change the curves either by providing them with transverse lines or
circles. In this way it will be indicated on each curve exactly when a logging was performed.
Finally it is possible for you to switch o the colours. They will in that case by replaced by num bers.
“Zoom in”
With this key the arrow on the screen is transformed into a small magnifying glass which you may use,
if you want to go into details regarding some interesting aspects of the refrigeration process. You do it,
as follows:
Place the magnifying glass at the border of the area you want to have a close look at. Click with the
mouse. You can now draw a square around the area. When you have “fenced in” the required area,
click with the mouse once more. The section of the graph you want to study will now cover the whole
screen.
Note that the AK Monitor in “Zoom in” position only can print curves.
When you wish to abandon the section, it is done by means of the same key which for this purpose is
named “Zoom out”.
“Side keys”
Are used for leang through the log history. With each click you will advance or move back a month,
week, day or hour. If you have selected “Period”, you may nd that it is not the latest here-and-now
time that is displayed. This is because the AK Monitor does not constantly receive log data from the
plant’s controllers. Consequently, the programme only shows the data from the last registered hour. In
this way you do not have to leaf through several “empty hours”.

AK Monitor User's guide RI0XL602 © Danfoss 11/2010 13
Export Logs This function makes it possible to transfer a data collection to a le. The le can then be opened later
and data processed in a spreadsheet.
Only data which have been stored can be transferred. New data that still lie in the memory (RAM) must
rst be stored on the hard disk before they can be transferred (data can be stored manually by keying
the icon "AKM Log" and then keying the "Save logs").
The display will show all the log lists that have been established.
Select one or more of the log lists.
The time period for data collection is limited and "Export" must be keyed.
(A maximum of 128 logs can be selected for the same "Export".)
The programme itself will suggest a le name which is determined by the period of time selected.
D + date, if a day has been selected (yesterday’s date)
W + date, if a week has been selected (date will indicate the start of the week)
M + date, if a month has been selected (date will indicate the start of the month)
Y + date, if a year has been selected (date will indicate the start of the year)
Push “Export” and the data will be copied in the le (the display will show the path and the name of
the library where the le is saved).
When the le is opened later, the individual logs with data will be shown, as under the graph presenta-
tion.
With this function you can open a data collection which you saved in the previous section.
If you want to have your log graphs printed out by a printer, you can use this function. Here you may
select, inter alia, log type and the period to be printed out.
Print graph survey
View exported logs

14 User's guide RI0XL602 © Danfoss 11/2010 AK Monitor
Automatic delivery of printouts
As mentioned, there should be a special logging that collects the special data required by the
food safety authorities for their control. You can have your installer set up this logging, so that the
programme automatically prints out log data at xed times, for example once a day.
The advantage of this is that you can gather the relevant data in a binder or the like, so that they are
ready to be handed over when control visits are made.
The “Automatic printing” function is active when a ✔ has been placed in the eld “Auto. print” / "Use"
and a "+" opposite the log name and title in the menu named "Extended Log Selection". ("History"
- “Logs”.) (show on page 13)
Automatic printout takes place in table form.
Setup
AK Monitor contains yet another section, i.e. setup. It contains a large number of functions which can
be used for adapting the programme setup to your particular refrigerating plant. It requires special
knowledge however which is reserved for your installer, and you therefore do not have access to this
part of the programme.
As mentioned earlier, the installer can however to a large extent consider your wishes, when he sets
up the programme. You may therefore participate in the decision-making from the very start and later
have things adapted which in your opinion do not function the way you want them to.

AK Monitor User's guide RI0XL602 © Danfoss 11/2010 15
Access Control
The last part of AK Monitor is called Access Control. In it you have a number of ways of controlling who
does what in relation to your refrigerating plant.
Here you can change your access password for entering the programme. You may for example do this
if you suspect that others have got wind of your old pass word.
When you click on the line a box will appear which will rst ask you to state your old password. When
this has been accepted, you may key in a new one of max. six characters.
- First key in your old password, and then your new password.
- Please note that only stars are shown when you key in your old password.
- Finish by clicking “OK” (or interrupt the pro cess, if you change your mind).
You may use this function if you want to know, for example, who has made which settings in the
refrigera ting plant. It might for instance be nice to establish who is responsible if all the cheeses are
suddenly frozen!
Click on the “Events ...” line. A box will now appear at the centre of the screen where you rst have to
enter the period of time for which you require data.
In the lower part of the box there are a number of possibilities of obtaining information. Most of them
are addressed to the service engineer. Select for example the “Setpoint change” line and click “OK”.
You will now obtain an overview of all the settings that via the AK Monitor have been made in the refri-
gerating plant during a given period of time - and by whom. It may for instance be a matter of changes
of temperatures at the refrigeration points, and all manual defrosts have likewise been registered.
Click the “Print” key, if you require a printout of the list.
Important: Remember that data are only stored in accordance with the selected storage period
set up under “Setup” -> “AKM Setup” -> “No. of days to keep historical data”.
Change password
Event log

16 User's guide RI0XL602 © Danfoss 11/2010 AK Monitor
This is a function which protects the screen, as it is not good for it to display the same data for hours.
The programme is therefore usually arranged in such a way that the screen saver will automatically
start after a certain number of minutes.
Another of the screen saver’s functions is to ensure that no one else abuses your access to AK Monitor.
If you for instance have to leave the display in a hurry, you may click on this line whereafter the screen
will go black (or you may push function key F4). If the programme has been set up in such a way that
it will require a password to enter it from a “blank screen”, no unauthorised person will have access to
your refrigerating plant.
If you have safeguarded yourself against “busybodies” in this way, you must however realise that no
one else can log his/her way into AK Monitor, until you have come back to nish your job. You can
avoid that situation, if you instead of using the screen saver leave the programme via the Logo key at
the bottom right.
Here you can exit AK Monitor (if the line is in black print - if it is in grey print, you are not authorised to
do it).
The purpose of terminating the programme could be that you wish to make room for operation of
other program mes. As mentioned in the introduction, Danfoss however does not recommend a
termination of the programme. AK Monitor can only receive alarms and data from the refrigerating
plant, when the programme is operating.
Click on the line. In a box at the centre of the screen you are asked if you want to terminate. Push Yes to
do it, push No, if you change your mind.
(At the bottom right on the screen)
Use this function for terminating, when you have seen or adjusted what you wanted to in AK Monitor.
After the click you receive a brief acknowledgement of the logo, and a box will now request the next
user’s initials and password for another logon.
Screen saver
Exit
Logo

AK Monitor User's guide RI0XL602 © Danfoss 11/2010 17
Appendix - Service via the plant overview
With this function it is easy for you to gain access to a controller’s parameters. You may for instance use
this function if there are problems with the tempera ture control of a refrigeration appliance. Here you
will be able to identify the relevant controller via the plant overview, and here you can perform the
necessary checks, e.g. study the collected data from the regulation or change a setting.
Use only the function if you are suciently famili ar with refrigeration technology and with the
controller settings, as you otherwise risk destroying something (e.g. goods or compressor).
1. The function is started from “Plant overview”.
2.
a. Select a line now which you know contains parameters from the relevant controller.
b. Proceed with a push on “List”.
3. A display will now appear with some of the controllers’ parameters, e.g
a. Select a line (controller).
b. Push “Service”

18 User's guide RI0XL602 © Danfoss 11/2010 AK Monitor
4. You have now entered the actual controller, and its menu groups will be shown to you, e.g.:
- Push “Logs”, if you want to see the col lected data, or
- Select a menu group and push “OK”, if you want to see the controller’s settings and maybe change
them.
a. If you have pushed “Logs”!
You will see a display from the controller that can show which parameters have been dened,
so that they can be gathered in a log. (Both started and stopped logs, if applicable, will be
shown).
1. Log type
May be data collection in either the AKM programme or in AKA (master gateway). Here you
may choose whether you want to see logs from one or the other, or from both.
2. Logs
Select one of the available logs. Now the parameters dened in this log will be shown.
3. Parameters
Select one or more parameters to be pre sented.
4. Period
Select the period of time you want dis played on the screen. If you select “weekly” you may
then later advance or move back by weeks in the data collection.
5. Collect
If you want to include the latest data in the presentation, you can do this by pushing “Col-
lect”. When the data have been obtained, you can have them presented.

AK Monitor User's guide RI0XL602 © Danfoss 11/2010 19
6. OK
When you have selected one or more parame ters for presentation, you can push “OK”. The
log presentation will now be shown.
In this display you can study the collected data in more detail.
- ”Print” enables you to print out log data in either curve or table shape.
- ”Setup” enables you to remove/change the grid, to change between colours and black-
and-white, and to indicate measuring points.
- You may use the “Zoom in” function when you want to have a closer look at a specic area.
- With the “Page up” and “Page down” keys you can move up or down in the log data.
b. If you have pushed “Alarms”!
See alarms page 10.
c. If you have pushed “OK”!
You will see a display from the controller where measurements of various parameters are
depicted on the left, and settings on the right, e.g.:
- If you wish to follow one or more measurements here and now, you may select as many as
eight of them and then push “Trend”. You can now fol low the measurements until you leave
the trend function.
- If you instead wish to change a setting, you may select it and push “Chan ge”. You will now ob-
tain a display where setting can be perfor med. When you have changed the value and push
“OK”, the new setting will be transmitted to the controller.

20 User's guide RI0XL602 © Danfoss 11/2010 AK Monitor
FC-SPMC
Danfoss can accept no responsibility for possible errors in catalogues, brochures and other printed material. Danfoss reserves the right to alter its products without notice. This also applies to products
already on order provided that such alternations can be made without subsequential changes being necessary in specications already agreed.
All trademarks in this material are property of the respecitve companies. Danfoss and Danfoss logotype are trademarks of Danfoss A/S. All rights reserved.
/