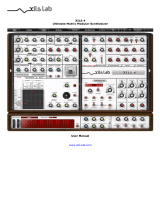Table of contents
1 INTRODUCTION ................................................................................................................................................ 4
2 XILS 3 FEATURES ............................................................................................................................................. 5
2.1 SYNTHESIZER MODULES ....................................................................................................................................... 5
2.2 INPUT MODULES ................................................................................................................................................. 5
2.3 EFFECT MODULES ............................................................................................................................................... 5
3 DIGITAL AUDIO WORKSTATION COMPATIBILITY ............................................................................... 5
4 INSTALLATION ................................................................................................................................................. 6
4.1 ELICENSER DRIVERS ............................................................................................................................................. 6
4.1.1 If you already own a eLicenser ............................................................................................................... 6
4.1.2 If you have received a eLicenser dongle from XILS-lab .......................................................................... 6
4.2 ILOK DRIVERS .................................................................................................................................................... 6
4.3 WINDOWS (XP, VISTA, WINDOWS 7) ................................................................................................................. 6
4.4 MAC (OSX 10.4 AND LATER) .............................................................................................................................. 7
5 QUICK START .................................................................................................................................................... 9
5.1 LAUNCH, PLAY ................................................................................................................................................... 9
5.2 TOOLBAR ........................................................................................................................................................... 9
5.3 ADJUSTING THE INSTRUMENTS PARAMETERS (KNOBS, SWITCHES) ................................................................................. 9
6 PRESET MANAGEMENT ............................................................................................................................... 11
6.1 MAIN TOOLBAR ................................................................................................................................................ 11
6.2 PRESET MENU .................................................................................................................................................... 11
6.3 SORT MENUS ..................................................................................................................................................... 13
6.3.1 Sorting Menu: Additional Functions .................................................................................................... 14
6.4 A/B COMPARISON .............................................................................................................................................. 15
7 XILS 3 GUI DESCRIPTION ........................................................................................................................... 15
8 XILS 3 MATRIX DESCRIPTION ................................................................................................................... 16
9 XILS 3 TRIG CONNECTION DESCRIPTION ............................................................................................. 17
10 XILS 3 MODULES DESCRIPTION ............................................................................................................. 18
10.1 MAIN SYNTHESIZERS ....................................................................................................................................... 18
10.1.1 Oscillators .......................................................................................................................................... 19
10.1.2 Filter ................................................................................................................................................... 20
10.1.3 Envelope Shaper ................................................................................................................................. 20
10.1.4 Noise Generator ................................................................................................................................. 21
10.1.5 Ring Modulator .................................................................................................................................. 21
10.1.6 Reverb ................................................................................................................................................. 22
10.1.7 Output filter ........................................................................................................................................ 22
10.1.8 Input Level .......................................................................................................................................... 22
10.1.9 Joy-Stick and output levels ................................................................................................................. 23
10.1.10 The Drop Down Matrix Modulation ................................................................................................. 23
10.2 SEQUENCER .................................................................................................................................................... 25
10.2.1 Front sequencer controls .................................................................................................................... 25
10.2.2 Connecting the sequencer ................................................................................................................... 26
10.2.3 Recording a sequence ......................................................................................................................... 26
10.2.4 Playing a sequence ............................................................................................................................. 27