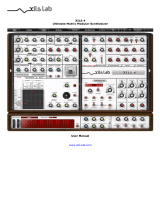3. SAMPLE RATE adjusts the sample rate reducer. Turning this counter-clockwise will reduce the sample rate of the DIGITAL
delay modes giving it a more vintage feel (like older digital delays which didn’t have the power to run at high sample rates).
Turning this knob further counter-clockwise can introduce lots of sonic destruction.
CUTOFF MODULATION
The CUTOFF MODULATION section works similarly to the DELAY MODULATION section and contains a number of controls for
modulating the delay time as well as an additional control for modulating the SAMPLE RATE knob of the DIGITAL MOD; the
modulation is applied as an offset to the current cutoff set with the VCF CUTOFF knob. The available controls are:
1. FREQ adjusts the rate of the modulator—the current frequency is shown below the knob. You can alternatively use the
drop-down menu above the knob to choose a BPM-sync value for the modulator.
2. WAVEFORM allows you to select one of the following modulator shapes: sinus, ramp, sawtooth, triangle, square, pulse (a
narrower form of square), notch (an extremely narrow version of square), noise (random), and sample & hold (quantized
randomness).
3. LEVEL sets how strongly the modulator affects the cutoff frequency. When fully counter-clockwise (the default position),
the modulator has no effect on the filter cutoff. As this knob is turned clockwise, the modulator will have an increasingly
greater effect on the cutoff, and this is additionally visualized by the brightness of the LED next to the FREQ knob.
4. RATE FM allows the cutoff modulator to additionally modulate the SAMPLE RATE knob in the DIGITAL MOD section to its left.
5. X FM is the cross-frequency-modulation amount. That is, this knob determines how much the modulator affects its own
frequency. This can be used to morph the standard waveforms into new shapes, and the impact of this cross-modulation is
visualized by changing the brightness of the FREQ knob background.
6. X AM is the cross-amplitude-modulation amount. Turning this knob clockwise will cause the modulator to modulate the
LEVEL amount which is also visualized via the brightness of the LEVEL knob background.
FEEDBACK ROUTING
At the top of the Modulation page is a menu for selecting the FEEDBACK ROUTING which is additionally visualized next to the
RATE knob in the CUTOFF MODULATION section.
1. Classic is the routing found on the original Zen Delay where the output of the Delay stage feeds directly back into itself. The
output of the Delay stage is then sent to the Filter stage.
2. Post VCF puts the Filter stage within the Delay feedback loop. Additionally, it is the output of the Filter stage that is heard,
meaning that the first iteration heard from the Delay stage will always be processed by the Filter stage.
3. Post VCF 2 also puts the Filter stage within the Delay feedback loop. However, unlike Post VCF (above), the audio output is
taken directly from the Delay stage, meaning the first iteration heard from the Delay will not be processed by the Filter—the
Filter will only exist within the Delay feedback loop. Once consequence of this is that the Filter will have no effect when the
FEEDBACK is set fully counter-clockwise or the DELAY MODE is set to DELAY OFF.
INPUT GAIN STAGE
The original Zen Delay hardware has a pair of clipping diodes on the input gain stage which Zen Delay Virtual also replicates
when the Input Gain Stage menu is set to “Soft clip”. If you set this option to “Clean”, the clipping will be bypassed which may
be preferred if Zen Delay Virtual is placed on the master track or some other channel with rich harmonic content.
MIDI CC CONTROL
Zen Delay Virtual can be controlled by MIDI CC (Continuous Controller) messages. This gives you hands-on control of Zen Delay
Virtual, allowing you to “perform” in a similar fashion to the Zen Delay hardware.
NOTE: Before beginning, be sure you’ve either routed a MIDI device to the Zen Delay Virtual plug-in in your DAW or that you have
enabled at least one MIDI hardware device in the Options menu of the standalone app.