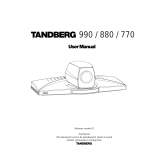Page is loading ...

PictureTel® LiveGateway™ Version 3.1 Online
Installation Guide
Welcome to the PictureTel family of industry standard, videoconferencing products designed specifically for
the Local Area Network (LAN). The PictureTel LiveGateway 3.1 Installation Guide is provided in an easy-to-
use HTML format, and can be viewed with any standard Web browser.
This online guide consists of the following HTML files. Click on a topic to obtain detailed information about it.
• Introducing PictureTel LiveGateway (Click on this one first!)
• Before You Begin
• Installing LiveGateway Boards
• Installing the LiveGateway Software
• Managing LiveGateway from the LiveManager Gatekeeper
• Using PictureTel LiveGateway
Appendix A
• Line Information for ISDN BRI Service
Appendix B
• I/O Port Base Address Settings
Appendix C
• Using the LiveGateway Event Log
• Using LiveManager to Troubleshoot LiveGateway
• Contacting Technical Support

Introducing PictureTel LiveGateway
Overview
This guide describes how to install and configure version 3.1 of PictureTel LiveGateway on Microsoft ®
Windows NT servers. It is intended for anyone who installs this product. This guide assumes that you are
familiar with installing PC add-on boards, installing and using Microsoft Windows NT applications, and
connecting computers to peripheral equipment. It also assumes that you have Integrated Services Digital
Network (ISDN) experience.
The PictureTel LiveGateway 3.1 product kit contains a full-length ISA/EISA LiveGateway board, an ISDN
cable, a bootup diagnostic diskette, and the LiveGateway software (on the CD-ROM).
Note: If you are also using the PictureTel LiveManager gatekeeper product on your network, you must use
version 3.1 of LiveManager. Earlier versions of LiveManager will not work with LiveGateway 3.1.
The LiveGateway installation-related information is presented into the following sections. Click on a topic to
obtain information about it.
• Before You Begin
• Installing LiveGateway Boards
• Installing the LiveGateway Software
• Managing LiveGateway from the LiveManager Gatekeeper
• Using PictureTel LiveGateway
• Line Information for ISDN BRI Service
• I/O Port Base Address Settings
• Using the LiveGateway Event Log
• Troubleshooting LiveGateway from the LiveManager Gatekeeper
• Contacting Technical Support
To minimize network traffic, you should install LiveGateway on a network segment with a high concentration
of LiveLAN clients. To minimize the effects of network traffic on the LiveLAN clients, you can allocate
specific amounts of network resources to be used for LiveGateway and LiveLAN calls.
For support or service, please contact your PictureTel sales representative or call PictureTel Technical Support.
Refer to the PictureTel web site, www.picturetel.com, to find the appropriate Technical Support phone number
for your geographical location.

Before You Begin
Overview
Before you install LiveGateway, make sure LiveManager (version 3.1) or other H.323 Gatekeeper has been
installed on the network and LiveLAN (version 3.0 or later) or other H.323 client, has been installed on the
client PCs. Review the following information before you begin your LiveGateway upgrade or new installation.
• What is LiveGateway?
• Upgrading your version of LiveGateway
• Contents of Server Product Kit
• LiveGateway Documentation
• System Requirements
• Hardware Requirements
• Software Requirements
• SNMP Service
• ISDN BRI Line
• Board Configuration Information
• Installation Preview
• Related Documentation
What is LiveGateway?
LiveGateway is a bi-directional H.320/H.323-compliant gateway that provides LiveLAN and other H.323-
compliant clients access to H.320-compliant systems and other LiveLAN clients across an Integrated Services
Digital Network (ISDN) WAN.
LiveGateway includes a full-length ISA/EISA board and a server application installed on a Windows NT
TCP/IP server and, if you are using PictureTel LiveManager, an optional LiveGateway Console integrated
within and managed through LiveManager via SNMP (Simple Network Management Protocol). By using this
LiveGateway Console, a LAN administrator can test, troubleshoot, and configure the ISDN network
characteristics of the LiveGateway(s) installed throughout the network.
Features of LiveGateway
LiveGateway includes the following features:
• H.323 to H.320 and H.320 to H.323 calling capability
• Custom H.320 audio clip utility
• Support for Continuous Presence
• Single step dialing from supported endpoints
• Option to bypass automated attendant in favor of direct connection to operator
• DTMF Dialing or Operator Station inbound call support
• Up to four LiveGateways (boards) may be loaded on one PC (server)
• Translation of H.323 control to H.320 control services (call setup, call teardown)
• Audio transcoding between H.323 audio formats and H.320 audio formats

• H.261 video translation (packets <--> streams)
• T.120 data sharing
• Extensive logging capability
• Configured and maintained at the local server console, or through LiveManager via SNMP
LiveGateway lets LiveLAN and NetConference H.323 Multipoint Server users place and receive calls to/from
H.320-compliant desktop and group systems such as PictureTel's Live50, Live100, Live200 desktops, SwiftSite,
Venue and Concorde as well as other vendors' H.320-compliant systems. Through LiveGateway, LiveLAN
users can even call an H.320 MCU (multipoint control unit) such as PictureTel's Montage and Prism and
participate in an H.320 continuous presence multipoint conference. LiveGateway also supports T.120 data
collaboration on supported endpoints.
Using a single, full length ISA/EISA board, LiveGateway installs into any Windows NT 4.0 TCP/IP server or
workstation. You can install up to four gateway boards per platform, as determined by the hardware
configuration (CPU speed and RAM) of your server.
With LiveGateway installed and connected to your ISDN network, LiveLAN users as well as other H.323-
compliant users can directly dial the ISDN video numbers of any H.320 user using LiveLAN's dial pad. In turn,
H.320 users outside the LAN can call LiveLAN users using either DTMF dialing or via an operator station.
LiveGateway also gives LiveLAN users at different sites the ability to call each other across ISDN. This is ideal
for situations where the routed link between these sites is low-speed, or heavily congested.
With LiveGateway, LiveLAN users and other H.323 users can participate in audio, video, and data calls with
any H.320 videoconferencing system inside or outside their own LAN.
LiveGateway also supports the PictureTel 330 NetConference Multipoint Server Software product. When
NetConference is used with LiveGateway, users of NetConference can place calls to H.320 users or place calls
to a NetConference conference room by specifying the conference room's Terminal ID.
Upgrading your version of LiveGateway
It is not necessary to deinstall previous versions of LiveGateway. All configuration information from previous
versions will be maintained. However, if you are upgrading from an earlier release of LiveGateway (before
version 3.0), you may need to enter a gateway prefix and a dialing prefix.
Contents of Server Product Kit
Each LiveGateway server product kit contains the following items:
• LiveGateway Hardware Installation Guide.
• LiveGateway CD-ROM (contains the software and online help, the online version (HTML format) of
the installation guide, an Adobe Acrobat Reader PDF version of the installation guide, and the release
notes).
• LiveGateway full-length ISA/EISA board.
• ISDN cable.
• LiveGateway Bootup diagnostic diskette.
If your kit doesn't have all of these items, please contact your PictureTel sales representative.

LiveGateway Documentation
The LiveGateway documentation is provided in two file formats: PDF and HTML. Use the PDF files if you
want to view and/or print the documentation in a traditional book format.
Note
You need the Adobe Acrobat Reader to print/view the PDF files. This
reader is included within the PDF subdirectory of the Docs directory on the
CD-ROM.
The HTML (file extension: htm) files can be viewed from within any standard web browser such as Microsoft's
Internet Explorer or Netscape's Communicator.
System Requirements
This section identifies the minimum system requirements for running LiveGateway on a Windows NT TCP/IP
server. The information is organized into the following categories:
• Hardware Requirements
• Software Requirements
• SNMP service
• ISDN BRI line
• Installation location
• Board configuration information
Hardware Requirements
Before you install LiveGateway, make sure your computer meets the following minimum hardware
requirements:
• 19 MB of available hard disk space
• ISA (AT) or EISA bus, with one full-length expansion slot available
• An ISDN BRI line
• An NT1 network device with a power supply (or a digital Private Branch Exchange (PBX) connection)
• One of the following processors, depending on how many LiveGateway boards you are installing:
Note
Depending on your server's hardware configuration, up to four LiveGateway boards can be installed.
Number of
Boards
Server Requirement
1
66 MHZ 80486 processor with 16 MB of memory (16 MB of virtual memory for the swap
file) (Minimum)
2 90 MHZ Pentium processor with 32 MB of memory (Minimum)

3 or 4 200 MHZ Pentium Pro processor with 32 MB of memory (64 MB recommended)
Software Requirements
Your network environment must meet the following minimum software requirements:
• Windows NT 4.0 TCP/IP server
• WinSock 1.1 (or later)
• SNMP service (optional) for managing LiveGateway from the LiveGateway SNMP Manager of the
LiveManager gatekeeper
SNMP Service
Simple Network Management Protocol (SNMP) is a protocol that is available on Windows NT. LiveGateway’s
use of SNMP lets you manage the LiveGateway (installed throughout your network) remotely through the
LiveManager Console. To manage LiveGateway from the LiveManager Console, you need to enable SNMP
service when you install LiveGateway. Refer to Installing the LiveGateway Software for the instructions for
enabling SNMP service for LiveManager when you install LiveGateway.
Refer to Chapter 2, Installing LiveManager of the PictureTel LiveManager Install Guide for instructions on
how to install the LiveManager Console component of LiveManager on a Windows NT 4.0 (or later) server or a
Windows NT or Windows 95 client.
If you want to manage LiveGateway through the LiveManager Console, but you do not have SNMP service,
contact your network administrator.
ISDN BRI Line
LiveGateway comes ready to connect to an ISDN Basic Rate Interface (BRI) with either National or Custom
ISDN BRI service. You need the following ISDN service, equipment, and information to install LiveGateway:
• ISDN BRI Access
For information about obtaining ISDN BRI access, call PictureTel at 1-800-716-6000, and
request the following documents:
• ISDN Overview (number 3321)
• Contacts for Network Service and Equipment (number 3311)
• A Network Termination (NT1) connected to your ISDN network
Note
If you are connected to a Private Branch Exchange (PBX), check your PBX
requirements. Depending on the type of PBX system you are using, you might
not need an NT1.

• An ISDN protocol
Depending on the ISDN protocol you use, you might also need the following information:
• Number Type and Number Plan
• Channel 1 and 2 Service Provider Identifier (SPID) numbers
• Channel 1 and 2 Multiple Subscriber Numbers (MSNs)
You can obtain this information from your system administrator and/or your ISDN service
provider.
Appendix A contains switch requirements for the following switch types:
• AT&T 5ESS
• Northern Telecom DMS-100
• Siemens
• Europe
Your network service provider asks you for this information when you order your network service.
Board Configuration Information
After you install the LiveGateway board, the setup program will prompt you for the following configuration
information:
Note
Before you enter your LiveGateway board configuration information, make sure that the
LiveGateway board's IRQ and I/O settings don't conflict with other settings currently in use on
your server. Refer to the Finding and Resolving I/O and IRQ Conflicts section in Chapter Two
of this Installation Guide for more information.
• ISDN Switch Information
Obtain this information from your ISDN service provider:
• Switch type
• Switch initialization type
• Your Service Provider Identification ( SPID) for North America
• Your Multi-Subscriber Number ( MSN) for Europe and Asia
Note
Some ISDN switches do not require SPIDs or MSNs.
• Number plan
• Number type
• LAN Information
Obtain this information from your LAN administrator:
• Host name and IP address of the LiveManager server

• Whether SNMP is available in your network
• Prefix Information
Obtain this information from either your system administrator or ISDN service provider:
• Gateway Prefix
• Dialing Prefix
Installation Location
Where you install LiveGateway on your network can have an impact on network performance. Before installing
LiveGateway, carefully review your network topology and, if necessary, adjust the design of the topology to
ensure optimal performance by minimizing network traffic.
If possible, utilize H.323 zones to achieve optimal network performance. An H.323 zone is a logical collection
of terminals, gateways and MCUs managed by a single gatekeeper, such as LiveManager, that is used to
identify or group devices together for organizational purposes.
To optimize network performance and minimize network traffic, you should install LiveGateway on a network
segment, or zone, with a high concentration of LiveLAN clients. To minimize the effects of network traffic on
the LiveLAN clients, you can allocate specific amounts of network resources to be used for LiveGateway and
LiveLAN calls.
Installation Preview
The following list provides an overview of the major steps associated with installing and testing LiveGateway
on a Windows NT server. Please review these steps before installing LiveGateway.
1. Install the LiveGateway board
.
2. Run the diagnostics to check for I/O port conflict.
3. Install the LiveGateway software
.
4. Enable access to SNMP (if you have it).
5. Start LiveGateway.
6. Managing LiveGateway from the LiveManager Console (if SNMP service is enabled)
.
7. Make a call.
Related Documentation
If you are using PictureTel's LiveLAN, NetConference, or LiveManager products with LiveGateway, please
refer to the documentation that came with those products for more detailed information about them. If you are
using another vendor's H.323-compliant client and/or gatekeeper, refer to the vendor's documentation for more
detailed information about these products.

Installing LiveGateway Boards
Overview
You can install as many as four LiveGateway boards in one Windows NT server. Each board provides one
H.323 to H.320 connection. The following information describes how to install and remove LiveGateway
boards. The procedures for installing a LiveGateway board are summarized as follows:
• Determine your LiveGateway I/O and IRQ settings, and resolve any conflicts.
• Install the LiveGateway board(s).
• Prepare the board configuration information that you will need during the software installation.
The LiveGateway board installation and removal information is organized into the following topics. Click on
the appropriate topic to obtain more information about it.
• Finding and resolving I/O and IRQ Conflicts
• Using the Windows NT Diagnostics
• I/O Port Base Address Settings
• Resetting DIP Switches
• IRQ Settings
• Installing the LiveGateway Board
• Power On Self Test (POST)
• Running Bootup Board Diagnostics
• Preparing Board Configuration Information
• Installing Additional Boards
• Removing LiveGateway Boards
Finding and Resolving I/O and IRQ Conflicts
Before you install the LiveGateway board, make sure the default I/O settings do not conflict with other settings
that are currently in use on your server.
Using the Windows NT Diagnostics
The Windows NT diagnostic program provides a utility for finding available I/O and IRQ address settings.
Perform the following procedure to check the server’s current settings using the Windows NT diagnostics:
1. Click the Windows NT Start button. Select Programs ->Administrative Tools -
>Windows NT Diagnostics.
2. Click the Resources tab.
3. Click the IRQ button. Check the list to determine which addresses are free (for
example, 5, 7, 9, and 15).
4. Click the I/O Port button. Check the list to determine which addresses are free (for
example, 380)

The following sections describe the LiveGateway default settings, and provide instructions for changing the
settings, if necessary, to avoid conflicts.
I/O Port Base Address Settings
The default I/O port base address setting, as configured on the LiveGateway board's DIP switch for the
LiveGateway board is 380 (hexadecimal). The following illustration shows the default DIP switch settings for
each of the two types of LiveGateway DIP switches used with the LiveGateway board. Your LiveGateway
board will have one of these DIP swicthes.
Note: Each LiveGateway board requires 32 bytes of address space.
If the LiveGateway default address (380) conflicts with the I/O address of another device, you need to reset the
DIP switches to a different value before installing the LiveGateway board in the PC. A list of I/O port base
address settings is provided in Appendix B.
Resetting DIP Switches
The LiveGateway board can be damaged by static discharge. To equalize static charge, ground
yourself by touching the metal back panel of your computer. Do not use a pencil to slide DIP
switches; the graphite can damage the switch.
To reset the LiveGateway I/O port base address setting:
1. Unpack the LiveGateway board by removing it from the plastic antistatic package.
2. Compare the available I/O address settings, obtained when performing the Windows NT
diagnostic program, with the default LiveGateway I/O address setting. If the default
LiveGateway board I/O setting is available, install the board. If the default LiveGateway board
setting is in use, proceed to step 3.
3. Select one of the I/O port base address settings
.
4. Change the setting. Use a paper clip to slide the DIP switches.
IRQ Settings
The default LiveGateway ISA bus IRQ Address is 15. The IRQ address is set using the LiveGateway software,
as described in Installing the LiveGateway Software
. Be sure to run the Windows NT diagnostic utility to check
for IRQ conflicts before setting the LiveGateway IRQ address during the LiveGateway software installation.

Installing the LiveGateway Board
Electrical current from power, telephone, and signal cables is potentially hazardous. When
installing, moving, or opening your computer, disconnect all signal cables in accordance with
national and local laws. Do not connect or disconnect LiveGateway components when your
computer is on, as you might damage the LiveGateway hardware. To prevent electrostatic
damage to the board, do not disconnect the power cable from the computer
To install the LiveGateway board:
1. Power off the server.
2. Install the board in an available ISA or EISA full-length expansion slot, as shown below. Note: Your
board will have only one of the two switches shown in the illustration.
3. Connect the LiveGateway to the ISDN BRI by plugging the ISDN cable into the RJ45 socket on the
LiveGateway board.
4. Run the Bootup Board diagnostics. The Bootup Board Diagnostics program is provided on a separate
diskette that was provided with your LiveGateway kit.
Power On Self Test (POST)
Whenever the LiveGateway Service is started or restarted, LiveGateway performs a Power On Self Test
(POST). You can also perform the POST test from within the LiveManager gatekeeper application by using the
LiveGateway SNMP Manager which is accessible from both the File menubar and the toolbar of LiveManager.

To perform the POST test:
1. Select the server you want from the LiveGateway SNMP Manager's main application window. Once you
have made your selection, the LiveGateway Server window is displayed.
2. Select the board you want to self test from this window.
3. Select Self Test form the Operations menu on the LiveGateway Server menubar to run this test from
LiveManager. When Self Test is selected, the LiveGateway board is reset and the POST test is
performed.
When the POST runs, the LEDs (light emitting diodes) on the LiveGateway board flash. These LEDs can be
viewed from the side of the LiveGateway board's bracket as shown in the following illustration
The POST test numbers are documented in hexadecimal notation. LEDs #0 through #6 are used to indicate the
POST test number associated with the specific diagnostic test currently running on the LiveGateway hardware.
Each LED corresponds to a bit number in the hexadecimal test number. For example, if LEDs #0 and #6 are lit,
then this indicates POST test number, 0x41.
LED #7 will flash repeatedly to let you know that a POST is being performed and that the tests are executing. If
the POST test was completed successfully, LEDs #1, #3, #5 and #7 will be lit (illuminated). If the LEDs are in
any other pattern, then a POST failure occurred. The failure codes are documented in the LiveGateway POST
Results.
Running Bootup Board Diagnostics
Use the Bootup Board diagnostic utility included with LiveGateway to test the board and determine if you have
an I/O port address conflict before you install the LiveGateway software. The diagnostic utility checks for the
default I/O address of 380. If you are not using the default, you need to enter the address that matches your DIP
switch settings.
To run board diagnostics:
1. Turn the computer off.
2. Insert the diagnostic diskette, and power on your computer. The LiveGateway
Customer Diagnostic program runs automatically; it takes about 40 seconds to
complete.
3. When the diagnostics are complete, do one of the following:
• If the "All Test Pass" message appears, remove the diagnostic diskette, restart
your computer, and install the LiveGateway software, as described in
Installing the LiveGateway Software.
• If the "ISA bus communication failure" message appears, go to step 4.

• If the "Diagnostics FAILED" message appears, contact PictureTel Customer
support or your service provider.
4. Enter the I/O address that corresponds to your DIP switch settings when the
following prompt is displayed: "Enter I/O address in HEX."
5. The diagnostics run again.
• If the I/O address is correct, and the "ALL Test Pass" message appears,
remove the diagnostic diskette, restart your computer, and install the
LiveGateway software, as described in Installing the LiveGateway Software.
• If the I/O address is correct, and the "ISA bus communication failure"
message appears again, contact PictureTel Customer Support.
Preparing Board Configuration Information
The following table describes the information required to configure the LiveGateway board. The fields
identified in this table are displayed on the LiveGateway Configuration Screen when you install the
LiveGateway software. Review the following table to prepare configuration information before you install the
software. Refer to Installing the LiveGateway Software for instructions on installing the software and
configuring the system.
Field Description Default
Interrupt
The interrupt request used for the board,
commonly known as IRQ.
15
I/O Address The setting of the I/O Port Address switch. 380
Interface The ISDN BRI. BRI
Gateway Prefix
The number that precedes any dialing information
when calling through a LiveGateway (it must be
the same Gateway Prefix as that set in
LiveManager).
9
Dialing Prefix
Any number or group of numbers to be put in
front of a dial string in order to dial out to the
ISDN.
None
Switch Type The switch type used for making a connection.
AT&T 5ESS Point
to Point
Number Plan The network service used by conferencing calls.
Determined by your
telephone service
provider.
Number Type The type of service used.
Determined by your
telephone service
provider.
SPID 1
SPID 2
Service Provider IDs.
Determined by your
telephone service
provider.

MSN 1
MSN2
Multi-Subscriber numbers.
Determined by your
telephone service
provider.
State
Indicates if the board is active (enabled)or
inactive (disabled).
Enabled
Operator Off
Gatekeeper
(button)
Parameters that tell LiveGateway the
LiveManager you want to register with.
None
Autostart
Enabled
(checkbox)
When enabled, LiveGateway is automatically
started on bootup.
Enabled
SNMP Enabled
(checkbox)
When enabled, the server SNMP extension is
enabled to enable access from the LiveGateway
SNMP Manager of Livemanager.
Enabled
Installing Additional Boards
Depending on your server's hardware configuration, you can install up to four LiveGateway boards on each
server in your network. With four boards installed on a server, four H.323/H.320 calls per server could occur
simultaneously. For example, if one hundred LiveLAN systems are deployed over a network with one
LiveManager, you could install four LiveGateway boards, with each board shared by 25 different LiveLAN
systems.
Before installing additional LiveGateway boards, make sure your PC meets the minimum system requirements,
and that the I/O port base address and IRQ settings of the additional boards do not conflict with other board
settings. Each LiveGateway board must have a separate IRQ and I/O port base address setting.
Note: Each LiveGateway board must have a separate IRQ and I/O port base address setting.
Electrical current from power, telephone, and signal cables is potentially hazardous. When
installing, moving, or opening your computer, disconnect all signal cables in accordance with
national and local laws. Do not connect or disconnect LiveGateway components when your
computer is on, as you might damage the LiveGateway hardware. LiveGateway boards can be
damaged by static discharge. To prevent electrostatic damage to the board, do not disconnect the
power cable from the computer.
To equalize static charge, ground yourself by touching the metal back panel of your computer.
To install additional LiveGateway boards:
1. Determine the appropriate IRQs and I/O addresses.
2. Stop the LiveGateway service. A message is displayed telling you the software is no longer loaded.
3. Shutdown and power down the server.
4. Install the additional board(s) into an available ISA or EISA full-length expansion slot.
5. Power on the server.
6. Run the board diagnostics
to check for I/O conflicts.
7. Add the new board configuration information using the LiveGateway Configuration utility.

Removing LiveGateway Boards
.
Electrical current from power, telephone, and signal cables is potentially hazardous. When
installing, moving, or opening your computer, disconnect all signal cables in accordance with
national and local laws. Do not connect or disconnect LiveGateway components when your
computer is on, as you might damage the LiveGateway hardware. To prevent electrostatic
damage to the board, do not disconnect the power cable from the computer.
To remove a LiveGateway board:
1. Stop the LiveGateway application.
2. Delete the LiveGateway board configuration information for each board you are removing.
3. Shutdown and power down the server.
4. Remove the LiveGateway board(s) from your PC.
5. Start the LiveGateway application. If you have not removed all of the LiveGateway boards from the
server, you can start the LiveGateway application.

Installing the LiveGateway Software
Overview
To install the LiveGateway software, use the Setup program described in this section. The LiveGateway Setup
program lets you:
• Install the LiveGateway software
• Configure the LiveGateway board(s)
• Edit Configuration Information
This section contains the following information:
• Before You Begin
• Upgrading from a Previous Version of LiveGateway
• Installing the LiveGateway Software
• Configuring the LiveGateway Boards
• Entering LiveGateway Configuration Information
• Running the LiveGateway Configuration Utility
• Starting the LiveGateway Application
• Stopping the LiveGateway Application
• Accessing the LiveGateway Audio Clip Recorder
• Deinstalling LiveGateway
Before You Begin
Perform the following tasks before installing the LiveGateway software:
• Identify available IRQ and I/O address settings and reset the board DIP switches if necessary.
• Install the LiveGateway board(s).
• Prepare the LiveGateway configuration information.
• Make sure LiveManager version 3.1 (or other H.323 gatekeeper) has been installed on your network.
• Obtain the LiveManager's IP address or name.
Upgrading from a Previous Version of LiveGateway
It is not necessary to deinstall a previous version before you install the LiveGateway software. All configuration
information from a previous version will be maintained. When installing over a previous version of
LiveGateway, the existing install directory is preserved. However, you may need to enter a Gateway Prefix
and
a Dialing Prefix
(new to LiveGateway versions 3.0 and later).
Note: Stop the previous LiveGateway Service before installing a new version.

Installing the LiveGateway Software
To install the LiveGateway software:
1. Insert the LiveGateway CD-ROM into the CD drive.
2. Click the Windows NT Start button on your desktop, and choose Run... The Run dialog box is
displayed.
3. Type d:\disk1\setup, and click OK (for CD), where d: represents the drive letter associated
with your CD. The LiveGateway Welcome screen is displayed.
4. Click Next > to proceed with the installation, or click Cancel to stop the installation. If you
proceed, the Choose Destination Path screen is displayed.

5. To choose the default location (C:\..\PictureTel\LiveGateway\) and begin the installation, click
Next >. To enter a new path, click Browse..., enter the desired location, and click OK.
The installation begins. The LiveGateway Setup program copies the files to the specified
location, and a progress indicator displays the status of the installation.
Note: If installing LiveGateway over an existing version, the location of the installed version
will be displayed as the Destination Directory.
When the Setup program is complete, the LiveGateway Configuration screen is displayed, as
shown below.

Configuring LiveGateway Boards
When you configure the LiveGateway board, you need information about the ISDN BRI network interface your
computer uses and the board settings. The configuration fields and defaults are outlined in Preparing Board
Configuration Information.
Accessing the LiveGateway Configuration Screen
The LiveGateway Configuration screen is displayed automatically when the Setup program is complete. You
can configure the LiveGateway boards as soon as the screen is displayed, immediately after installing the
software, or you can do it later. To access the LiveGateway Configuration program later:
Click the Windows NT Start button, and choose Programs -> PictureTel LiveGateway ->
LiveGateway Configuration.
Entering LiveGateway Configuration Information
You can add LiveGateway configuration information immediately after loading the LiveGateway software, or
you can add information later by running the LiveGateway Configuration Utility
.
To add configuration information now, click the Add button. List boxes appear displaying default values. A
brief description of each list box field on the LiveGateway Configuration screen is provided in the following
paragraphs.

Interrupt
In the Interrupt field, click the down arrow to display an expanded list of IRQ values.
The value you choose here cannot be used by any other device, including another LiveGateway board. For more
information, refer to Finding and Resolving I/O and IRQ Conflicts.
I/O Address
In the I/O address field, click the down arrow to display an expanded list of I/O address values.
Choose the same I/O address value here that you set on the I/O address DIP switches on the LiveGateway
board. No two devices can have the same I/O address. The I/O address uses 32K of space. For more
information, refer to Finding and Resolving I/O and IRQ Conflicts.
/