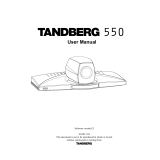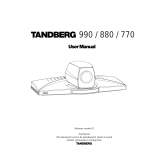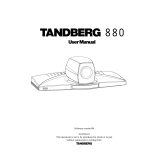Page is loading ...

Software version E2/B7
D12362-06
This document is not to be reproduced in whole or in part
without permission in writing from:
User Manual

2
TANDBERG Videoconferencing System

TANDBERG Videoconferencing System
3
Environmental Issues
Thank you for buying a product which contributes to a reduction in pollution and thereby helps save the environment.
Our products reduce the need for travel and transport and thereby reduce pollution.
Our products have either none or few consumable parts (chemicals, toner, gas, paper).
Our products are low energy consuming products.
Battery handling:
Batteries for the Remote Control are Long Life and Alkaline batteries saving the environment, please follow guidelines on the packing material
for handling and disposal of the batteries.
Waste handling:
No need to send material back to TANDBERG as there are no consumables to take care of. Please contact your local dealer for information on
recycling the product by sending the main parts of the product for disassembly at local electronic waste stations, marking recyclable parts so the
waste station can disassemble and re-use these parts.
Production of products:
Our factories employ the most efficient environmental methods for reducing waste and pollution and ensuring the products are recyclable.
Trademarks and copyright
COPYRIGHT © 2003, TANDBERG
Philip Pedersensvei 22
1366 Lysaker, Norway, Tel: +47 67 125 125, Fax: +47 67 125 234
All rights reserved. This document contains information that is proprietary to TANDBERG. No part of this publication may be reproduced,
stored in a retrieval system, or transmitted, in any form, or by any means, electronically, mechanically, by photocopying, or otherwise, without
the prior written permission of TANDBERG. Nationally and internationally recognized trademarks and tradenames are the property of their
respective holders and are hereby acknowledged.
Portions of this software are © 1996-2003 RADVision Ltd. All intellectual property rights in such portions of the Software and documentation
are owned by RADVision and are protected by United States copyright laws, other applicable copyright laws and international treaty provisions.
RADVision and its suppliers retain all rights not expressly granted.
Disclaimer
The information in this document is furnished for informational purposes only, is subject to change without prior notice, and should not be
construed as a commitment by TANDBERG.
The information in this document is believed to be accurate and reliable, however TANDBERG assumes no responsibility or liability for any
errors or inaccuracies that may appear in this document, nor for any infringements of patents or other rights of third parties resulting from its
use. No license is granted under any patents or patent rights of TANDBERG.
This document was written by the Technical Support Department of TANDBERG, Norway. We are committed to maintaining a high level of
quality in all our documentation. Towards this effort, we welcome your comments and suggestions regarding the content and structure of this
document. Please fax or mail your comments and suggestions to the attention of:
Product Support Department
TANDBERG, Philip Pedersensvei 22
1366 Lysaker, Norway
Tel: +47 67 125 125
Fax: +47 67 125 234

4
TANDBERG Videoconferencing System
Operator Safety Summary
For your protection, please read these safety instructions completely before operating the equipment and keep this manual for future
reference. The information in this summary is intended for operators. Carefully observe all warnings, precautions and instructions both
on the apparatus and in the operating instructions.
Equipment Markings
The lightning flash symbol within an equilateral triangle is intended to alert the user to the
presence of uninsulated “dangerous voltages” within the product’s enclosure that may be of
sufficient magnitude to constitue a risk of electrical shock.
The exclamation mark within an equilateral triangle is intended to alert the user to the presence of
important operating and maintenance (servicing) instructions within literature accompanying the
equipment.
Warnings
Water and moisture - Do not operate the equipment under or near water - for example near a bathtub, kitchen sink, or laundry tub, in a wet
basement, or near a swimming pool or in areas with high humidity.
Cleaning - Unplug the apparatus from the wall outlet before cleaning or polishing. Do not use liquid cleaners or aerosol cleaners. Use a lint-free
cloth lightly moistened with water for cleaning the exterior of the apparatus.
Ventilation - Do not block any of the ventilation openings of the apparatus. Install in accordance with the installation instructions. Never cover
the slots and openings with a cloth or other material. Never install the apparatus near heat sources such as radiators, heat registers, stoves, or
other apparatus (including amplifiers) that produce heat.
Grounding or Polarization - Do not defeat the safety purpose of the polarized or grounding-type plug. A polarized plug has two blades with one
wider than the other. A grounding type plug has two blades and a third grounding prong. The wide blade or third prong is provided for your
safety. If the provided plug does not fit into your outlet, consult an electrician.
Power-Cord Protection - Route the power cord so as to avoid it being walked on or pinched by items placed upon or against it, paying particular
attention to the plugs, receptacles, and the point where the cord exits from the apparatus.
Attachments - Only use attachments as recommended by the manufacturer.
Accessories - Use only with a cart, stand, tripod, bracket, or table specified by the manufacturer, or sold with the apparatus. When a cart is used,
use caution when moving the cart/apparatus combination to avoid injury from tip-over.
Lightning - Unplug this apparatus during lightning storms or when unused for long periods of time.
ISDN cables - CAUTION - To reduce the risk of fire, use only No. 26 AWG or larger telecommunication line cord.
Servicing - Do not attempt to service the apparatus yourself as opening or removing covers may expose you to dangerous voltages or other
hazards, and will void the warranty. Refer all servicing to qualified service personnel.
Damaged Equipment - Unplug the apparatus from the outlet and refer servicing to qualified personnel under the following conditions:
When the power cord or plug is damaged or frayed
If liquid has been spilled or objects have fallen into the apparatus
If the apparatus has been exposed to rain or moisture
If the apparatus has been subjected to excessive shock by being dropped, or the cabinet has been damaged
If the apparatus fails to operate in accordance with the operating instructions
LCD Display
The TANDBERG 1000 is equipped with a high quality LCD display. Nevertheless, due to the complex production process and the high
resolution with nearly 1,500,000 pixels, defect pixels may occur resulting in black pixels or bright dots of constant color red, green or blue. As
for any other product with an LCD, these defect pixels are more or less visible depending on the nature of the picture. But since the LCD
features an extra bright LCD allowing an unusual wide view angle range, bright dots may be more visible than for regular laptops. All units are
subject to thorough inspection to ensure that the LCD is well within the quality guaranteed by the manufacturer SHARP.

TANDBERG Videoconferencing System
5
Contents
Introduction ........................................................................................ 7
Menu structure ................................................................................... 8
Videoconferencing System Overview .............................................. 9
The TANDBERG 1000 system........................................................................9
Installation ........................................................................................ 10
Precautions ...................................................................................................10
Connecting cables ........................................................................................10
System configuration.....................................................................................12
Getting started.................................................................................. 14
System start-up.............................................................................................14
Welcome menu.............................................................................................14
Basics ...........................................................................................................15
Making and ending calls ................................................................................16
Directory........................................................................................................21
General use ...................................................................................... 23
Adjusting volume ...........................................................................................23
View outgoing video (selfview) ...................................................................... 23
Microphone on/off .......................................................................................... 23
Speaker on/off ............................................................................................... 23
Do Not Disturb / Sleep Mode .........................................................................24
Controlling the Main Camera .........................................................................25
Selecting video sources ................................................................................25
Presets..........................................................................................................26
PC SoftPresenter * .......................................................................................27
Far end camera control (FECC) ...................................................................27
Sending/receiving snapshots ........................................................................28
External MCU control functions .....................................................................29
Web-interface................................................................................................32
PC SoftPresenter * .......................................................................................33
T.120 and other PC applications....................................................................33
IMPORTANT: PLEASE
READ
THIS SECTION
CAREFULLY
FOR OPTIMAL
SYSTEM SET-UP.

6
TANDBERG Videoconferencing System
Advanced use .................................................................................. 34
Main menu.....................................................................................................34
Call quality .....................................................................................................35
Utilities ...........................................................................................................36
Terminal Settings...........................................................................................38
LAN Settings.................................................................................................. 42
Audio Settings ...............................................................................................52
Call Settings ..................................................................................................54
Dataport configuration ...................................................................................58
Language ......................................................................................................59
Software Options ..........................................................................................59
Diagnostics ...................................................................................................60
Peripheral Equipment...................................................................... 64
Interfaces ......................................................................................................64
Document camera ........................................................................................65
Kensington Lock............................................................................................65
PC applications .............................................................................................66
PC SoftPresenter..........................................................................................66
Appendices ...................................................................................... 67
Index ................................................................................................. 73

TANDBERG Videoconferencing System
7
Introduction
This User Manual is provided to help you make the best use of your TANDBERG system. The TANDBERG
system offers superior audio and video quality in a fully-featured unit.
Features:
• Worldwide compatibility with other standards-based videoconferencing systems.
• Supports videoconferencing via both IP and ISDN networks.
• Selection of up to 768kbps (IP-network) and 384kbps (ISDN-network) call quality.
• Downspeeding - if channels are dropped during a videoconferencing session, the connection is automatically
maintained without interruption.
• Streaming - broadcasting of audio/video via an IP network.
• Web-interface for system management, diagnostics and software uploads.
• Secure Conference
TF -
Embedded encryption for call privacy and security.
• Presenter Package* consisting of:
Digital Clarity
TF
- participants enjoy presentations of exceptionally high quality resolution video.
PC SoftPresenter
TF
- show PC images via your LAN connection supporting XGA resolution.
Your TANDBERG system is available with a variety of configurations.
* - option. To check which options are installed, press MENU and the Quick key ‘System Info’.
TF- TANDBERG first.
IN THIS GUIDE, WE’VE INCLUDED
HELPFUL
TIPS AND NOTES. THEY APPEAR
LIKE THIS ONE.
TIP

8
TANDBERG Videoconferencing System
Menu structure
The on-screen menu structure is shown below.
Press MENU to enter or leave the Main Menu.
Call Quality
Main Menu
Press UP/DOWN/LEFT/RIGHT to navigate.
Press OK to select.
OK
System Info
Call Status
Test
Subsystem
View Current
Settings
System
Selftest
Utilities
Terminal
Settings
ISDN Switch
Type
Line 1 Setup
Line 2 Setup
Adv. ISDN
Settings
Line 3 Setup
Exit
Diagnostics
Camera
Brightness
menu
Software
Options
ISDN Settings
Data Port
LAN
Settings
H.323
Settings
Streaming
Settings
Audio
Settings
Call Settings
Channel
Status
Restore Def.
Settings
Monitor
Brightness
Adv. H.323
Settings
VNC Settings
Language
Network
Profiles
White
Ballance
IP settings
Wireless
LAN Settings
SNMP
Settings
Encryption
IP Precedence
Diffserv

TANDBERG Videoconferencing System
9
Videoconferencing System
Overview
The TANDBERG 1000 system
User Manual on CD

10
TANDBERG Videoconferencing SystemInstallation
Connecting cables
Precautions
• Never install telephone wiring during a lightning storm.
• Never install telephone jacks in wet locations unless the jack is specifically
designed for wet locations.
• Never touch uninstalled telephone wires or terminals unless the telephone line
has been disconnected at the network interface.
• Use caution when installing or modifying telephone lines.
• Avoid using a telephone (other than a cordless type) during an electrical storm.
There may be a remote risk of electrical shock from lightning.
• Do not use the telephone to report a gas leak in the vicinity of the leak.
• The socket outlet shall be installed near to the equipment and shall be
easily accessible.
• Never install cables without first switching the power OFF.
• 1TR6 network type is not approved for connection directly to the
telecommunications network. This network type is only to be used
behind a PABX.
• This product complies with directives: LVD 73/23/EC, EMC 89/366/EEC,
R&TTE 99/5/EEC
Installation
1. Power cable
• Connect the power supply to the ‘DC in’ input on the
system.
• Connect the power cable to the power supply.
• Connect the power cable to an electrical distribution
socket.

TANDBERG Videoconferencing System
11
Installation
2. ISDN cables
• Connect the ISDN cables to the ISDN connectors on the system.
• Connect the ISDN cables to the ISDN sockets (S/T-interface) provided by the service provider. Your main
number will be the number associated with the socket to which ISDN cable number 1 is connected.
North America: The system does not have a built-in network terminator. If your wall socket provides you with an ISDN
U-interface, you will need an NT1 between your system and your ISDN line.
3a. LAN cable
• To use the system on LAN, connect a LAN cable from the ‘Ethernet’ connector on the system to your LAN.
3b. Wireless LAN - Insert PC Card
• Remove the “dummy” card by pressing the ‘Eject’ button next to the slot.
• Insert the Wireless LAN PC Card.
NOTE: Make sure you insert the card in the right direction (see drawing). Push the
card into the slot until the ‘Eject’ button pops up.
See ‘Wireless LAN Settings’ for configuration.
SOME SOFTWARE VERSIONS DO NOT SUPPORT THREE ISDN LINES
NOTE
WRITE DOWN THE NUMBERS ASSOCIATED WITH EACH OF THE ISDN LINES. YOU
WILL NEED THEM LATER TO CONFIGURE THE SYSTEM.
NOTE

12
TANDBERG Videoconferencing SystemInstallation
System configuration
• Switch the system on by activating the power switch on the codec (located on the right hand side at the rear of
the unit).
• After the system has performed a self-test routine, product logo and a ‘Welcome’ menu will be displayed on the
monitor.
connect
menu
• Enabled but unused ISDN lines (lines not active) should be disabled. Select the Quick Key ‘System Info’ (on
the remote control) to view line status.
PRESS MENU ON THE REMOTE CONTROL. SELECT THE MENU ‘TERMINAL SETTINGS’, ‘ISDN SETTINGS’. SELECT THE RELEVANT ‘LINE SETUP’
MENU AND SET ‘ENABLED: OFF’.
• Enter System Name to identify the system during an MCU conference. Select ‘Utilities’, ‘System Name’ and
enter the name using the number keys (as on a mobile phone).
• Select the language you want to use in ‘Terminal Settings’, ‘Language’.
• To activate a software option, enter an option key (see paperwork accompanying your system), see
‘Terminal Settings’, ‘Software Options’.
• Press CONNECT on the remote control. A dial tone should be heard if the network is active.
THESE SETTINGS ARE
ESSENTIAL
FOR OPTIMAL
SYSTEM SET-UP.
NOTE

TANDBERG Videoconferencing System
13
Installation
ISDN configuration
• Press MENU on the remote control. Select the menu ‘Terminal Settings’, then ‘ISDN Settings’.
Specify the settings for the selected network in one of the menus below.
For details, follow the instructions in chapter ‘ISDN-BRI Settings’ in this manual.
LAN configuration
• Press MENU on the remote control. Select the menu ‘Terminal Settings’, then ‘LAN Settings’.
Specify the necessary LAN settings according to the instructions from your LAN administrator. If there is an
H.323 Gatekeeper present on your LAN, see also ‘H.323 Settings’.
For details, follow the instructions in chapter ‘LAN Settings’ in this manual.

14
TANDBERG Videoconferencing SystemGetting started
Getting started
System start-up
Your system should be in standby mode. When in standby
mode, pressing any key or picking up the remote control will
wake up the system. An incoming call will also wake up the
system.
If the system does not respond, make sure the power cable
is connected.
Welcome menu
After a user-definable boot-up logo is shown, the following
menu appears on the screen. This menu should provide you
with the most important system information. The three color-
coded commands shown correspond with the Quick keys on
the remote control. This means that to make a call, you can
press the green quick-key.

TANDBERG Videoconferencing System
15
Getting started
Basics
The system’s most commonly used functions are accessible directly from the remote control by single key
presses. In addition, the user interface is represented by on-screen menus. Individual items within the menus and
lists can be selected by moving a white highlighter bar to the desired option.
Quick keys
The three buttons on top of the remote control refer to the blocks at the bottom of the
screen. The text inside the blocks will change depending on which menu is selected.
The three Quick keys have different colors.
Preset keys
Activate pre-stored camera positions.
Video source keys
Activate connected video sources.
Camera control and menu navigation keys
Frequently used keys allowing you to control your own camera and the far end camera,
control your volume, select and move self-view, switch your microphone off and navigate
in the menu system.
Dialing keys / Preset keys
Used to make a call. The twelve number keys, (0-9), #, * operate in the same way as
on a modern push-button telephone. These buttons are also used when entering a name
into a text field.
Push-button
The push-button in front of the system
works as the CONNECT button during
an incoming call.
When in a call, the button toggles the
speaker on/off.
When the speaker is off, the audio is
available on the headset output,
marked ‘Headset’, on the back of the
system.

16
TANDBERG Videoconferencing SystemGetting started
Making and ending calls
Making a call
To make a call, enter the number or the IP-address of the unit you wish to call using the Dialing keys
and press CONNECT.
The system will, by default, try to connect using Quality: Auto (see table overleaf). If the requested quality
(bandwidth) cannot be established, the system will establish a connection on as high quality as possible.
The SoftMux ensures high reliability and includes the unique Downspeeding feature. If channels are dropped
during a meeting, Downspeeding automatically maintains the connection without interrupting the call in progress.
The SoftMux also enables you to dial to other videoconferencing equipment, phones and mobile phones in the
same way and provides you with on-screen, real-time feedback on the progress of a call.
connect
LAN call
To make a call via a LAN, enter an IP-address by using a * as the ‘dot’ in the IP-address, e.g. 123*3*0*12 will be
interpreted as 123.3.0.12. If a gatekeeper is present, you may place IP-calls using “telephone-style” numbers (an
E.164 alias), according to the numbering plan implemented in the gatekeeper. The dialed number will then be
translated into an IP-address by the gatekeeper.

TANDBERG Videoconferencing System
17
Getting started
TIP
Access Code
If the system requires an Access Code, enter the code and press OK to proceed making a call:
Using sub-address / extension address / MCU password
To specify an ISDN sub-address or its LAN equivalent extension address (TCS-4), add a star (*) after the number
and then enter the sub-address/extension address.
Example: 12345678*10 ( <number>*<Sub-address/extension address/MCU password>)
When calling to external MCU’s requiring a password (TSC-1), this password can be added after the star (*). If no
password is specified, a menu will prompt you to enter the password (after connected to the MCU).
SUB-ADDRESS IS USED TO ADDRESS DIFFERENT SYSTEMS ON THE SAME ISDN LINE.
TCS-4 IS USED TO ADDRESS DIFFERENT SYSTEMS ON A LAN, WHEN DIALING IN VIA A GATEWAY.

18
TANDBERG Videoconferencing SystemGetting started
Selecting / setting default number of channels
Select Set as Default Set Restrict (56k)
The default call quality setting ‘Auto’ will be used if no specific quality is
selected.
To select quality (bandwidth):
• Press the ‘Quality’ Quick Key when you are in the dial menu. The
Quality menu will then be displayed:
TYPE OF CALLS
Auto 384kbps on ISDN/768kbps on IP
Max 384kbps on ISDN/768kbps on IP
768 768 kbps (IP only)
512 512 kbps (IP only)
384 384 kbps (6B)
320 320 kbps (5B)
256 256 kbps (4B)
192 192 kbps (3B)
128 128 kbps (2B)(Bonding/H.221)
64 64 kbps (1B)(H.221)
Teleph Telephone Call
SOME SOFTWARE VERSIONS AND NETWORKS
DO NOT SUPPORT ALL CHANNEL SELECTIONS.
NOTE
TIP
• Choose the preferred quality by selecting the desired call rate in the ‘Call Rate’ field.
• You may also press the ‘Set as Default’ Quick Key in order to make the selected bandwidth the default
bandwidth for subsequent calls.
• Set ‘Set Restrict (56k)’ to ‘On’ to make a restricted call. An indicator ‘(56k)’ will be shown behind the number.
RESTRICTED CALL A RESTRICTED CALL IS A CALL TO A 56 KBPS NETWORK. BY DEFAULT THE SYSTEM WILL DIAL AN UNRESTRICTED CALL (A CALL TO A
64 KBPS NETWORK) AND DOWNSPEED TO 56KBPS IF NECESSARY. TO FORCE A RESTRICTED CALL, SELECT ‘SET RESTRICT (56K)’
TIP
DIALING TWO NUMBERS
SOMETIMES (ESPECIALLY WHEN CALLING TO AND WITHIN NORTH AMERICA) IT IS NECESSARY TO DIAL BOTH ISDN NUMBERS WHEN MAKING A VIDEO
CALL
USING 2X64 KBPS OR 2X56 KBPS. SELECT ‘128’ IN THE QUALITY MENU. WHEN YOU RETURN TO THE DIAL MENU, BOTH ‘NUMBER:’ AND
‘2ND:’ ARE DISPLAYED. ENTER THE SECOND NUMBER.

TANDBERG Videoconferencing System
19
Getting started
Selecting / setting default network
To select a specific network, press the ‘Net’ Quick Key when you are in the dial menu.:
1 Highlight the network to be used in your call.
2 Press ‘Select’ to select network or press ‘Set as Default’ to set the selected network as your preferred
choice for this and all subsequent calls.
If ‘Auto’ is selected, the system will select a network based upon the following criteria:
• If an IP-address (e.g. 123*3*0*12 ) is entered, ‘LAN’ (H.323) is selected.
• If the first digits in the number match those set in ‘H.323 Prefix’ under ‘H.323 Settings’, ‘LAN’ is selected.
• In other cases, ‘ISDN’ (H.320) is selected*.
If you want to assign a specific prefix to the network selection or if you want to define your own network
configuration, see ‘Network Profiles’ in ‘Call Settings’, ‘Terminal Settings’.

20
TANDBERG Videoconferencing SystemGetting started
Answer a call
To answer a call, press CONNECT or the push-button at the front of the system.
Manual answer of a call is needed if the autoanswer facility is switched off. See ‘Utilities’ in
‘Advanced use’.
End a call
To end a call, press DISCONNECT.
Correcting keying mistakes
To delete the last digit (or character) entered, press DELETE.
connect
disconnect
delete
/