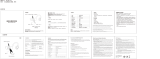Page is loading ...

User Manual
DJI LIGHTBRIDGE 2
2017.02
V1.6

2
©
2017 DJI All Rights Reserved.
Using this Manual
Legends
Warning Important Hints and Tips Reference
Before Flight
The following tutorials and manuals have been produced to ensure you make full use of your
DJI
TM
LIGHTBRIDGE
TM
2.
1.
DJI LIGHTBRIDGE 2 In the Box
2.
DJI LIGHTBRIDGE 2 User Manual
Check to see that you have all of the components listed in the DJI LIGHTBRIDGE 2 In the Box manual.
Complete the assembly with the help of this manual and the video tutorial on the DJI website.
Watch the Video Tutorials
Please watch the tutorial video below to learn how to install the
DJI LIGHTBRIDGE 2 correctly:
http://www.dji.com/product/lightbridge-2/video
Download the DJI GO App
Download and install the DJI GO app before use. Scan the QR code or visit
“http://m.dji.net/djigo” to download the app.
DJI GO supports Android 4.1.2 (or later) or iOS 8.0 (or later).
Searching for Keywords
Search for keywords such as “battery” and “install” to nd a topic. If you are using Adobe
Acrobat Reader to read this document, press Ctrl+F on Windows or Command+F on Mac to
begin a search.
Navigating to a Topic
View a complete list of topics in the table of contents. Click on a topic to navigate to that section.
Printing this Document
This document supports high resolution printing.

©
2017 DJI All Rights Reserved.
3
Disclaimer
Thank you for purchasing the DJI Lightbridge 2 (abbreviated as “Lightbridge 2”). Users must
comply with local radio transmission laws and regulations when using this product. By using
this product, you hereby agree to this disclaimer and signify that you understand all points
completely. Please use this product in strict accordance with the manual and be sure to pay
attention to the warnings. When assembling and using this product, follow all instructions
carefully. SZ DJI TECHNOLOGY CO., LTD. and its afliated companies assume no liability for
damage(s) or injuries incurred directly or indirectly from improper use of this product.
DJI is the registered trademark of SZ DJI TECHNOLOGY CO., LTD. (abbreviated as “DJI”).
Names of products, brands, etc., appearing in this manual are trademarks or registered
trademarks of their respective owner companies. This product and manual are copyrighted by
DJI with all rights reserved. No part of this product or manual shall be reproduced in any form
without the prior written consent or authorization of DJI.
This disclaimer is produced in various languages. In the event of divergence among different
versions, the Chinese version shall prevail when the product in question is purchased
in Mainland China, and the English version shall prevail when the product in question is
purchased in any other region.
Caution
Installation
1. Install the Air System antennas before powering on the Lightbridge 2 system.
2. To attain optimal signal transmission, point the Air System antennas downwards and avoid
obstruction from other onboard equipment.
3. DO NOT twist or bend the Air System antennas.
4. Keep the Air System antennas as far apart as possible and away from metal objects to attain
optimal transmission.
5. Only use ofcial DJI antennas for the Air System and Ground System.
6. Connect the HDMI cable to the gimbal camera after gimbal initialization is complete to avoid
damaging the HDMI cable.
7. Keep the HDMI cable away from the onboard GPS module.
8. DO NOT disassemble or modify the Air System or Ground System. Contact DJI or your local
dealer if you have any problems.
9. Maintain an appropriate distance between electronic components to reduce electromagnetic
interference to the minimum.

DJI Lightbridge 2 User Manual
4
©
2017 DJI All Rights Reserved.
Before Use
1. Ensure that all connections are secure and there are no signs of malfunction.
2. Ensure that self-testing is completed successfully after the devices are turned on.
3. Ensure that the surrounding area does not have other 2.4GHz transmitting devices
that may cause interference.
4. Ensure that the Ground System battery is above 25% to avoid losing control over the
Air System in mid-flight.
5. Switch your mobile device to Airplane mode to avoid distractions from incoming calls
or messages.
6. Turn up your mobile device’s volume until you can hear warning alerts from the DJI
GO app clearly.
7. If the video breaks up, adjust the orientation of the Ground System antennas.
8. Ensure your onboard camera is fully charged.
9. Choose anti-EMI (electromagnetic interference) cables or an HDMI monitor for optimal
connection quality.

©
2017 DJI All Rights Reserved.
5
Contents
Using this Manual
2
Legends 2
Before Flight 2
Watch the Video Tutorials 2
Download the DJI GO App 2
Disclaimer
3
Caution
3
Installation 3
Before Use 4
Prole
7
In the Box
7
Overview
10
Air System 10
Ground System 12
Installation
15
Installing the Air System on Your Aircraft 15
Connecting the Ground System to Your Display Device 15
Standard Congurations 17
Ground System
20
Ground System Operations 20
Dual Ground Systems Mode 24
Linking the Ground System 25
Ground System Compliance 26
DJI GO App
27
Launching DJI GO App 27
Camera View 28
Image Transmission Settings 30

Prole
©
2017 DJI All Rights Reserved.
7
In the Box
Modules
Air System
×
1 Ground System
×
1
Air System Antennas × 2
Transmits the Air System signal to the
Ground System.
DBUS Cable
I
× 1
Connects the Air System to the DJI A2 or
WooKong-M Flight Controller.
DBUS Cable
II
× 1
Connects the Air System to the DJI A3/A3
Pro or N3 Flight Controller.
Gimbal Cable × 1
Connects the Air System to the DJI
HD gimbal and DJI ight controller.
Air System Components
Prole
DJI Lightbridge 2 is a long range video downlink capable of transmitting 1080p60 full HD video
at distances up to 3.1 miles (5 km). Lightbridge 2 integrates the remote controller module into
the Ground System, which comes with a number of aircraft and gimbal controls as well as some
customizable buttons. Support for multiple Ground Systems allows one operator to control
aircraft movement, while the other operator focuses on video capturing. Real-time video and
ight telemetry can be viewed on your mobile device through the DJI GO app or live broadcast
to an SDI or HDMI display device.

Prole
DJI Lightbridge 2 User Manual
8
©
2017 DJI All Rights Reserved.
Battery Charger × 1
Used to charge the Ground System.
Mobile Device Holder × 1
Used to mount your mobile device onto the
Ground System.
Ground System Components
Optional Packet 1
HDMI
Screen Holder × 1
Optional Packet 2
SDI Cable × 1
BNC Adapter × 1
Wire Clip × 1
Optional Packets
(
Purchased Separately
)
AV Cable × 1
Sends video data from the camera to the
Air System.
HDMI Cable × 1
Sends HD video data from the camera to
the Air System.
USB Cable × 1
Used to upgrade the Air System rmware
through your PC.

Prole
DJI Lightbridge 2 User Manual
©
2017 DJI All Rights Reserved.
9
Optional Packet 3
Air System Antenna
Extension Cables × 2
Air System Antenna
Mounts × 2
Optional Packet 4 CAN Hub × 1
Optional Packet 5 Air System Cable Set × 1
Includes all Air System components.

Overview
10
©
2017 DJI All Rights Reserved.
Overview
Air System
[1] HDMI IN
Supports up to 1080p60 input resolution.
[2] AV IN
Receives AV input from the camera. The PWR pin supplies power to the camera. PWR is
used to provide power supply to the AV input.
[3] Gimbal Port
Connects to both the DJI HD gimbal and DJI ight controller.
a) V
+
V
-
: Receives power from the DJI HD gimbal.
b) L H: Transmits data to the DJI ight controller through the CAN port. (CAN 2 port on the
DJI A2 Flight Controller).
c) G
-
+ : Receives DVSB video input from the DJI HD gimbal.
[4] DBUS Port
Sends the Ground Sytem control signal to the DJI ight controller
(RF port on the DJI A3/A3
Pro or N3 Flight Controller, and X2 port on the DJI A2 or WooKong-M Flight Controller)
.
[5] Upgrade Port
Connects to your PC for rmware upgrades through the DJI Lightbridge 2 Assistant.
[6] Link Button
Used to link the Air System with the Ground System.
[8]
[9]
[1]
[2]
[7]
[6]
[5]
[4]
[3]
[10]

Overview
DJI Lightbridge 2 User Manual
©
2017 DJI All Rights Reserved.
11
LED Pattern Description
Blinks Red
Link button pressed. Air System is attempting to link with the
Ground System.
Blinks Green Signal detected but not linked to the Ground System.
—
Solid Green Successfully linked to the Ground System.
—
Solid Red
No signal detected. Check the cable connections and ensure the
Ground System is powered on.
/
Blinks Yellow and
Green alternately
Air System and Ground System have different firmware versions.
Ensure you have the latest rmware installed on both devices.
LED Pattern Description
—
Solid Green AV/HDMI signal detected.
Blinks Green
AV/HDMI signal detected but transmission failed. Reconnect the Air
System power supply and check the cable connections.
—
Solid Red
No supported video source is detected. Check that your camera’s
output format is supported. Refer to the Appendix for a list of
supported video formats.
[8]
Video Indicator
Indicates the video transmission status.
[9] Air Vents
Keep clear of obstruction to ensure maximum cooling efciency.
[10] Antenna Port
Used to attach the Air System antennas.
[7] Control Indicator
Indicates the status of the Air System and Ground System.

Overview
DJI Lightbridge 2 User Manual
12
©
2017 DJI All Rights Reserved.
[1]
[3]
[6]
[7]
[8]
[9]
[2]
[4]
[5]*
[1] Antennas
Transmits the aircraft’s control and video
signals.
[2] Mobile Device Holder Screw Hole
Used to mount the Mobile Device Holder.
Indicator Pattern Sound Air System Status
—
Solid Red chime
Ground System is set as Master but is not
connected to the Air System.
Blinks Blue D-D-D
......
Ground System is set as Master and is
attempting to connect to the Air System.
—
Solid Green None
Ground System is set as Master and is
connected to the Air System
—
Solid Purple D-D-
Ground System is set as Slave but is not
connected to the Air System.
—
Solid Cyan None
Ground System is set as Slave and is
connected to the Air System.
[3] Control Sticks
Controls the aircraft movement.
Customizable in the DJI GO app and
DJI Flight Controller Assistant.
[4] Return-to-Home (RTH) Button
Press and hold to initiate the RTH
procedure.
[5] Transformation Switch*
Customizable switch in the DJI Flight
Controller Assistant.
[6] Battery Level Indicator
Displays the current battery level.
[7] Status Indicator
Indicates the connection status
between the Air System and Ground
System.
Ground System
The Ground System uses the same interfaces as the remote controller for the DJI Inspire 1, which
is used as an illustration below. The interfaces marked with an asterisk (*) can be mapped to the
channels of the A2 Flight Controller. Refer to the A2 Flight Controller’s user manual for details.
The remote controller for the Inspire 1 is not compatible with Lightbridge 2. DO NOT
substitute any other remote controller for use with the Lightbridge 2 Ground System.

Overview
DJI Lightbridge 2 User Manual
©
2017 DJI All Rights Reserved.
13
[8] Power Button
Used to turn on/off the Ground System.
Indicator Pattern Sound Aircraft Status
—
Solid White chime Return-to-Home procedure is initiated.
Blinks White D
. . .
Sending Return-to-Home command to the aircraft.
Blinks White DD
.. .. ..
The aircraft is returning to the Home Point.
[13]
[15]
[10]
[11]*
[12]*
[14]*
[16] [18]
[17] [19]
[10] Camera Settings Dial
Reserved Port.
[11] Playback Button*
Customizable button in the DJI Flight
Controller Assistant.
[12] Shutter Button*
Customizable button in the DJI Flight
Controller Assistant.
[13] Flight Mode Switch
Switches between P-mode (Positioning),
Atti mode (Attitude) and F-mode(Function).
F-mode can be customized in the DJI
Flight Controller Assistant.
[14] Record Button*
Customizable button in the DJI Flight
Controller Assistant.
[15] Gimbal Dial
Used to control the pitch of the
gimbal.
[16] Reserved Port
Do not connect any cables to this
Micro USB port.
[17] SDI OUT
Outputs video data to an SDI monitor.
[18] HDMI OUT
Outputs video data to an HDMI
monitor.
[19] USB Port
Connects to your mobile device.
Live HD video and ight telemetry
can be viewed in the DJI GO app.
Blinks Red D-D-D
......
Ground System error, enter DJI GO app for
more details.
[9] Return-to-Home (RTH) Indicator
Circular LED around the RTH button that
displays the RTH status.

Overview
14
©
2017 DJI All Rights Reserved.
DJI Lightbridge 2 User Manual
[20]
[21]*
[23]
[22]*
[20] GPS Module
Pinpoints the position of the Ground System.
[21] C1 Button*
Customizable button in the DJI Flight
Controller Assistant.
[22] C2 Button*
Customizable button in the DJI Flight
Controller Assistant.
[23] Power Port
Used to charge the Ground System’s
internal battery.

Installation
©
2017 DJI All Rights Reserved.
15
Installation
Installing the Air System on Your Aircraft
1. Prepare the two Air System antennas and some double-sided foam tape.
2. Insert the antennas into the ports on the side of the Air System and snap into place.
3. Use the foam tape to mount the Air System onto the reserved space of your aircraft
or other suitable at surfaces.
Install the antennas before powering on the Air System.
For optimal transmission quality, point the antennas downwards and avoid
obstruction from other onboard equipment.
Only use ofcial DJI antennas and ensure they are installed correctly.
When connecting the antennas, ensure the connector pin is aligned with the port
hole, and DO NOT apply excessive force to avoid damaging the pin.
Only remove the antennas from the Air System unless it is absolutely necessary.
When removing the antennas, use pliers to grip the metal connector, and DO NOT
apply force to the wire.
For larger aircrafts, use an extension cable to connect the antennas to the Air
System. The DJI Spreading Wings series come with an antenna mount which is
used to position the antennas perpendicular to the landing gear. Watch the video
tutorials on the ofcial DJI website for more details.
Connecting the Ground System to Your Display Device
Select one of the video ports on the Ground System to output to your display device:
SDI – Connect your SDI monitor to the Ground System using an SDI cable.
HDMI – Connect your HDMI monitor to the Ground System using an HDMI cable.

Installation
DJI Lightbridge 2 User Manual
16
©
2017 DJI All Rights Reserved.
Below is an illustration using the USB video output. Please prepare a slotted screwdriver.
Install the Mobile Device Holder:
1. Unfold the Mobile Device Holder . Remove the screw using the slotted screwdriver .
2. Plug the Mobile Device Holder into the Ground System and tighten the Screw Lock.
3. Line up the hole on the Mobile Device Holder with the metal loop on the Ground System.
Insert and tighten the screw.
Mount Your Display Device:
1. Press the button on the side of the Mobile Device Holder to release the clamp.
2. Place your mobile device inside the clamp and adjust it to secure.
3. Connect your mobile device to the remote controller via a USB cable.
4. Adjust the antennas to the desired position.
Mounting Hole
Screw Lock
Metal Loop
The SDI or HDMI cable can be attached to the Ground System handle using the Wire
Clip (optional accessory).
The SDI and HDMI ports on the Ground System cannot be used together.
USB – Mount your mobile device onto the Mobile Device Holder and connect it to the Ground
System using a USB cable. Launch the DJI GO app to access video and ight telemetry.

Installation
DJI Lightbridge 2 User Manual
©
2017 DJI All Rights Reserved.
17
Only use the DJI HD gimbal and DJI ight controller with the latest rmware.
If you are using the DJI A2 Flight Controller, connect the gimbal cable to the CAN 2
port on the controller unit, then connect the DBUS cable to the X2 port.
If you are using the DJI A3/A3 Pro or N3 Flight Controller, connect the DBUS cable to
the RF port. The gimbal cable is not needed to connect to the ight controller.
The Ronin-MX is compatible only with the A3/A3 Pro and N3 Flight Controllers. The
DBUS cable supplied with the A3/A3 Pro and N3 is required to connect the DBUS port
of Lightbridge 2 and the RF port on the ight controller. You do not need to connect
the to the Lightbridge 2 gimbal port.
A CAN-HUB is recommended to provide extra CAN ports, if there is not enough CAN port.
Standard Configurations
This section provides examples and way to congure Lightbridge 2. Choose the conguration
that best ts your needs.
Air System - DJI HD Gimbal + DJI Flight Controller
When used with a DJI HD gimbal, you can select either single or dual video source mode in the
DJI GO app. In single video source mode, the Air System transmits either the gimbal camera
video or FPV camera signal to the Ground System. In dual video source mode, both signals are
transmitted by the Air System.
Connect the system as follows:
1. Connect the gimbal port on the Air System to the G7 port on the DJI HD gimbal and the CAN
BUS port on the ight controller.
2. Connect the HDMI or AV port on the Air System to the FPV camera.
3. Connect the DBUS port on the Air System to the DBUS port (X2 port) on the ight controller with
the DBUS cable.
4. Refer to the user manuals for the gimbal and ight controller for details.

Ground System
DJI Lightbridge 2 User Manual
18
©
2017 DJI All Rights Reserved.
X2
HD Gimbal
G7
CAN2
FPV Camera
or
DBUS Cable
Ⅰ
HDMI Cable
AV Cable Gimbal Cable
Below is an illustration of the DJI HD gimbal connected to the DJI A2 Flight Controller.
Below is an illustration of the DJI HD gimbal connected to the DJI A3 Flight Controller.
RF
CAN1
G7
FPV Camera
or
DBUS Cable
Ⅱ
HD Gimbal
HDMI Cable
AV Cable Gimbal Cable

Installation
DJI Lightbridge 2 User Manual
©
2017 DJI All Rights Reserved.
19
DJI Lightbridge 2 User Manual
Ground System - Dual Ground Systems Mode
More than one Ground System can connect to the same aircraft in Dual Ground System Mode.
In Dual Ground System Mode, the Master Ground System controls the movement of the aircraft,
while the Slave Ground System controls the movement of the gimbal and camera. When
multiple Slave Ground Systems (max of 3) are connected to the aircraft, only the rst connected
Slave Ground System is able to control the gimbal. The remaining slave Ground System can
view the live feed video from the aircraft, but they cannot control the gimbal.
Master
Ground System
Slave
Ground System
The gimbal dial on the Master Ground System controls the pitch motion of the camera.
In Dual Ground System Mode, the Slave Ground System can be used to control the roll
and yaw motions of the camera.

Ground System
20
©
2017 DJI All Rights Reserved.
Ground System
The Ground System features a number of standard interfaces intended for aircraft and camera
control, which are explained below with their most typical functions. However, you can remap
these interfaces to the ight controller channels using the DJI Flight Controller Assistant.
Compliance: The Ground System is compliant with both CE and FCC regulations.
Control Stick Modes: Mode 1, Mode 2, or a customized mode.
Mode 1: The right stick serves as the throttle.
Mode 2: The left stick serves as the throttle.
DO NOT operate more than 3 aircrafts within in the same area (size equivalent to a
soccer eld) to prevent signal interference.
Ground System Operations
Using the Power Button
1. Press the power button once to display the current battery level.
2. Press again and hold to power on the Ground System.
3. The Status Indicator will blink green (blink purple for Slave Ground Systems) rapidly when
the Ground System is linking to the Air System, and become solid green when the link is
established.
4. Press the power button once, again, and hold to power off the Ground System.
/