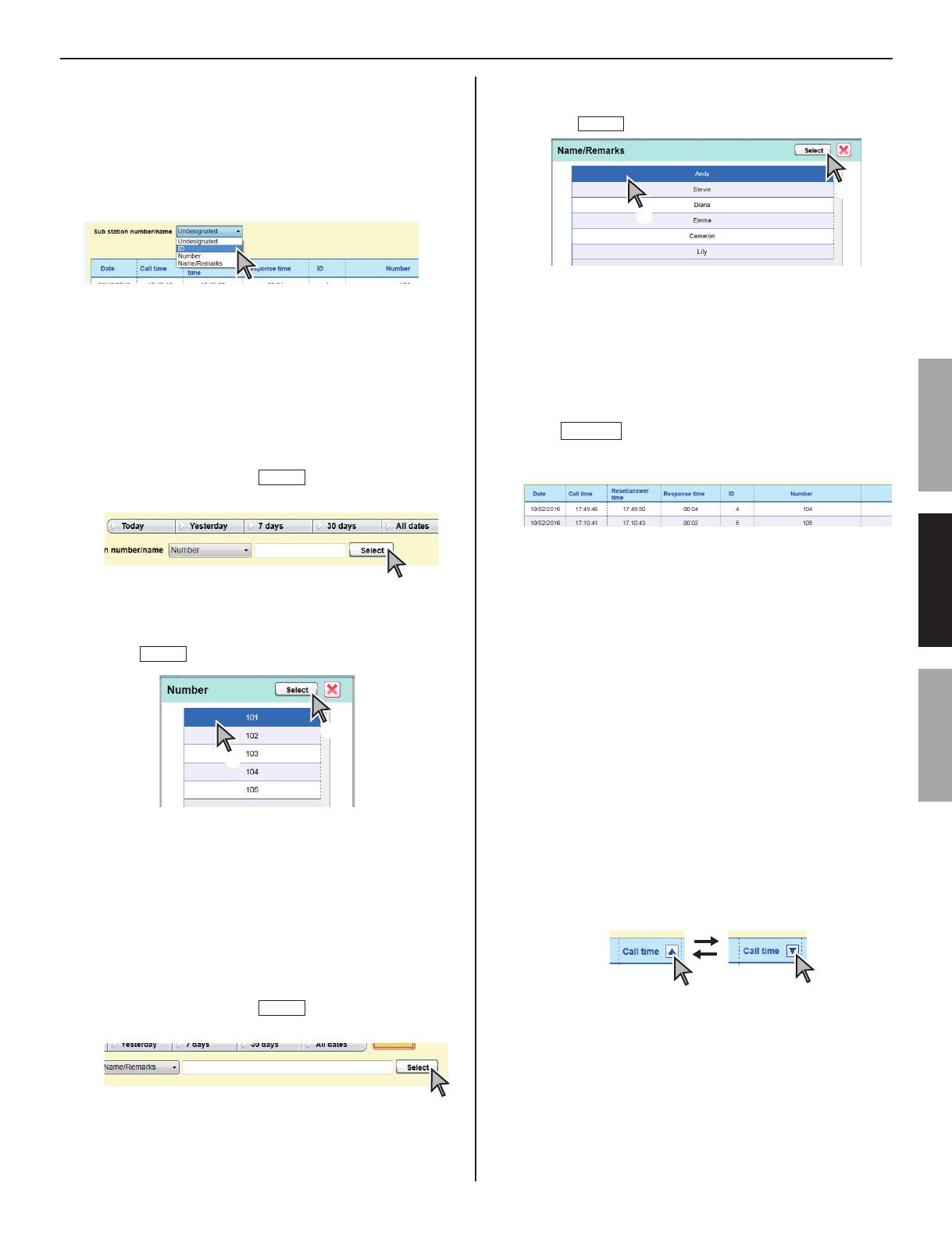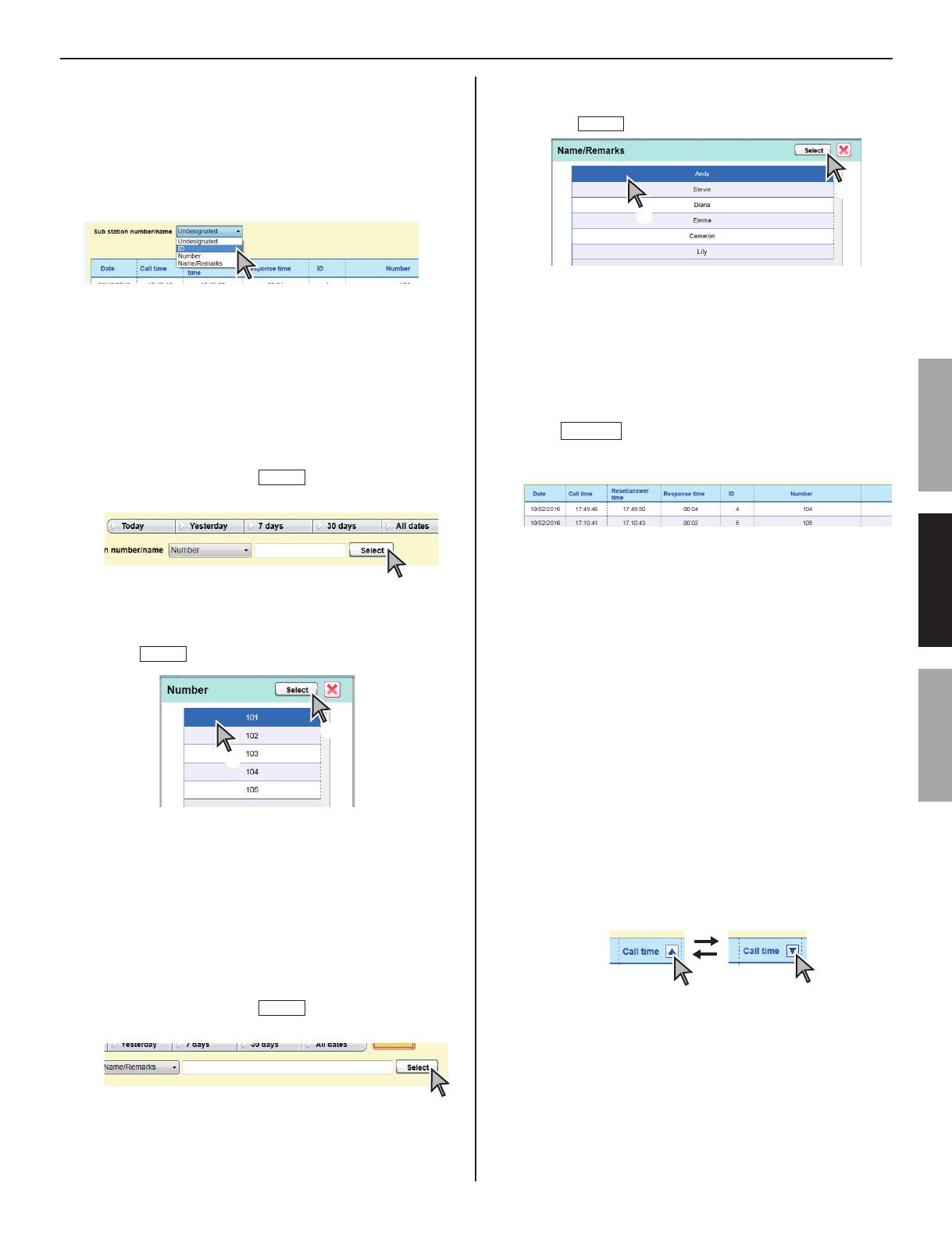
11
APPENDIXUSING THE NI-SOFT
GETTING STARTED
NOTE:
The specifi ed dates are not updated automatically. Specify the target
dates and conduct a search again to update the call history data.
If needed, specify the sub station ID, number or
2
name/remarks by selecting the search item from the
drop-down list.
[Undesignated]: none specifi ed
[ID]:
When this is selected, a drop-down list is displayed. Select
the target ID from the list.
* All the IDs recorded in the call history are displayed in the
list.
[Number]:
1
After selecting this, click
Select
on the right hand of the
window.
The [Number] dialog box is displayed.
2
Select the target sub station name, bed number, etc.
within the dialog box.
3
Click
Select
.
3
2
The selected name or number is displayed in the input
box.
* The names or numbers displayed in the dialog box
are those recorded in the call history list. When a new
name or number is registered in the [Sub station setting]
window (→P. 14), it will be displayed in this dialog box
after it has been recorded and displayed in the call
history list.
[Name/Remarks]:
1
After selecting this, click
Select
on the right hand of the
window.
The [Name/Remarks] dialog box is displayed.
2
Select the target name, remark, etc. within the dialog
box.
3
Click
Select
.
The selected name, remark, etc. is displayed in the
input box.
* The names, remarks, etc. displayed in the dialog box are
those recorded in the call history list. When a new name
or remark is registered in the [Sub station setting] window
(→P. 14), it will be displayed in this dialog box after it has
been recorded and displayed in the call history list.
Click
3
Search
.
The history of calls that meet the specifi ed criteria is
displayed in the list.
< Table column headings >
Date: The date when the call was received by the master
station.
Call time: The time when the call was received by the
master station.
Reset/answer time: The time when the call was answered
or reset.
Response time: The length of time from when the call was
received to answered or reset.
ID: The ID of the target sub station.
Number: The target sub station name, bed number, etc.
Name/Remarks: The target sub station name, remarks,
etc.
The history is displayed in ascending or descending
*
order. The order changes each time an item name on the
table head is clicked.
ex.)
When call records are not all displayed, scroll the window
*
up or down by using the vertical scroll bar.
NOTES:
A maximum of 100,000 call records can be stored. When
•
the number of call records exceed 100,000, the old ones are
overwritten.
When the response time of a call is more than 59 minutes and 59
•
seconds, it is displayed as 59 minutes and 59 seconds.
The NI-SOFT does not support displaying summer time.
•
1
1
3
2