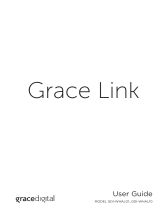Page is loading ...

Wi-Fi Sound Station
Installation & User Guide
SXMTTR3

2
Wi-Fi Sound Station User Guide
Introduction ..........................................................................4
Features ..........................................................................................4
Safety and Care Information ........................................................................5
What’s in the Box? .................................................................................6
Wi-Fi Sound Station Controls and Connectors ........................................................7
Remote Control ...................................................................................8
Installation ...........................................................................9
Step 1: Connect to a Wireless Network ..............................................................10
Easy Connection to a Wireless Network .........................................................10
Manually Connecting to a Wireless Network. . . . . . . . . . . . . . . . . . . . . . . . . . . . . . . . . . . . . . . . . . . . . . . . . . . . . . .11
Step 2: Enter Your SiriusXM Streaming Account Information ...........................................13
Navigation Basics ....................................................................14
Using the Wi-Fi Sound Station .........................................................16
Home Screen .....................................................................................16
Listening to SiriusXM ..............................................................................17
Listening to Live and Xtra Channels ..................................................... 18
Live Channels and Xtra Channels Now Playing Screen ................................................18
Viewing and Tuning Channels By Category ..........................................................18
Viewing and Tuning Channels in a List. . . . . . . . . . . . . . . . . . . . . . . . . . . . . . . . . . . . . . . . . . . . . . . . . . . . . . . . . . . . . . . 19
Direct Tune ......................................................................................19
Start Now ....................................................................................... 20
Restart Show .................................................................................... 20
Listening to On Demand ..............................................................21
On Demand Now Playing Screen ...................................................................21
Viewing and Tuning On Demand Shows .............................................................21
Finding On Demand Shows and Episodes for the Currently Tuned Channel and Show ................21
Finding On Demand Shows and Episodes when Browsing Channels ................................21
Restart Show .....................................................................................22
View More Episodes ..............................................................................22
Listening to Pandora Stations ..........................................................23
Pandora Station Now Playing Screen ................................................................23
Creating a Pandora Station ........................................................................23
Tuning a Pandora Station ..........................................................................23
Removing a Pandora Station .......................................................................24
Liking and Disliking Songs .........................................................................24
Advanced Features ...................................................................25
Pause/Play, Rewind, Fast Forward, Skip Back & Forward, and Go to Live ................................25
Search ...........................................................................................25
For You ..........................................................................................26
Recent ..........................................................................................26
Presets ..........................................................................................27
Saving or Replacing a Preset ...................................................................27
Tuning a Preset ...............................................................................27
Favorites. . . . . . . . . . . . . . . . . . . . . . . . . . . . . . . . . . . . . . . . . . . . . . . . . . . . . . . . . . . . . . . . . . . . . . . . . . . . . . . . . . . . . . . . .27
Saving Favorites ..............................................................................27
Tuning Favorites ..............................................................................28
Removing Favorites ...........................................................................29
TuneStart ........................................................................................29
Alarm Clock ..................................................................................... 30
Add or Modify an Alarm ...................................................................... 30
Enable, Disable, or Remove Alarms ............................................................. 30
Cancelling an Upcoming Alarm .................................................................31
Snooze Timer ....................................................................................31
Sleep Timer ......................................................................................31
Table of Contents

3
Wi-Fi Sound Station User Guide
Setting the Sleep Timer ........................................................................31
Cancelling the Sleep Timer .....................................................................31
Equalization Settings ..............................................................................32
Selecting a Preset Equalization Profile ...........................................................32
Creating a Custom Equalization Profile ..........................................................32
Aux In ...........................................................................................32
Configuring the Wi-Fi Sound Station ....................................................33
Settings .........................................................................................33
SiriusXM Account .................................................................................33
Enter the SiriusXM Streaming Account Username/Password .......................................33
Sign Out of the SiriusXM Streaming Account .....................................................33
Welcome Message ............................................................................... 34
Network Wizard ................................................................................. 34
Connect to a Wired Network using DHCP ....................................................... 34
Connect to a Wired Network using a Static IP ....................................................35
Network Info .....................................................................................35
Firmware Update .................................................................................36
Radio Info. . . . . . . . . . . . . . . . . . . . . . . . . . . . . . . . . . . . . . . . . . . . . . . . . . . . . . . . . . . . . . . . . . . . . . . . . . . . . . . . . . . . . . . .36
Reset to Factory Settings ..........................................................................36
Display Brightness ................................................................................37
Keyboard Layout .................................................................................37
Clock ............................................................................................37
Select 24-Hour Time ...........................................................................37
Select a Timezone .............................................................................38
Troubleshooting .....................................................................39
Product Specifications ................................................................41
Patent and Environmental Information ..................................................42
Patent Information .............................................................................. 42
Environmental Information ....................................................................... 42
FCC Statement ......................................................................43
Important Legal Information ...........................................................44
Table of Contents

4
Wi-Fi Sound Station User Guide
Features
Thank you for purchasing the SiriusXM Wi-Fi Sound Station!
Your new SiriusXM Wi-Fi Sound Station has everything you need to enjoy SiriusXM in your home.
• Set up easily for use in your home or office
• View large, color display with album art and channel information
• Enjoy powerful, full-range sound with adjustable equalizer
• Access SiriusXM On Demand shows*
• Create Pandora Stations for an artist from a song*
• Go back up to five hours and hear shows from the beginning with Start Now
• Pause, rewind and replay live radio
• Set multiple alarms, sleep and snooze timers on the integrated clock
• Select ten preset channels, On Demand episodes, and Pandora Stations for easy access
• Select favorite preset channels, On Demand shows and episodes, and Pandora Stations for access from
any SiriusXM streaming device using the same streaming account
• Remote Control to easily operate the radio
• Use Wi-Fi 802.11 a/b/g/n/ac, 2.4 & 5 GHz wireless Internet connection with WEP and WPA/WPA2
Personal security
Use this User Guide to familiarize yourself with all of your Wi-Fi Sound Station’s features and capabilities. For
the latest information about your Wi-Fi Sound Station and other SiriusXM products and accessories, visit
siriusxm.com.
Introduction
*Available with specific subscription packages.

5
Wi-Fi Sound Station User Guide
Safety and Care Information
IMPORTANT! Always read and understand all the instructions to avoid injury to yourself and/or
damage to your device. Sirius XM Radio Inc. disclaims all responsibility for damage from data loss
due to breakdown, repair, or other causes.
• Do not expose to extreme temperatures (above 140°F or below -4°F, or above 60°C or below -20°C).
• Do not expose to moisture. Do not use device near or in water.
• Do not let any foreign matter spill into device.
• Do not store in dusty areas.
• Do not expose to chemicals such as benzene and thinners. Do not use liquid or aerosol cleaners. Clean
with a soft damp cloth only.
• Do not expose to direct sunlight for a prolonged period of time, and do not expose to fire, flame, or
other heat sources.
• Do not try to disassemble and/or repair device yourself.
• Do not drop your device or subject it to severe impact.
• Do not place heavy objects on device.
• Do not subject device to excessive pressure.
• If the screen is damaged, do not touch the liquid crystal fluid.
WARNING!
• Opening the case may result in electric shock.
• Make sure that you insert the plug all the way into the outlet.
• Do not touch the device with wet hands.
• Do not install near any heat sources such as radiators, heat registers,
stoves, or other apparatus (including amplifiers) that produce heat.
• Do not defeat the safety purpose of the polarized or grounding type
plug. A polarized plug has two blades with one wider than the other.
When the provided plug does not fit into your outlet, consult an
electrician for replacement of the obsolete outlet.
• Protect the power cord from being walked on or pinched particularly at
plugs, convenience receptacles, and the point where they exit from the
apparatus.
• This product contains chemicals known to the State of California to
cause cancer and birth defects or other reproductive harm.
• This device should be unplugged from the AC outlet during a thunder
and lightning storm, and when the device will not be used for an
extended period of time.
• Use the power plug to disconnect the device from the power source. To
begin using the device again, reconnect it to an AC outlet.
• Connect the device to an easily accessible AC outlet, so that the device
can be quickly disconnected, if necessary.
Introduction

6
Wi-Fi Sound Station User Guide
AAA
AAA
NOW
PLAYING
BACK
SHIFT
P1
P6
P2
P7
P3
P8
P4
P9
P5
P
10
What’s in the Box?
SiriusXM Wi-Fi Sound Station (SXMTTR3)
AC Power Adapter Remote Control
Introduction

7
Wi-Fi Sound Station User Guide
Wi-Fi Sound Station Controls and Connectors
Introduction
NOW
PLAYING
BACK
SHIFT
P1
P6
P2
P7
P3
P8
P4
P9
P5
P
10
Home Button
Press to access the menu
for listening modes and
configuration options;
press and hold to open the
Alarms menu.
Display Screen
Tune Knob (Multifunction)
Turning the knob at the Now Playing screen displays the Channel Listing screen; pressing the knob at the Now
Playing screen displays the Direct Tune screen; turning the knob in a menu or user input screen scrolls through
and highlights menus and choices; pressing the knob in a menu or user input screen selects the highlighted item.
Context Sensitive Buttons (5)
These buttons change their
functions according to the
context. Press to select the
function shown on the display
screen just above the button.
P1-P10 Buttons
Press to tune to a preset;
press and hold to set
the current content as a
preset.
Back Button
Press to return to the
previously displayed
screen.
Shift Button
Press to toggle between
presets P1-P5 & P6-P10.
The SXMTTR3 Wi-Fi Sound Station Quick Start Guide is available at www.siriusxm.com/guides.
Now Playing Button
Press to return to the Now
Playing screen. While at the
Now Playing screen press to
show the artist, song, album,
and genre information.
Front View
Power/Standby Button
Press to turn On/Standby;
also press to turn alarm off.
Volume / Mute Knob
Turn to adjust the volume; press
to mute and un-mute audio.
Headphone
Connection
Top View
Side View
Snooze/Sleep Timer Button
During an alarm press to set the
snooze time. When the radio is on
press to set the sleep timer.
SNOOZE / sleep timer
Power Connection
Power connector for the
supplied AC Power Adapter
(12 volts).
Grab Handle
RCA Line Out
Connection L/R
Used to connect the
audio output to a
stereo audio system.
Rear View
Aux In Connection
Used to connect an alternate
audio source to the Wi-Fi
Sound Station.
AUX IN
USB Connection
For external wired Ethernet
Adapter, sold separately.

8
Wi-Fi Sound Station User Guide
Remote Control
Power/Standby Button
Press to turn On/Standby; also press
to turn alarm off.
Equalizer Button
Press to open and adjust the equalizer
settings.
Skip Back Button
Press to skip back to the previous
song or segment.
Stop Button
Press to stop playing the currently
tuned content.
Skip Forward Button
Press to skip forward to the next song
or segment.
Home Button
Press to access the menu for listening
modes and configuration options.
OK Button
Press to select highlighted items;
pressing at the Now Playing screen
displays the Direct Tune screen.
Back Button
Press to return back to the previous
display screen.
Snooze Button
When the alarm sounds press to
select snooze time.
0-9 Number Buttons
Press to tune to a preset; press and
hold to set the current channel as a
preset.
Aux Button
Press to tune switch to Aux In mode.
Audio Mute Button
Press to silence the audio.
Arrow Buttons
In a menu or user input screen press
to scroll through and highlight menu
items and choices.
At the Now Playing screen press up/
down to scroll up/down the channel
list.
Volume Increase Button
Press to increase the audio volume.
Volume Decrease Button
Press to decrease the audio volume.
Live Button
Press to return to the live broadcast.
Play/Pause Button
Press to pause or resume playing of
the currently tuned channel or show.
Introduction
Alarm Button
Press to set and
select alarms.
Sleep Button
Press to select
sleep time.
Front View
Battery Compartment
Install the batteries. Requires
2 AAA batteries (included).
OPEN
Rear View

9
Wi-Fi Sound Station User Guide
The Wi-Fi Sound Station allows you to listen to all of the channels in your SiriusXM subscription package
using a wireless Internet connection (Wi-Fi).
You must have a qualifying SiriusXM subscription to use the Wi-Fi Sound Station. You can add streaming to
your existing SiriusXM subscription, or subscribe only to the SiriusXM Internet Radio package.
To subscribe to SiriusXM, go to
siriusxm.com/streaming
or call 866-635-2349. See Details below. When
subscribed, you will be provided with your account user name and password.
Once you have subscribed, verify that you are subscribed to the service by listening online:
Go online to siriusxm.com/streaming. Click on the Listen Now link, enter your username and password,
and click Login. If you can listen, then you are subscribed to stream SiriusXM. Close the browser window
to exit the player before continuing.
The Wi-Fi Sound Station supports a wireless Internet connection through any standard Wi-Fi 802.11 a/b/g/n/
ac, 2.4 & 5 GHz wireless Internet access point. This includes wireless networks which are WEP and WPA/
WPA2 Personal security protected and require a password, and wireless networks where the network name
(SSID) is hidden. Once you have connected to a wireless network, the Wi-Fi Sound Station will remember
your network settings so you will not have to enter the information again, unless you perform a Reset to
Factory Settings of the Wi-Fi Sound Station.
The TTR3 radio works exclusively with SiriusXM streaming service. Internet connection required.
DETAILS: Hardware and subscriptions are sold separately. To use the SiriusXM Sound Station you must
have a SiriusXM subscription package that includes streaming. Streaming may be added to certain subscrip-
tion packages if your service does not already include streaming. Subscriptions are continuous until you
cancel. To subscribe, go to siriusxm.com/streaming or call 1-866-635-2349. See our Customer Agreement
at siriusxm.com for complete terms and how to cancel, which includes calling us at 1-866-635 2349. All
fees, content and features are subject to change.
Installation

10
Wi-Fi Sound Station User Guide
Step 1: Connect to a Wireless Network
The easiest way to connect to a wireless network is to have the Wi-Fi Sound Station scan for wireless
networks, and then choose your wireless network from the list of wireless networks. The Wi-Fi Sound Station
will automatically do this the first time you power it on.
However, if your wireless network name (SSID) is hidden, or if your network is DHCP disabled, you’ll have to
manually enter the network settings. Refer to “Manually Connecting to a Wireless Network” on page 11.
Turning the Tune knob scrolls through menus and lists to highlight items, and pressing the Tune knob selects
a highlighted item.
Easy Connection to a Wireless Network
1. Plug the AC Power Adapter into an AC outlet, and plug the power plug into the connector on the rear
of the Wi-Fi Sound Station. Press the Power button if the Wi-Fi Sound Station does not automatically
turn on.
2. If the Wi-Fi Sound Station has not previously connected to a wireless
network, the Wi-Fi Sound Station will display the Network Wizard screen,
with Wireless highlighted. Press the Tune Knob.
Otherwise, press the Home button and press the Settings button. Turn the
Tune knob to highlight Network Wizard and press Tune knob to select.
Wireless will be highlighted; press Tune knob to select.
3. At the Wireless screen, Scan will be highlighted. Press the Tune knob to
select.
4. Wait while the Wi-Fi Sound Station scans for wireless networks and then
select your wireless network from the list. Turn the Tune knob to highlight
your wireless network and then press the Tune knob to select.
5. The Wi-Fi Sound Station will attempt to connect to the wireless network.
If you chose a network that requires a password, you will be prompted to
enter the network password.
6. To enter the network password, turn the Tune knob to highlight each
character of the password and press the Tune knob to select the character.
Then enter the next character and continue until you have finished entering
the password. If you make an error, press the Delete button to erase
the entered character. When you have completed entering the network
password, press the Submit button.
7. When the Wi-Fi Sound Station has successfully connected to the wireless
network, “Connected successfully” will be displayed.
If you have not yet entered your username and password, continue with “Step 2:
Enter Your SiriusXM Streaming Account Information” on page 13.
Installation

11
Wi-Fi Sound Station User Guide
Manually Connecting to a Wireless Network
To manually connect to a wireless network, you’ll need to know the SSID (wireless network name), password,
and type of encryption, and also may need additional information about your wireless network if it is not
DHCP enabled:
SSID (wireless network name)
Password
Encryption (None, WEP, WPA-PSK)
If not DHCP:
IP Address (for the Wi-Fi Sound Station)
Mask (Network Mask IP Address)
Gateway (Gateway IP Address)
DNS (Primary Name Server IP Address)
1. Plug the AC Power Adapter into an AC outlet, and plug the power plug into the connector on the rear
of the Wi-Fi Sound Station. Press the Power button if the Wi-Fi Sound Station does not automatically
turn on.
2. If the Sound System has not previously connected to a wireless network, the Wi-Fi Sound Station will
display the Network Wizard screen, with Wireless highlighted. Press the Tune Knob.
Otherwise, press the Home button and press the Settings button. Turn the Tune knob to highlight
Network Wizard and press Tune knob to select. Wireless will be highlighted; press Tune knob to select.
3. At the Wireless screen, Scan will be highlighted. Turn the Tune knob to highlight Manual and then press
the Tune knob.
4. SSID (wireless network name) will be highlighted. Press the Tune Knob.
Enter the SSID by turning the Tune knob to highlight each character of the
SSID and press the Tune knob to select the character. If you make an error,
press the BACK button to erase the entered character. When you have
completed entering the SSID, press the Submit button.
5. Turn the Tune knob and highlight Password. To enter the password, turn
the Tune knob to highlight each character of the password and press the
Tune knob to select the character. If you make an error, press the BACK
button to erase the entered character. When you have completed entering
the password, press the Submit button.
6. Turn the Tune knob and highlight Encryption. Turn the Tune Knob to highlight the type of encryption
and press the Tune Knob to select.
7.
If DHCP is enabled on your wireless network, turn the Tune Knob and highlight DHCP Connect and press
the Tune Knob. Skip ahead to step 14.
If DHCP is not enabled on the wireless network, turn the Tune Knob and highlight Static IP and press
the Tune Knob.
8. IP will be highlighted. Press the Tune knob to select. Enter the IP Address. The IP address must be
entered in the xxx.xxx.xxx.xxx format. When you have completed entering the IP address, press the
Submit button.
9. Enter the Network Mask in the same way as you entered the IP Address.
10. Enter the Gateway IP Address in the same way.
11. Enter the DNS IP Address in the same way.
Installation

12
Wi-Fi Sound Station User Guide
12. When all the information has been entered, turn the Tune knob to highlight Connect and press the
Tune knob.
13. The Wi-Fi Sound Station will attempt to connect to the wireless network, and will display “Connected
successfully” if the connection to the wireless network was successful. If the Wi-Fi Sound Station
cannot connect to the wireless network, there is likely an error in the information that was entered.
14. If you have not yet entered your SiriusXM streaming username and password, continue with “Step 2:
Enter Your SiriusXM Streaming Account Information” on page 13.
Installation

13
Wi-Fi Sound Station User Guide
Step 2: Enter Your SiriusXM Streaming Account Information
The Wi-Fi Sound Station requires your SiriusXM streaming username and password to connect to SiriusXM.
If are not yet subscribed to SiriusXM, go to
siriusxm.com/streaming
or call 866-635-2349. When subscribed,
you will be provided with your account username and password.
1. If you have not previously entered your username and password, or have manually configured the
wireless network in the previous step, the Wi-Fi Sound Station will already be prompting to enter your
username and password. Continue with the next step.
Otherwise, press the Home button and press the Settings button. Turn the Tune knob to highlight
SiriusXM Account and press Tune knob to select.
2. Username will be highlighted. Press the Tune knob. Enter each
character in your SiriusXM streaming username and press the Tune
knob to select the character. When complete press the Submit
button. Your username is case sensitive.
3. Turn the Tune knob to highlight Password and press the Tune knob
to select. Enter each character in your password and press the Tune
knob to select the character. When complete press the Submit
button. Your password is case sensitive.
4. The Wi-Fi Sound Station will connect to SiriusXM and confirm
the username and password you entered. If correct, “SiriusXM
credentials accepted” will be briefly displayed.
5. Next you will be prompted to select your time zone. Turn the Tune
knob to highlight your time zone and press the Tune knob to select.
6. If you are prompted that an Internet Update is available, allow the
update to install. Turn the Tune knob to highlight Install Update and
press the Tune knob to select. Wait until the update has completed
and you see the message, “Please press the Power button”.
7. The installation is complete. Press the power button if the Wi-Fi
Sound Station is in Standby mode. The Home screen will be shown.
Use the Tune knob to scroll to and highlight the Categories icon and
press the Tune knob. Turn the Tune knob to highlight a category and
press the Tune knob to display a list of channels. Turn the Tune knob
to highlight a channel and press the Tune knob to tune the channel.
The installation is complete.
Installation

14
Wi-Fi Sound Station User Guide
Power Button
The Power button turns the Wi-Fi Sound Station on or places it in standby mode. Also press to turn an
alarm off when in standby mode.
Back Button
The BACK button returns back to the previously displayed screen.
Tune Knob
The Tune knob is multifunction: you can turn it clockwise or counter-clockwise and press it.
Turn: Turning the Tune knob at the Now Playing screen displays the Channel Listing screen. When in menus
or user input screens, turning the Tune knob scrolls through and highlights menu items and choices.
Press and Release: Pressing the Tune knob at the Now Playing screen displays the Direct Tune screen. When
in menus or user input screens, pressing the Tune knob selects the highlighted item.
Volume/Mute Knob
Turning the Volume/Mute knob clockwise or counter-clockwise increases or decreases the volume of the
audio. Pressing the Volume/Mute knob mutes and un-mutes the audio.
Context Sensitive Buttons
These buttons change their functions according to the context. Press to select the function shown on the
display screen just above the button. The various functions of these buttons are described in this User Guide
in the context where they appear.
Snooze/Sleep Timer Button
Sleep: When the alarm clock is sounding, pressing the Snooze/Sleep Timer button will silence the alarm for 10
minutes, or you can select the amount of sleep time. To restart the sleep timer once it has begun, press the
Snooze/Sleep Timer button again. To cancel the sleep timer press the Power button.
Snooze: Pressing the Snooze/Sleep Timer button when a alarm is sounding will set a snooze time of 10
minutes, or you can select the amount of snooze time. To cancel the snooze timer (or cancel an alarm) press
the Power button.
To adjust the Sleep or Snooze time to a time other than 10 minutes, press the Snooze/Sleep Timer button
and turn the Tune knob to adjust the amount of sleep time, hours first, and then press the Tune knob to
select the hour setting. Do the same for the minutes.
Home Button
Pressing the Home button displays the Home screen showing the listening modes and configuration options
for the Sound System.
Pressing and holding the Home button displays the alarm setup menu screen.
SNOOZE / sleep timer
Navigation Basics
BACK

15
Wi-Fi Sound Station User Guide
Now Playing Button
The Now Playing button returns to Now Playing screen from any other screen. Pressing the Now
Playing screen when the Now Playing screen is displayed displays artist, song, album, and genre information
for the currently playing content.
Preset Buttons P1 - P10
Channels, On Demand episodes, and Pandora stations can all be saved as presets for easy access. Press and
hold a Preset button to save the currently playing content as a preset. To save content for presets P6-10
press the Shift button first and then press and hold a Preset button to save the currently playing content.
Press a Preset button to tune the content saved in the preset. Press the Shift button first to tune presets
P6-P10.
Shift Button
The Shift button changes the preset bank between the P1-P5 and P6-P10 preset banks. Press the Shift
button to toggle the preset bank.
P1
P6
P5
P
10
Navigation Basics
NOW
PLAYING
SHIFT

16
Wi-Fi Sound Station User Guide
Home Screen
The Home screen provides access to the different functions of the Wi-Fi Sound Station. You can navigate
the Home screen by pressing the Home button, turning the Tune knob to highlight an item, and pressing the
Tune knob to select.
Using the Wi-Fi Sound Station
Tune Channels and
content by categories
Favorites
Equalization settings
Recommeded content
content for you
Recently listened
to content
Configure and enable
& disable Alarms
Switch to the Aux In connection Show a list of all channels
Select a Pandora Station
Search for content
Configure Sound
Station settings

17
Wi-Fi Sound Station User Guide
Using the Wi-Fi Sound Station
Listening to SiriusXM
You can listen to SiriusXM with the Wi-Fi Sound Station in several ways:
Streaming SiriusXM: Listen to the SiriusXM channels live, or rewind up to the past 5 hours on each channel.
Additionally, you can choose Start Now and select a show that aired in the previous 5 hours on the channel,
or choose Restart Show to restart the currently tuned show from the beginning (page 18).
On Demand Shows: Many of the channels have shows which have aired previously, or are currently
playing, on SiriusXM. If you missed your favorite show, find and listen to it using On Demand. Or just
browse the extensive On Demand library for a channel or for a genre to find something that interests you
(page 21).
Choose Restart Show to restart the currently tuned show from the beginning (page 22),
or choose View more episodes to find more episodes of the currently tuned show (page 22).
For easy
tuning, a show and episode can be saved as a Favorite (page 27), and an episode saved as a Preset
(page 27).
Pandora Stations: Create Pandora Stations for an artist while listening to a song by the artist (page
23). Pandora Stations can be tuned by pressing the Pandora Stations button at the Home screen. For
easy tuning they can also be saved as a Favorite (page 27) or as a Preset (page 27) so that you
can easily select and tune them.
Recent: The Wi-Fi Sound Station keeps a list of the most recent channels, shows, and Pandora Stations
you have listened to so you can easily select and tune them (page 26).
Favorites: Save channels, On Demand shows and episodes, and Pandora Stations as favorites and then
listen to them whenever and whereever you want (page 27). Favorites are saved to your SiriusXM
streaming account and are available when using SiriusXM connected streaming devices which are
connected to the same SiriusXM streaming account.
Presets: Save channels, On Demand shows, and Pandora Stations as presets and then easily them again
(page 27). Presets are saved in the Wi-Fi Sound Station.
Search: Find available content on SiriusXM using the Search function. Find songs, artists, channels,
shows, Pandora Stations and sports games, and more (page 25).
Also familiarize yourself with the advanced features of the Wi-Fi Sound Station, features such as Pause,
Rewind, Replay, Skip Back & Forward, and Go to Live; Favorites and Presets; the Alarm Clock and Sleep
Timer; Equalization; Aux In, etc., in the Advanced Features section (page 33).

18
Wi-Fi Sound Station User Guide
Live Channels and Xtra Channels Now Playing Screen
The live and Xtra channels Now Playing screen provides details about the currently playing song, show, or
sports game.
Viewing and Tuning Channels By Category
Channels are organized into categories to make it easier to find channels.
1. Press the Home button.
2. Turn the Tune knob to highlight Categories and press the Tune knob
to select.
3. Press a button to select a super category, Music, Sports, News, Talk,
or Howard.
4. Turn the Tune knob to highlight a category and press the Tune knob
to select the category.
5. Turn the Tune knob to scroll through the channels in the category.
Press the Tune knob to tune a channel.
WiFi Signal Strength
(or Wired Connection)
Artist Name
or Talk Show Host
or Sports Teams
Channel Logo
Song/Program Title
or Talk Show Schedule
or Game Time/Game Details
Show Title
Clock
Album Art
Contextual options such as Add to
Favorites, Start Show, Restart Episode, et
c.
Rewind Play/
Pause
Fast-
Forward
Live: Broadcast playing live
Go Liv
e: Returns to live broadcast
Song Timeline (Xtra Channels)
Audio Play/Pause Indicator
Channel Number
& Channel Name
Audio Play/Mute
Indicator
Alarm Clock Indicator
Shift Mode Indicator
Listening to Live and Xtra Channels

19
Wi-Fi Sound Station User Guide
Viewing and Tuning Channels in a List
Channels can be tuned from a list of all available channels, “All Channels”.
1. Press the Home button and press the All Channels button (or turn
the Tune knob when at the Now Playing screen for a list of all
channels).
2. Channels are shown in numerical order. Press the A-Z button to
change to alphabetical order by channel name.
3. Turn the Tune knob to browse through the channels and highlight
a channel. Press the Tune knob to tune the channel.
TIP! Go to siriusxm.com/channellineup for the latest SiriusXM
channel lineup.
Direct Tune
A channel can be tuned directly by entering the channel number when at the Now Playing screen.
1. At the Now Playing screen press the Tune knob.
2. Turn the Tune knob to highlight a number on the screen and press
the Tune knob to select and move to the next number. If you make
a mistake, press the Delete button.
Or use the Remote Control 0-9 number buttons to enter the
channel numbers.
3. When the channel number has been entered, press the Submit
button to tune to the channel.
Listening to Live and Xtra Channels

20
Wi-Fi Sound Station User Guide
Start Now
You can tune to a show that aired in the past 5 hours on the currently tuned channel by using Start Now.
1. At the Now Playing screen, press the
...
button.
2. Turn the Tune knob to highlight Start Now.
3. Turn the Tune knob to highlight a show in the list and press the Tune
knob to begin playing the show from the beginning.
Restart Show
You can restart the currently tuned show from the beginning by using Restart Show.
1. At the Now Playing screen, press the
...
button.
2. Turn the Tune knob to highlight Restart Show.
3. Press the Tune knob to start playing the current show from the
beginning.
Listening to Live and Xtra Channels
/