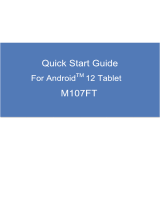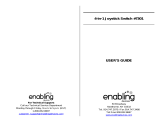Page is loading ...

1
1
LBOX100EN_09IM1295_16Jul_291_V02.indd 1 16/07/2015 15:59

2
3
2
Welcome!
Congratulations! You just bought the new LexiBox®. We invite you to read this
manual to take full advantage of all the features offered by your LexiBox® as well as
detailed instructions and safety tips.
The 1
st
Android™ educational TV console!
Place your character on the main unit and start enjoying the LexiBox® experience!
Learning, playing, reading e-books or watching your videos are only some of the
numerous opportunities offered by your LexiBox®!
An interface and a universe that is fully narrated for children aged 3 years and
up…..with the consent of parents!
Your LexiBox® can be updated automatically with the integrated OTA feature (“Over
The Air”, live Wi-Fi update) with only a few clicks and no stress at all.
Learn, play, relax
The LexiBox® is preinstalled with applications ready to use! With your LexiBox® you
will access to free digital books, games and videos already installed.
And with the Lexibox® Market application on your Lexibox®, you can download and
install thousands of new applications designed for the whole family.
Note: Since the products are updated regularly, the illustrations and content of this
manual are for reference only and may be different from the actual product.
LBOX100EN_09IM1295_16Jul_291_V02.indd 2 16/07/2015 15:59

2
3
3
Table of Contents
Welcome!................................................................................................................ 2
Table of Contents.................................................................................................... 3
Equipment required................................................................................................. 4
1. Overview............................................................................................................. 5
About your LexiBox® .............................................................................................. 5
Packaging Contents................................................................................................ 8
Description of the LexiBox®.................................................................................... 9
Lili & Enzo ............................................................................................................. 12
LexiBox® Specifications ....................................................................................... 13
2. Getting Started................................................................................................. 13
Installing the LexiBox® ......................................................................................... 13
Initial Start-Up ....................................................................................................... 17
Configuring the Wi-Fi ............................................................................................ 18
Display Settings .................................................................................................... 19
Profile Settings...................................................................................................... 21
Turning Off the LexiBox®...................................................................................... 22
3. Parental Controls............................................................................................. 23
Launching the Parental Controls........................................................................... 23
What Are the Parental Controls? .......................................................................... 23
Using the Classic Android™ Interface .................................................................. 26
4. The LexiBox® Universe................................................................................... 29
Virtual Room ......................................................................................................... 29
Educational Applications....................................................................................... 31
Educational Games............................................................................................... 36
My Applications..................................................................................................... 40
Videos................................................................................................................... 41
Music .................................................................................................................... 42
E-books................................................................................................................. 42
Use of the Virtual Keyboard .................................................................................. 43
5. Endless Fun and Learning!............................................................................. 44
The LexiBox® Market ........................................................................................... 44
iStore .................................................................................................................... 48
Using the External Content ................................................................................... 49
6. Troubleshooting Guide ................................................................................... 52
7. Important Information ..................................................................................... 55
Battery and Power Supply Information.................................................................. 55
Safety Instructions ................................................................................................ 57
Conformity Declaration ......................................................................................... 60
LBOX100EN_09IM1295_16Jul_291_V02.indd 3 16/07/2015 15:59

4
5
4
Equipment required
To use your LexiBox®, you will need the following items (not included):
• 3 AAA batteries (For your wireless controller)
• Television set with HDMI port
Remark: If your television set does not have an HDMI port, you can purchase a
suitable adaptor in most electronics stores. You may also purchase the HDMI100
adaptor on the Lexibook.com website.
LBOX100EN_09IM1295_16Jul_291_V02.indd 4 16/07/2015 15:59

4
5
5
1. Overview
About your LexiBox®
Welcome to the LexiBox® universe, the first Android™ educational TV console! Not
only does it make learning fun for your children via its educational applications, but
they can also play the latest Android™ games, read e-books and watch their
favourite videos directly on your living room television set!
LBOX100EN_09IM1295_16Jul_291_V02.indd 5 16/07/2015 15:59

6
7
6
Your LexiBox® is a premium educational tool thanks to its educational activities
developed by our pedagogical teams. Their objective is to foster learning amongst
children aged 3 years and up by making it both fun and interactive! Several activities
are offered to help your child learn about letters, numbers, the weather and the
seasons. Your child can also expand his or her vocabulary via the various themes
covered in the picture book, build general knowledge thanks to several quizzes, and
develop his or her logical abilities.
The LexiBox® connects to a television set and also enables your child to watch his
or her favourite videos (with your consent, of course!). You may download hours of
cartoons on the iStore by Lexibook or watch those saved on your SD card or USB
peripherals (sold separately).
Do you like music? So do we! The LexiBox® is ideal for listening to your favourite
songs. In addition to the songs already included, you can listen to all your songs
st
ored on SD cards or USB peripherals (sold separately).
LBOX100EN_09IM1295_16Jul_291_V02.indd 6 16/07/2015 15:59

6
7
7
The LexiBox® turns your television set into a book of fairy tales for your child!
Younger readers can enjoy pre-loaded e-books and interactive stories!
The LexiBox® is fun for the whole family! Each family member can have his or her
own password-protected profile (up to six in total), with his or her user name and
avatar.
LBOX100EN_09IM1295_16Jul_291_V02.indd 7 16/07/2015 15:59

8
9
8
The LexiBox® ® has parental controls function to ensure safe, reasonable use. It is
therefore possible to limit the use of certain applications to certain profiles, to adjust
the console's settings and Wi-Fi or to access the classic Android™ interface for use
by adults. As such, parents are always able to remain in control!
Packaging Contents
When unpacking, ensure that all of the following elements are included:
1 wireless controller
1 console
2 characters
1 user's manual
1 HDMI cable
1 AC adaptor
1 Hubic Cloud 100 GB gift card
1 gift card for one game to download
WARNING: Packaging materials (adhesive tape, plastic sheets, metal ties, labels,
etc.) are not part of the product and must all be discarded to ensure your child`s
safety.
LBOX100EN_09IM1295_16Jul_291_V02.indd 8 16/07/2015 15:59

8
9
9
Description of the LexiBox®
Main Unit
Controller
1. Characters (Enzo & Lili)
11.Left-hand/right-hand switch
2.
Pads for Enzo & Lili
12.Battery compartment
3. USB port
13.On/Off button
4. Mini HDMI port
14.Joystick
5. Controller connection indicator
15.Back button
6. Wi-Fi indicator
16.
Enter button
7. On/Off button
17.
button
8. Power supply
18. button
9. SD card port
19. button
10. Micro USB port
20. button
21.Connection indicator
22.Low battery indicator
Details:
1. Characters (Enzo & Lili): When placed on the main unit, they appear on the
screen during certain educational activities (see compatibility according to the
activities).
2.
your character (see compatibility according to the activities).
3. USB port: Enables the insertion of a USB key.
4. Mini HDMI port: To connect the LexiBox® main unit to a television set.
Pads for Enzo & Lili:
For the placement of Enzo & Liliat the moment you select
LBOX100EN_09IM1295_16Jul_291_V02.indd 9 16/07/2015 15:59

10
11
10
5. Controller connection indicator: Indicates the connection status of the
controller(s).
6. Wi-Fi indicator: Indicates Wi-Fi connection status.
7. Main unit power button: To turn the main unit on and off.
8. Power supply: To connect the main unit to a power supply.
9. SD card port: Enables the insertion of an SD card
10.Micro USB port: Enables the connection of a Micro USB peripheral
11.Left-hand/right-hand switch: Used to set the wireless controller to left-hand
or right-hand mode
12.Batte
ry compartment: Open the cover to insert or change the batteries
13.On/Off button: Used to turn the controller on or off, as well as to remotely
turn the console on or off.
14.Joystick: Control the movements (right, left, up and down). Pressing on it
also changes the navigation mode.
15.Back button: Return to the previous screen
16.Enter button : Confirm the selection
17. button: Cancel the selection
18. button: Cancel the selection
19. button: Confirm the selection
20. button: Confirm the selection
21.Connection indicator: Indicates the connection status between the controller
and the main unit
22.Low battery indicator: Lights up red to indicate a low battery level
LBOX100EN_09IM1295_16Jul_291_V02.indd 10 16/07/2015 15:59

10
11
11
To maximise the comfort of the users and to support the largest possible number
of applications, your wireless controller offers 3 different modes:
To switch between modes, simply press once on the joystick (14).
Joystick Used to switch from one element to another,
simply by using the joystick.
Mouse Used to move the cursor on the screen with the
joystick, as if you were using a computer mouse.
Pointer Used to move the cursor on the screen by moving
the controller!
REMARK: Certain applications included are only compatible with only 1 of the 3
modes (more details later in this user's manual). For the applications downloaded
from the LexiBox® Market, do not hesitate to test the three modes to ensure that you
choose the one most suitable.
A window is displayed in
the middle of the screen
with each mode change.
LBOX100EN_09IM1295_16Jul_291_V02.indd 11 16/07/2015 15:59

12
13
12
Lili & Enzo
Spirited & beautiful, Lili is always ready to embark on an adventure! Let her be your
guide and she will become your best friend!
Enzo never stops being both curious and funny. He sure has a "nose" for
educational adventures!
Lili and Enzo can interact with your LexiBox® ® via RFID technology. Place one of
the characters on the main unit to discover educational activities with him or her!
See the "Educational Applications" section for more details.
REMARK: In terms of
game play or results, the Lili and Enzo characters otherwise
have no effect.
We are Lili and Enzo, the
LexiBox® ® mascots! Come
play and learn with us!
LBOX100EN_09IM1295_16Jul_291_V02.indd 12 16/07/2015 15:59

12
13
12
Lili & Enzo
Spirited & beautiful, Lili is always ready to embark on an adventure! Let her be your
guide and she will become your best friend!
Enzo never stops being both curious and funny. He sure has a "nose" for
educational adventures!
Lili and Enzo can interact with your LexiBox® ® via RFID technology. Place one of
the characters on the main unit to discover educational activities with him or her!
See the "Educational Applications" section for more details.
REMARK: In terms of game play or results, the Lili and Enzo characters otherwise
have no effect.
We are Lili and Enzo, the
LexiBox® ® mascots! Come
play and learn with us!
13
LexiBox® Specifications
Operating system Google Android
TM
4.2
Processor 1GHz dual core
Memory 108 GB of memory: 8 GB of internal
memory + 100 GB on Lexibook® Cloud
by Hubic® offered free for 1 year +32 GB
via Mini SD card (sold separately)
RAM 1 GB
Wi-Fi 802.11 b/g/n (built-in)
Connectors 1 mini USB port 2.0, 1 SD card slot, 1
USB port, 1 AC jack and 1 HDMI port
Compatible image formats
JPEG, BMP, PNG, GIF
Compatible audio formats
MP3/ WAV/M4A / FLAC/ MID/OGG
Compatible video formats
MKV /MP4 /MPG/3GP /ASF /FLV
Compatible text formats
PDF / TXT
EPUB readable formats
PDF/EPUB
Weight
Main unit - 254 g,
Controller - 158 g
Languages EN / FR / ES / DE / IT
2. Getting Started
Installing the LexiBox®
and configure the wireless controller. Take note: installation must be done by an
adult.
A. Installing the LexiBox® Main Unit
1. Turn off your television set.
2. Plug one end of the HDMI cable into the mini HDMI port (4) located in front of
the main unit, and then connect the other end to your television set's HDMI
port.
Once you have unpacked the LexiBox® ,you must connect it to your television set
LBOX100EN_09IM1295_16Jul_291_V02.indd 13 16/07/2015 15:59

14
15
14
3. Next, plug the adaptor into a power socket.
4. Insert the AC/DC adaptor plug into the device's power supply (8)
5. Turn on your television set and select the HDMI input in question.
6. The LexiBox® ® will automatically start up once the adaptor is plugged in.
B. Installing the Wireless Controller
Inserting batteries in the controller:
1. Using a screwdriver, open the battery compartment located under the device.
2. Insert 3 AAA batteries, in accordance with the polarities ind
icated inside the
battery compartment and in accordance with the diagram below.
3. Put the cover back in place and retighten the screw.
Tip: If your television set has
more than one HDMI port,
carefully note the port number
where you have plugged in the
cable
LBOX100EN_09IM1295_16Jul_291_V02.indd 14 16/07/2015 15:59

14
15
14
3. Next, plug the adaptor into a power socket.
4. Insert the AC/DC adaptor plug into the device's power supply (8)
5. Turn on your television set and select the HDMI input in question.
6. The LexiBox® ® will automatically start up once the adaptor is plugged in.
B. Installing the Wireless Controller
Inserting batteries in the controller:
1. Using a screwdriver, open the battery compartment located under the device.
2. Insert 3 AAA batteries, in accordance with the polarities
indicated inside the
battery compartment and in accordance with the diagram below.
3. Put the cover back in place and retighten the screw.
Tip: If your television set has
more than one HDMI port,
carefully note the port number
where you have plugged in the
cable
15
LBOX100EN_09IM1295_16Jul_291_V02.indd 15 16/07/2015 15:59

16
17
16
Connecting the controller:
1. Activate the left-hand or right-hand mode using the left-hand/right-hand switch
(11).
2. Ensure that the television set and the LexiBox® are turned on.
LBOX100EN_09IM1295_16Jul_291_V02.indd 16 16/07/2015 15:59

16
17
16
Connecting the controller:
1. Activate the left-hand or right-hand mode using the left-hand/right-hand switch
(11).
2. Ensure that the television set and the LexiBox® are turned on.
17
3. Follow the instructions on the screen. Press the controller power button (13)
for 4 seconds. The connection indicator (21) will start to blink.
4. Once the controller is connected to the main unit, the connection indicator will
stop blinking and will stay lit.
Remark: Once you have first successfully connected your controller to the main unit,
you will now simply have to press the controller power button to use the LexiBox® ®
again.
Remark: When the red LED indicator is lit, the batte
ries must be changed. Should a
problem occur, please consult section "6. Troubleshooting Guide".
Initial Start-Up
1. Ensure that the wireless controller is connected to the LexiBox® main unit.
2. The language selection page is displayed.
3. Move the joystick (14) to the left or right to select the desired language and
press the button (20) to confirm your selection.
Remark: This screen appears only during the initial start-up, but you can change the
language at any time in the settings.
4. Pay close attention to the help video, as it contains lots of useful informatio
n!
5. After the introductory video, you will go to the profile selection screen.
It is recommended to first go to the parental controls to define a parental
password. (The default password is 123456).
LBOX100EN_09IM1295_16Jul_291_V02.indd 17 16/07/2015 15:59

18
19
18
Configuring the Wi-Fi
If you wish to do so, you may activate the Wi-Fi connection (OFF→ON), and
then select an available Wi-Fi network.
LBOX100EN_09IM1295_16Jul_291_V02.indd 18 16/07/2015 15:59

18
19
19
If you wish to do so, you may activate the Wi-Fi connection (OFF→ON), and
then select an available Wi-Fi network.
6. Press the Back button (15) to return to the parental controls menu.
7. To deactivate the Wi-Fi connection, change the Wi-Fi mode from ON to OFF.
Remark: The Wi-Fi connection is only necessary to download other applications
from the LexiBox® Market and iStore, and for the Lexibook Protect browser.
Display Settings
If the LexiBox®'s screen is not adapted to the screen format of your television set,
you may adjust it manually, either by using your television set's settings (in which
case you must refer to the user's manual of your television set), or by using the
LexiBox®'s settings.
1) Go to "Parental Controls"
2) Select “Settings” and then “System Settings”
3) Select “Screen” and then “Screen Format”
LBOX100EN_09IM1295_16Jul_291_V02.indd 19 16/07/2015 15:59

20
21
20
4) Use the joystick (14) to move the cursor and align the side of the screen with
that of the television set, and then press once on "OK" to confirm.
5) Once the screen is adjusted, press the Back button (15) to return to the
parental controls.
LBOX100EN_09IM1295_16Jul_291_V02.indd 20 16/07/2015 15:59
/