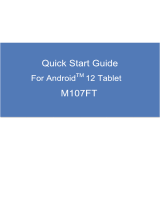Page is loading ...

1
1
MFS100EN_userIM1384_19Sept_V01.indd 1 19/09/2014 6:50 PM

2
3
2
Welcome!
The Lexibook® Tablet Phone® features a wide variety of functions in one device.
You can make calls, send and receive e-mails and chat with all of your friends via
Facebook®, Skype
TM
, Twitter® or Instagram®. The Lexibook® Tablet Phone® is a
fun device that can also be used to play games. As well as many entertaining games
you will also find software which you can use to test your knowledge or help you with
your homework, such as My Translator or Lexi Calc. In addition, the Lexibook®
Market features a large selection of apps and useful tools.
Note: As the products are updated regularly, the images and the content in this
instruction manual are for reference only and may differ from the actual products.
Package contents
Check that the following parts are included when unpacking the box:
1 x Lexibook® Tablet Phone
1 x Pair of stereo earphones with microphone
1 x USB cable
1 x AC adapter
2 x Instruction manuals
1 x Bonus card for 100 GB on hubiC Cloud
WARNING: All packaging materials such as adhesive tape, plastic film, cable ties
and labels are not part of this product and should be disposed of for your safety.
3
Table of contents
Welcome! ................................................................................................................ 2
Package contents ................................................................................................... 2
1. Overview............................................................................................................. 4
Description of your Tablet Phone® ......................................................................... 4
Turning your Tablet Phone on and off..................................................................... 5
Charging your Tablet Phone ................................................................................... 5
2. Configuring your Tablet Phone ........................................................................ 6
SIM card management............................................................................................ 6
Activating/deactivating Wi-Fi or Bluetooth
®
............................................................. 6
Audio profiles .......................................................................................................... 7
Other settings.......................................................................................................... 7
3. Using your Tablet Phone .................................................................................. 9
Making and receiving calls...................................................................................... 9
Reading and writing text messages ...................................................................... 11
Managing contacts................................................................................................ 11
Quick settings ....................................................................................................... 12
Managing your apps ............................................................................................. 13
4. Integrated apps and games ............................................................................ 13
Lexibook® Market................................................................................................. 16
Lexibook® Market Premium.................................................................................. 20
5. Important information ..................................................................................... 23
Troubleshooting .................................................................................................... 23
Product information............................................................................................... 24
MFS100EN_userIM1384_19Sept_V01.indd 2 19/09/2014 6:50 PM

2
3
2
Welcome!
The Lexibook® Tablet Phone® features a wide variety of functions in one device.
You can make calls, send and receive e-mails and chat with all of your friends via
Facebook®, Skype
TM
, Twitter® or Instagram®. The Lexibook® Tablet Phone® is a
fun device that can also be used to play games. As well as many entertaining games
you will also find software which you can use to test your knowledge or help you with
your homework, such as My Translator or Lexi Calc. In addition, the Lexibook®
Market features a large selection of apps and useful tools.
Note: As the products are updated regularly, the images and the content in this
instruction manual are for reference only and may differ from the actual products.
Package contents
Check that the following parts are included when unpacking the box:
1 x Lexibook® Tablet Phone
1 x Pair of stereo earphones with microphone
1 x USB cable
1 x AC adapter
2 x Instruction manuals
1 x Bonus card for 100 GB on hubiC Cloud
WARNING: All packaging materials such as adhesive tape, plastic film, cable ties
and labels are not part of this product and should be disposed of for your safety.
3
Table of contents
Welcome! ................................................................................................................ 2
Package contents ................................................................................................... 2
1. Overview............................................................................................................. 4
Description of your Tablet Phone® ......................................................................... 4
Turning your Tablet Phone on and off..................................................................... 5
Charging your Tablet Phone ................................................................................... 5
2. Configuring your Tablet Phone ........................................................................ 6
SIM card management............................................................................................ 6
Activating/deactivating Wi-Fi or Bluetooth
®
............................................................. 6
Audio profiles .......................................................................................................... 7
Other settings.......................................................................................................... 7
3. Using your Tablet Phone .................................................................................. 9
Making and receiving calls...................................................................................... 9
Reading and writing text messages ...................................................................... 11
Managing contacts................................................................................................ 11
Quick settings ....................................................................................................... 12
Managing your apps ............................................................................................. 13
4. Integrated apps and games ............................................................................ 13
Lexibook® Market................................................................................................. 16
Lexibook® Market Premium.................................................................................. 20
5. Important information ..................................................................................... 23
Troubleshooting .................................................................................................... 23
Product information............................................................................................... 24
MFS100EN_userIM1384_19Sept_V01.indd 3 19/09/2014 6:50 PM

4
5
4
1. Overview
Description of your Tablet Phone®
1. Volume +/- button
2. Headset socket
3. Receiver
4. Front camera
5. Rear camera and flash LED
6. On/Off button
7. Speaker
8. Touchscreen
9. Back button
(return to previous
screen)
10. Home screen button
(return to
home screen screen)
11. Options button
12. Micro-USB port
13. Microphone
5
Turning your Tablet Phone on and off
How to turn your phone on and off
Press and hold the On/Off button (6) for three seconds. The Tablet Phone turns on
and the operating system boots up.
Press and hold the On/Off button (6) for three seconds to access the power off
menu. Select "Power off", then tap "OK" to confirm.
Note: When turning it on for the first time, your Tablet Phone must be configured by
an adult in accordance with the instructions in the instruction manual for parents.
Some of the steps (inserting an SIM card, etc.) are only described in the instruction
manual for parents.
Charging your Tablet Phone
1. Connect the micro-USB plug of the USB cable to the Tablet Phone.
2. Connect the USB plug of the USB cable to a USB port on your computer or to
the USB port of the AC adapter.
3. If you use the AC adapter, connect it to a power socket with the correct
voltage.
4. The Tablet Phone starts to charge. A charging battery symbol indicates when
the battery is fully charged.
5. You can use your Tablet Phone when the "full battery" symbol is displayed.
WARNING: Strong interference or electrostatic discharge can lead to malfunctions
or loss of memory. If malfunctions occur, reset the device or remove the AC/DC
adapter from the mains socket and then plug it back in.
The lithium battery is only intended for use with this device. Do not
disassemble the battery. Do not throw the battery into water or fire. In order to
prevent the risk of a fire, burns or damage to the battery, metal objects must
not touch the battery contacts. Handle a damaged or leaking battery with great
care. If you come into contact with the battery acid, wash the affected area with
soap and water. If the acid gets into your eyes, rinse your eyes with water for
15 minutes and consult a doctor. Do not charge the lithi
um battery if the room
temperature exceeds 45 °C (113 °F). When disposing of a battery, please
consult your local refuse collection office to obtain information about the local
regulations governing the disposal or recycling of batteries. Only use the AC
adapter provided to charge the device.
MFS100EN_userIM1384_19Sept_V01.indd 4 19/09/2014 6:50 PM

4
5
5
Turning your Tablet Phone on and off
How to turn your phone on and off
Press and hold the On/Off button (6) for three seconds. The Tablet Phone turns on
and the operating system boots up.
Press and hold the On/Off button (6) for three seconds to access the power off
menu. Select "Power off", then tap "OK" to confirm.
Note: When turning it on for the first time, your Tablet Phone must be configured by
an adult in accordance with the instructions in the instructio
n manual for parents.
Some of the steps (inserting an SIM card, etc.) are only described in the instruction
manual for parents.
Charging your Tablet Phone
1. Connect the micro-USB plug of the USB cable to the Tablet Phone.
2. Connect the USB plug of the USB cable to a USB port on your computer or to
the USB port of the AC adapter.
3. If you use the AC adapter, connect it to a power socket with the correct
voltage.
4. The Tablet Phone starts to charge. A charging battery symbol indicates when
the battery is fully charged.
5. You can use your Tablet Phone when the "full battery" symbol is displayed.
WARNING: Strong
interference or electrostatic discharge can lead to malfunctions
or loss of memory. If malfunctions occur, reset the device or remove the AC/DC
adapter from the mains socket and then plug it back in.
The lithium battery is only intended for use with this device. Do not
disassemble the battery. Do not throw the battery into water or fire. In order to
prevent the risk of a fire, burns or damage to the battery, metal objects must
not touch the battery contacts. Handle a damaged or leaking battery with great
care. If you come into contact with the battery acid, wash the affected area with
soap and water. If the acid gets into your eyes, rinse your eyes
with water for
15 minutes and consult a doctor. Do not charge the lithium battery if the room
temperature exceeds 45 °C (113 °F). When disposing of a battery, please
consult your local refuse collection office to obtain information about the local
regulations governing the disposal or recycling of batteries. Only use the AC
adapter provided to charge the device.
MFS100EN_userIM1384_19Sept_V01.indd 5 19/09/2014 6:50 PM

6
7
6
2. Configuring your Tablet Phone
Touch the Settings icon to access the settings on your Tablet Phone.
SIM card management
You can assign different uses to two SIM cards. You can assign functions such as
voice calls, video calls and data connections to one of the two SIM cards. SIM cards
can also be ACTIVATED/DEACTIVATED.
Tap the SIM management tab to open the options for the SIM card settings.
• Tap a SIM card tab to edit the SIM name/displayed phone
number/background colour and caller ID display.
• Tap Voice calls - Video calls - Messaging to choose which SIM card is used
for each service.
• Tap the roaming and contact-binding tabs to set the roaming options or bind
certain contact numbers to one of the two cards.
Activating/deactivating Wi-Fi or Bluetooth
®
The Bluetooth
®
word mark and logos are registered trademarks owned by Bluetooth
SIG, Inc. and any use of such marks by Lexibook® is under license. Other
trademarks and trade names are those of their respective owners.
© 2014 Bluetooth SIG, Inc.
A Wi-Fi connection enables you to access the internet. Bluetooth
®
provides you with
a peer-to-peer connection to your friend's mobile phone so that you can exchange
photos, messages and much
more.
1. To activate Wi-Fi or Bluetooth
®
, move the sliding icon to the ON position
(ON =1/OFF= 0). Slide it back to the OFF position
to deactivate.
2. When Wi-Fi is activated, the Tablet Phone automatically displays available
Wi-Fi networks or nearby Bluetooth
®
connection devices.
3. Tap an available network (either saved or newly-discovered) or the Bluetooth
®
connection icon to establish the connection. For a secure network, enter the
password in order to connect.
7
Wi-Fi/Bluetooth
®
options
You can set up secure Wi-Fi networks, add networks, search for networks again and
select the advanced options.
Audio profiles
Audio profiles save settings in order to determine your phone’s alert sounds. They
save ringtones for voice and video calls, volume and vibration settings and key
tones, etc. You can choose from preset audio profiles, create new profiles or
change/reset profiles. Set ringtones for voice/video calls, volume and vibra
tion
settings, message tones, key tones and much more.
Tap the audio profile tab to open the audio profile settings.
Tap the settings icon of a profile to change/adjust its settings. You can also
create your own audio profile by tapping here.
Other settings
Data usage
To check and modify the data usage of
the phone.
More… To activate and deactivate the aeroplane
mode, as well as to modify other network
settings.
Display
To adjust the brightness, set the desktop
wallpaper and the display options.
Storage
To access the settings of the micro-SD
card and the memory information of the
phone.
Battery
To check the battery information (charge,
consumption…).
Apps
To manage the different applications of
the phone and to deactivate or uninstall
them.
Location To set the location options of the phone.
MFS100EN_userIM1384_19Sept_V01.indd 6 19/09/2014 6:50 PM

6
7
6
2. Configuring your Tablet Phone
Touch the Settings icon to access the settings on your Tablet Phone.
SIM card management
You can assign different uses to two SIM cards. You can assign functions such as
voice calls, video calls and data connections to one of the two SIM cards. SIM cards
can also be ACTIVATED/DEACTIVATED.
Tap the SIM management tab to open the options for the SIM card settings.
• Tap a SIM card tab to edit the SIM name/displayed phone
number/background colour and caller ID display.
• Tap Voice calls - Video calls - Messaging to choose which SIM card is used
for each service.
• Tap the roaming and contact-binding tabs to set the roaming options or bind
certain contact numbers to one of the two cards.
Activating/deactivating Wi-Fi or Bluetooth
®
The Bluetooth
®
word mark and logos are registered trademarks owned by Bluetooth
SIG, Inc. and any use of such marks by Lexibook® is under license. Other
trademarks and trade names are those of their respective owners.
© 2014 Bluetooth SIG, Inc.
A Wi-Fi connection enables you to access the internet. Bluetooth
®
provides you with
a peer-to-peer connection to your friend's mobile phone so that you can exchange
photos, messages and much more.
1. To activate Wi-Fi or Bluetooth
®
, move the sliding icon to the ON position
(ON =1/OFF= 0). Slide it back to the OFF position to deactivate.
2. When Wi-Fi is activated, the Tablet Phone automatically displays availabl
e
Wi-Fi networks or nearby Bluetooth
®
connection devices.
3. Tap an available network (either saved or newly-discovered) or the Bluetooth
®
connection icon to establish the connection. For a secure network, enter the
password in order to connect.
7
Wi-Fi/Bluetooth
®
options
You can set up secure Wi-Fi networks, add networks, search for networks again and
select the advanced options.
Audio profiles
Audio profiles save settings in order to determine your phone’s alert sounds. They
save ringtones for voice and video calls, volume and vibration settings and key
tones, etc. You can choose from preset audio profiles, create new profiles or
change/reset profiles. Set ringtones for voice/video calls, volume and vibration
settings, message tones, key tones and much more.
Tap the audio profile tab to open the audio profile settings.
Tap the settings icon of a profile to change/adjust its settings. You can also
create your own audio profile by tapping here.
Other settings
Data usage
To check and modify the data usage of
the phone.
More… To activate and deactivate the aeroplane
mode, as well as to modify other network
settings.
Display To adjust the brightness, set the desktop
wallpaper and the display options.
Storage To access the settings of the micro-SD
card and the memory information of the
phone.
Battery To check the battery information (charge,
consumption…).
Apps
To manage the different applications of
the phone and to deactivate or uninstall
them.
Location To set the location options of the phone.
MFS100EN_userIM1384_19Sept_V01.indd 7 19/09/2014 6:50 PM

8
9
8
Security To set the security options of the phone
(protections, passwords…). Warning: Be
careful to remember/write down your
passwords to avoid blocking your
phone in case you forget them.
Language & input To set the regional options including the
language of the phone and the keyboard.
Backup & reset To reset the phone to factory default.
Warning: Any reset leads to the loss
of data saved on the phone, of all
personalized settings and of all
applications that you have installed.
Add account To create and manage email accounts or
others on your phone.
Date & time To set up the date and time on your
phone.
Scheduled power on & off To schedule the phone's automatic
power on and power off.
Accessibility To configure the accessibility tools aimed
at people with special needs.
About phone To view information about the phone.
9
3. Using your Tablet Phone
Operating the Tablet Phone is very straightforward. Tap an icon to access the
function displayed. Tap and hold an icon to drag it over a screen and drop it there.
Use the back button to go back to a previous menu.
Making and receiving calls
Tap the call icon to access the phone interface. You can:
- Make calls
- View your contact lists
- View call lists
Making calls
Tap to view the saved contact information.
When you tap on one of the contact numbers, the number will be called
automatically. This generally applies to other menus too.
Incoming, dialled and missed calls are displayed when you tap the call log icon.
Tap a phone number to dial it.
Tap this icon to access the call settings and personal profiles and add new
contacts. This icon accesses different functions depending on where you are in the
menu.
Tap this icon to access the touchscreen dial pad. Dial numbers as you would
normally do.
MFS100EN_userIM1384_19Sept_V01.indd 8 19/09/2014 6:50 PM

8
9
8
Security To set the security options of the phone
(protections, passwords…). Warning: Be
careful to remember/write down your
passwords to avoid blocking your
phone in case you forget them.
Language & input To set the regional options including the
language of the phone and the keyboard.
Backup & reset To reset the phone to factory default.
Warning: Any reset leads to the loss
of data saved on the phone, of all
personalized settings and of all
applications that you have installed.
Add account To create and manage email accounts or
others on your phone.
Date & time To set up the date and time on your
phone.
Scheduled power on & off
To schedule the phone's automatic
power on and power off.
Accessibility
To configure the accessibility tools aimed
at people with special needs.
About phone To view information about the phone.
9
3. Using your Tablet Phone
Operating the Tablet Phone is very straightforward. Tap an icon to access the
function displayed. Tap and hold an icon to drag it over a screen and drop it there.
Use the back button
to go back to a previous menu.
Making and receiving calls
Tap the call icon to access the phone interface. You can:
- Make calls
- View your contact lists
- View call lists
Making calls
Tap to view the saved contact information.
When you tap on one of the contact numbers, the number will be called
automatically. This generally applies to other menus too.
Incoming, dialled and missed calls are displayed when you tap the call log icon.
Tap a phone number to dial it.
Tap this icon to access the call settings and personal profiles and add new
contacts. This icon accesses different functions depending on where you are in the
menu.
Tap this icon to access the touchscreen dial pad. Dial numbers as you would
normally do.
MFS100EN_userIM1384_19Sept_V01.indd 9 19/09/2014 6:50 PM

10
11
10
If no number has been entered yet, tap to use speed dial and go to the phone
book (people).
Enter a number using the dial pad. Tap
to dial the phone number.
If you have entered a number, tap
to use additional options, such as video calls,
speed dial, send SMS messages, add contacts, pause, wait or view contact
information.
Tap
to select a call from the call list; tap the phone number to dial it. You can
choose from incoming, dialled and missed calls in the call log.
Tap "End" to end the current phone call.
Receiving calls
The incoming call symbol is displayed when the phone rings.
Tap the incoming call symbol to answer the call.
Tap "End" to end the call.
Viewing call lists
Take a quick look at your dialled, incoming and missed calls.
Tap to view
dialled, incoming and
missed calls.
Select
to delete an entry
in the call list.
MFS100EN_userIM1384_19Sept_V01.indd 10 19/09/2014 6:50 PM

10
11
10
If no number has been entered yet, tap to use speed dial and go to the phone
book (people).
Enter a number using the dial pad. Tap to dial the phone number.
If you have entered a number, tap to use additional options, such as video calls,
speed dial, send SMS messages, add contacts, pause, wait or view contact
information.
Tap to select a call from the call list; tap the phone number to dial it. You can
choose from incoming, dialled and missed calls in the call
log.
Tap "End" to end the current phone call.
Receiving calls
The incoming call symbol is displayed when the phone rings.
Tap the incoming call symbol to answer the call.
Tap "End" to end the call.
Viewing call lists
Take a quick look at your dialled, incoming and missed calls.
Tap to view
dialled, incoming and
missed calls.
Select to delete an entry
in the call list.
11
Reading and writing text messages
The SMS messaging app lets you send and receive messages to/from your friends
and family.
Tap the
icon to open the standard messaging app. The saved messages will be
displayed.
Tap a message to read it or edit drafts.
Tap the
icon to search for messages by entering a search term.
Tap the icon to write a new message.
Tap the input field to access the keyboard. Enter the phone number of the recipient
and type your text.
Tap the icon to attach photos, sound recordings and videos.
Tap the icon to send a message.
You can manage and copy your messages, save phone numbers in contacts and
forward or delete a message.
Managing contacts
Select from the main call screen.
Add contacts / delete contacts or create
caller groups.
Use existing caller information.
Change phone and call settings.
MFS100EN_userIM1384_19Sept_V01.indd 11 19/09/2014 6:50 PM

12
13
12
Tap this icon to open Favourites.
Tap this icon to open Contacts.
Tap this icon to open Groups.
The activated tab is underlined with a white bar.
Add a contact.
Search for an existing contact.
Show the optional menu items.
Tap the bar where you wish to input something (blue
indicates that the input field is activated).
Enter information using the touchscreen keyboard.
Tap to view additional options: Discard/join
Tap
to save a phone contact.
You can add an icon for each contact. Tap and
follow the instructions.
Quick settings
You can change the quick settings directly by tapping on the icon on your
Tablet Phone. Tap the "Change settings" icon. You can then change the following
settings:
• Brightness
• Volume
• Wi-Fi ON/OFF
Your Tablet Phone offers a home page where you can put your favourite applications
as well as 4 categories.
13
Managing your apps
The Tablet Phone offers different categories and a home page where you can put
your favourite applications.
Tap the icon. The
apps sorted by categories
open.
1. Tap the folder icon to display categorised apps.
Slide through the pages or scroll using .
Tap to select an app page.
2. Hold the icon of an app for a moment to create a
shortcut on the home screen.
3. Place two fingers on an icon on the home screen and
then spread your fingers apart or pull them together to
change the size of the icon.
Note: It is not possible to modify the icon size within
categories.
4. To delete an icon from the page, tap and hold the
icon and move it to the wastepaper basket.
4. Integrated apps and games
Your Tablet Phone already contains some great apps and games, including a
calculator, calendar, photo editor and more! It features everything that you need for
your after-school activities and to have fun and impress your friends!
Lexibook
Click on this icon to access the Lexibook® interface.
Note: only visible from the Android™ interface.
Dr. Web Anti-virus
This app protects the tablet against viruses, malware and spyware. The
antivirus app helps you to protect your personal data. You will find a free
3-month activation code on the label on page 2 of this instruction manual.
MFS100EN_userIM1384_19Sept_V01.indd 12 19/09/2014 6:50 PM

12
13
12
Tap this icon to open Favourites.
Tap this icon to open Contacts.
Tap this icon to open Groups.
The activated tab is underlined with a white bar.
Add a contact.
Search for an existing contact.
Show the optional menu items.
Tap the bar where you wish to input something (blue
indicates that the input field is activated).
Enter information using the touchscreen keyboard.
Tap to view additional options: Discard/join
Tap to save a phone contact.
You can add an icon for each contact.
Tap and
follow the instructions.
Quick settings
You can change the quick settings directly by tapping on the icon on your
Tablet Phone. Tap the "Change settings" icon. You can then change the following
settings:
• Brightness
• Volume
• Wi-Fi ON/OFF
Your Tablet Phone offers a home page where you can put your favourite applications
as well as 4 categories.
13
Managing your apps
The Tablet Phone offers different categories and a home page where you can put
your favourite applications.
Tap the
icon. The
apps sorted by categories
open.
1. Tap the folder icon to display categorised apps.
Slide through the pages or scroll using .
Tap
to select an app page.
2. Hold the icon of an app for a moment to create a
shortcut on the home screen.
3. Place two fingers on an icon on the home screen and
then spread your fingers apart or pull them together to
change the size of the icon.
Note: It is not possible to modify the icon size within
categories.
4. To delete an icon from the page, tap and hold the
icon and move it to the wastepaper basket.
4. Integrated apps and games
Your Tablet Phone already contains some great apps and games, including a
calculator, calendar, photo editor and more! It features everything that you need for
your after-school activities and to have fun and impress your friends!
Lexibook
Click on this icon to access the Lexibook® interface.
Note: only visible from the Android™ interface.
Dr. Web Anti-virus
This app protects the tablet against viruses, malware and spyware. The
antivirus app helps you to protect your personal data. You will find a free
3-month activation code on the label on page 2 of this instruction manual.
MFS100EN_userIM1384_19Sept_V01.indd 13 19/09/2014 6:50 PM

14
15
14
Aviary
Tap this icon to launch the photo editing software on your phone. Edit
your photos, change colours and apply fun effects with this easy-to-use
and powerful editor!
Moon+ Reader (for ePub 3)
This app opens your e-books.
Face Changer
Tap this icon to customize your photos using the "Face Changer" app.
iStore by Lexibook®
Connect to the Lexibook® iStore to download your favourite videos and
cartoons.
Flux Player
Tap this icon to launch the "Flux Player" app and play video files.
hubiC
Use this app to save your data in a highly secure location. You decide
how and with whom you share your files.
Note: You can use 100 GB of free storage space for a year by using the
code and following the steps outlined on your gift card.
Lexi Calc
An amazing 3-in-1 calculator for basic, scientific and graphical
calculations.
Lexibook® Market
Tap this icon to launch the Lexibook® Market app. Using this download
platform you will be able to find thousands of apps and install them
quickly on your smartphone. Learning games, puzzles, action games,
photo software... Every app is selected carefully by Lexibook®.
Lexibook® Market is a protected platform that is suitable for the whole
family! Read the "Lexibook® Market" section to find out more.
Lexibook® Market Premium
Tap this icon to launch the Lexibook® Market Premium app. Features a
selection of the best apps and games currently available!
Lexibook® Protect
Tap this icon to launch the Lexibook® Protect app and surf the internet
safely.
15
Magisto
Tap this icon to launch the video editor. Select your photos and videos
along with an audio track and Magisto will automatically create a
sensational montage!
Lexibook® My Translator
Tap this icon to launch the Lexibook® My Translator app and access a
15-language translator with a data bank containing 10,000 words!
I am learning (My teacher 12+)
Tap this icon to launch the Lexibook® "I am learning" series for 12-18
year olds.
Skype™
The world's most popular chat and internet communication service.
Provides file transfer and chat functions, video calls and voice-only calls
almost anywhere.
Student agenda
For organising your school activities and trips with your friends!
Horoscope
Click on this icon to check out your horoscope.
Weather
The Weather app is specifically designed to be as simple and intuitive as
possible. With just one click you receive the weather condition in your
status bar at your current location.
Notes de musique (Music Notes)
Click on this icon to learn how to read music notes (music theory) on a
staff easily and have fun!
Settings
Tap this icon to change the settings on your Tablet Phone.
E-mail
Tap this icon to launch the e-mail app and access your personal e-mails.
This app is compatible with most existing e-mail providers.
Clock
Tap this icon to access the "Clock" app. You can adjust and set different
alarms.
MFS100EN_userIM1384_19Sept_V01.indd 14 19/09/2014 6:51 PM

14
15
15
Magisto
Tap this icon to launch the video editor. Select your photos and videos
along with an audio track and Magisto will automatically create a
sensational montage!
Lexibook® My Translator
Tap this icon to launch the Lexibook® My Translator app and access a
15-language translator with a data bank containing 10,000 words!
I am learning (My teacher 12+)
Tap this icon to launch the Lexibook® "I am learning" series for 12-18
year olds.
Skype™
The world's most popular chat and internet communication service.
Provides file transfer and chat functions, video calls and voice-only calls
almost anywhere.
Student agenda
For organising your school activities and trips with your friends!
Horoscope
Click on this icon to check out your horoscope.
Weather
The Weather app is specifically designed to be as simple and intuitive as
possible. With just one click you receive the weather condition in your
status bar at your current location.
Notes de musique (Music Notes)
Click on this icon to learn how to read music notes (music theory) on a
staff easily and have fun!
Settings
Tap this icon to change the settings on your Tablet Phone.
E-mail
Tap this icon to launch the e-mail app and access your personal e-mails.
This app is compatible with most existing e-mail providers.
Clock
Tap this icon to access the "Clock" app. You can adjust and set different
alarms.
MFS100EN_userIM1384_19Sept_V01.indd 15 19/09/2014 6:51 PM

16
17
16
Sound recorder
Tap this icon to launch the "Recorder" app and record audio messages.
Press
to start the recording, then tap to end it. Press
to listen to the recording. The file is saved automatically in the root
directory in the internal memory.
The microphone is located on the right-hand side of the bottom of
the phone (13).
Calculator
Tap this icon to launch the calculator app. This calculator enables you to
carry out complex calculations.
Music
Tap this icon to launch the audio player and play music.
Camera
Tap this icon to launch the integrated camera app.
Lexibook® Market
With "Lexibook® Market" you can quickly and easily find thousands of apps and
install them on your Lexibook® Tablet Phone.
Important:
Ask your parents for help and permission BEFORE purchasing apps and
installing them on your tablet.
Lexibook® will not be held liable for expenses, costs or financial losses of any
kind that arise due to purchases on the internet using this tablet.
• Setting up an account on Lexibook® Market
1. Tap the Lexibook® Market icon on the home screen to launch the app.
2. Press the "Options" button on the device.
3. Then tap "Account statement" and follow the instructions.
17
4. Two windows then appear on the screen one after another - "Terms of Use"
and "Privacy Policy". Tap "Accept" for each window.
• Connecting to Lexibook® Market
1. Tap the Lexibook® Market icon on the home screen to launch the app.
2. Press the "Options" button on the device and then tap "Account statement".
MFS100EN_userIM1384_19Sept_V01.indd 16 19/09/2014 6:51 PM

16
17
16
Sound recorder
Tap this icon to launch the "Recorder" app and record audio messages.
Press to start the recording, then tap to end it. Press
to listen to the recording. The file is saved automatically in the root
directory in the internal memory.
The microphone is located on the right-hand side of the bottom of
the phone (13).
Calculator
Tap this icon to launch the calculator app. This calculator enables you to
carry out complex calculations.
Music
Tap this icon to
launch the audio player and play music.
Camera
Tap this icon to launch the integrated camera app.
Lexibook® Market
With "Lexibook® Market" you can quickly and easily find thousands of apps and
install them on your Lexibook® Tablet Phone.
Important:
Ask your parents for help and permission BEFORE purchasing apps and
installing them on your tablet.
Lexibook® will not be held liable for expenses, costs or financial losses of any
kind that arise due to purchases on the internet using this tablet.
•
Setting up an account on Lexibook® Market
1. Tap the Lexibook® Market icon on the home screen to launch the app.
2. Press the "Options" button on the device.
3. Then tap "Account statement" and follow the instructions.
17
4. Two windows then appear on the screen one after another - "Terms of Use"
and "Privacy Policy". Tap "Accept" for each window.
• Connecting to Lexibook® Market
1. Tap the Lexibook® Market icon on the home screen to launch the app.
2. Press the "Options" button on the device and then tap "Account statement".
MFS100EN_userIM1384_19Sept_V01.indd 17 19/09/2014 6:51 PM

18
19
18
3. Enter your e-mail address and password and then tap "Save". You can also
select the "Remember login details" option if you do not want to enter your
details every time you connect to Lexibook® Market.
• Installing an app on your Tablet Phone
1. In Lexibook® Market, tap on the app that you want to download.
2. Tap "Install" to start the installation.
19
3. Select "Open" to use the app straight away.
Note: If a new app is not visible to the user on the Lexibook® user interface, please
ensure that "Allow your child to classify an app after installing it" under "App
management" in the parental settings is selected. If not, one of your parents must
open the parental settings to move each new app into a category so that it is visible
on the profile.
Please note:
Lexibook® continuously improves its products. Please visit the following link
in order to obtain the latest version of Lexibook® Market and download the
latest updates: www.mylexibooktabletphone.com. This link can also be
accessed directly from the "LXB Update" shortcut on the home screen of your
tablet. Help us to improve Lexibook® Market! Please do not hesitate to contact
Lexibook customer service if you notice inappropriate apps.
MFS100EN_userIM1384_19Sept_V01.indd 18 19/09/2014 6:51 PM

18
19
18
3. Enter your e-mail address and password and then tap "Save". You can also
select the "Remember login details" option if you do not want to enter your
details every time you connect to Lexibook® Market.
• Installing an app on your Tablet Phone
1. In Lexibook® Market, tap on the app that you want to download.
2. Tap "Install" to start the installation.
19
3. Select "Open" to use the app straight away.
Note: If a new app is not visible to the user on the Lexibook® user interface, please
ensure that "Allow your child to classify an app after installing it" under "App
management" in the parental settings is selected. If not, one of your parents must
open the parental settings to move each new app into a category so that it is visible
on the profile.
Please note:
Lexibook® continuously improves its products. Please visit the following link
in order to obtain the latest version of Lexibook® Market and download the
latest updates: www.mylexibooktabletphone.com. This link can also be
accessed directly from the "LXB Update" shortcut on the home screen of your
tablet. Help us to improve Lexibook® Market! Please do not hesitate to contact
Lexibook customer service if you notice inappropriate apps.
MFS100EN_userIM1384_19Sept_V01.indd 19 19/09/2014 6:51 PM

20
21
20
Lexibook® Market Premium
Embark on a new journey with Lexibook® Market Premium for Android
TM
apps.
Features a selection of the best games and apps currently available!
On Lexibook® Market Premium you will find:
• Thousands of apps which were selected by Lexibook® for the whole family,
including the latest apps and games such as Instagram®, Clash of Clans®, Subway
Surfers®, Angry Birds Star Wars® and much more!
• Apps (paid and free) can be downloaded in a just a few seconds.
• Regular updates
• Setting up an account on Lexibook® Market Premium
1. Tap the Lexibook® Market Premium icon on the home screen to launch the
app.
2. A window with the general terms and conditions appears on the screen. Read
the conditions and tap "OK" when you are done.
3. Tap the "Register" button.
21
4. Enter your e-mail address to register. Then, tap “Normal Registration”.
5. Enter other information. Tap "All done!".
• Connecting to Lexibook® Market Premium
1. Tap the Lexibook® Market Premium icon on the home screen to launch the
app.
2. Enter your username and password. The "Save username and password"
option is selected by default. If you want to enter your details every time you
access Lexibook® Market Premium, simply deselect this option.
MFS100EN_userIM1384_19Sept_V01.indd 20 19/09/2014 6:51 PM
/