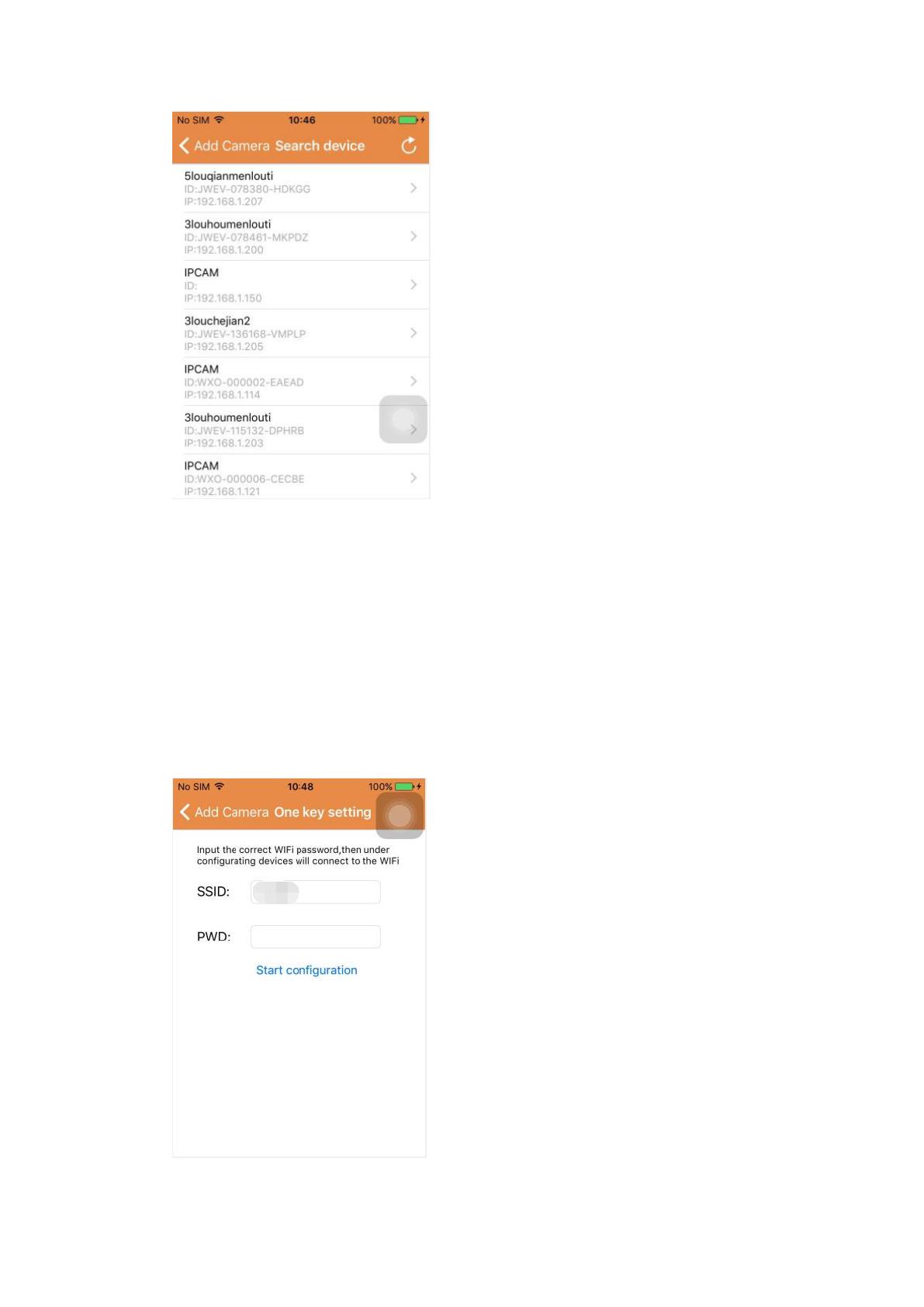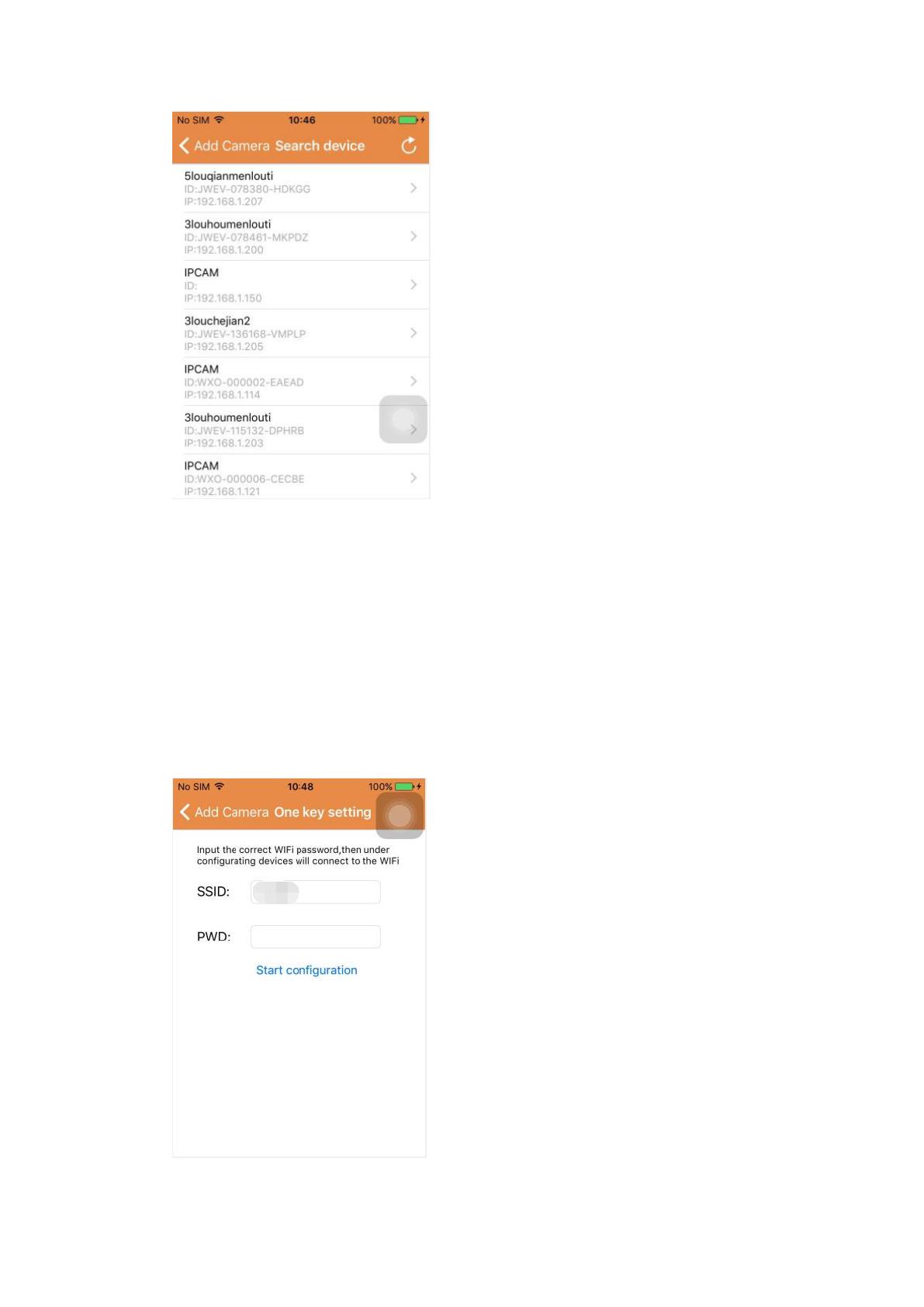
LAN requires two preconditions:
a) The mobile device must be connected to the local network.
b) The camera must be located in the same network.
After the app was completing the camera search, click on the new menu item displayed. This will
redirect you to the Add camera screen where you modify the configuration, and save the device.
4. One key setting function (mobile phone is connected to a WiFi. This function only is available
for IPO-1320MK2 and IPC-1030MK2).
a) Connect the camera with the power supply (you do not need to connect Ethernet cable).
b) Launch the APP, click on the add “+” icon, the “Add Camera” screen will be displayed. In the
screen, click on the “One key setting” option, then the screen like below will appear:
c) Enter to PWD the correct password of the WiFi, then click on “Start configuration”, like