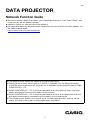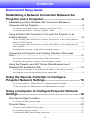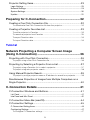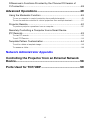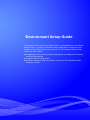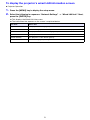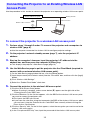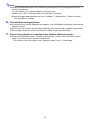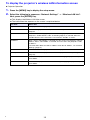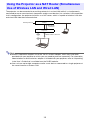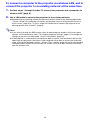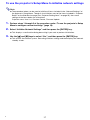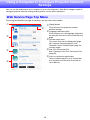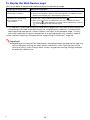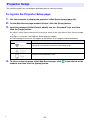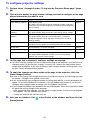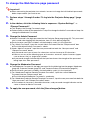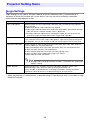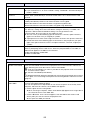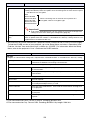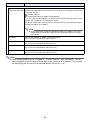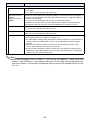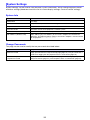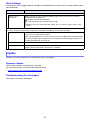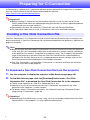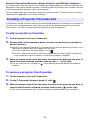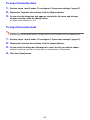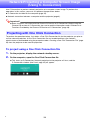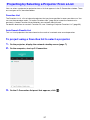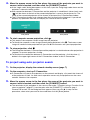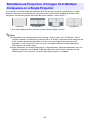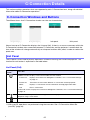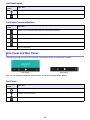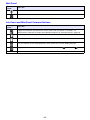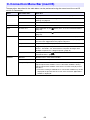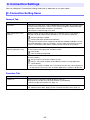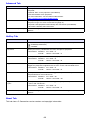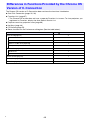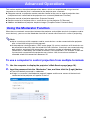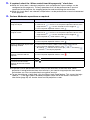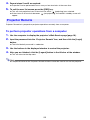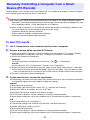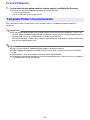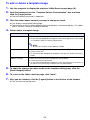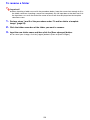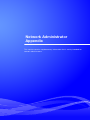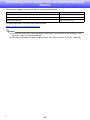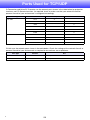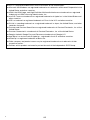Casio XJ-UT312WN, XJ-UT352W, XJ-UT352WN User manual
- Category
- Projectors
- Type
- User manual
This manual is also suitable for

1
DATA PROJECTOR
Network Function Guide
Be sure to read the “Safety Precautions” and “Operating Precautions” in the “User’s Guide”, and
make sure you use this product correctly.
Keep this manual in a safe place for future reference.
For information about the projector models covered by this manual and for the latest updates, visit
the CASIO website below.
https://world.casio.com/manual/projector/
The contents of this manual are subject to change without notice.
Copying of this manual, either in part or its entirety is forbidden. You are allowed to use this
manual for your own personal use. Any other use is forbidden without the permission of CASIO
COMPUTER CO., LTD.
CASIO COMPUTER CO., LTD. shall not be held liable for any lost profits or claims from third
parties arising out of the use of this product or this manual.
CASIO COMPUTER CO., LTD. shall not be held liable for any loss or lost profits due to loss of
data due to malfunction or maintenance of this product, or any other reason.
The sample screens shown in this manual are for illustrative purposes only, and may not be
exactly the same as the screens actually produced by the product.
EN

2
Contents
Environment Setup Guide
Establishing a Network Connection Between the
Projector and a Computer.............................................. 6
Establishing a Direct Wireless LAN Connection Between a
Computer and the Projector...................................................................6
To connect the projector and a computer via wireless LAN........................................ 6
To display the projector’s network standby screen .................................................... 7
Using a Wired LAN Connection to Connect the Projector to an
Existing Network ....................................................................................8
To use a wired LAN connection to connect the projector to an existing network
that has a DHCP server ............................................................................................. 8
To use a wired LAN connection to connect the projector to an existing network
with a fixed IP ............................................................................................................ 8
To display the projector’s wired LAN information screen............................................ 9
Connecting the Projector to an Existing Wireless LAN Access
Point .....................................................................................................10
To connect the projector to a wireless LAN access point......................................... 10
To display the projector’s wireless LAN information screen...................................... 12
Using the Projector as a NAT Router (Simultaneous Use of
Wireless LAN and Wired LAN)..............................................................13
To connect a computer to the projector via wireless LAN, and to connect
the projector to an existing network at the same time .............................................. 14
Using the Remote Controller to Configure
Projector Network Settings.......................................... 15
To use the projector’s Setup Menu to configure network settings............................ 16
To use the projector’s Setup Menu to initialize network settings............................... 17
Using a Computer to Configure Projector Network
Settings .......................................................................... 18
Web Service Page Top Menu...............................................................18
To display the Web Service page............................................................................. 19
Projector Setup ....................................................................................20
To log into the Projector Setup page ....................................................................... 20
To configure projector settings ................................................................................ 21
To change the Web Service page password............................................................ 22

3
Projector Setting Items.........................................................................23
Login Settings ............................................................................................................ 23
Network Settings ....................................................................................................... 24
System Settings......................................................................................................... 30
Update ....................................................................................................................... 31
Preparing for C-Connection......................................... 32
Creating a One Click Connection File ..................................................32
To download a One Click Connection file from the projector.................................... 32
Creating a Projector Favorites List.......................................................33
To add a projector to Favorites ................................................................................ 33
To remove a projector from Favorites ...................................................................... 33
To export Favorites data .......................................................................................... 34
To import Favorites data.......................................................................................... 34
Tutorial
Network Projecting a Computer Screen Image
(Using C-Connection) ................................................... 36
Projecting with One Click Connection .................................................36
To project using a One Click Connection file ............................................................ 36
Projecting by Selecting a Projector From a List...................................37
To project using a Favorites list to select a projector ................................................ 37
To project using auto projector search..................................................................... 38
Using Manual Projector Search............................................................39
To project by using a projector name or IP address to search for a projector........... 39
Simultaneous Projection of Images from Multiple Computers on a
Single Projector ....................................................................................40
C-Connection Details ................................................... 41
C-Connection Windows and Buttons...................................................41
List Panel ................................................................................................................... 41
Info Panel and Mini Panel .......................................................................................... 42
C-Connection Menu Bar (macOS)........................................................44
C-Connection Settings.........................................................................45
C-Connection Setting Items ...................................................................................... 45
Configuring Settings .................................................................................................. 47
To configure C-Connection settings......................................................................... 47

4
Differences in Functions Provided by the Chrome OS Version of
C-Connection .......................................................................................48
Advanced Operations ................................................... 49
Using the Moderator Function .............................................................49
To use a computer to control projection from multiple terminals .............................. 49
To use the remote controller to control projection from multiple terminals ................ 51
Projector Remote .................................................................................52
To perform projector operations from a computer.................................................... 52
Remotely Controlling a Computer from a Smart Device
(PC Remote) .........................................................................................53
To start PC remote .................................................................................................. 53
To exit PC Remote .................................................................................................. 54
Template Pattern Customization..........................................................54
To add or delete a template image .......................................................................... 55
To rename a folder .................................................................................................. 56
Network Administrator Appendix
Controlling the Projector from an External Network
Device............................................................................. 58
Ports Used for TCP/UDP .............................................. 59

The contents of this Environment Setup Guide are intended mainly for network
administrators. It contains information about preparing an environment that
enables network projection by the projector. This Environment Setup Guide
covers the topics below.
Configuring a network that includes the projector (including how to connect
to an existing network)
Projector network setup details
Creation of projection files for network users (One Click Connection files,
Favorites list files)
Environment Setup Guide

6
Establishing a Network Connection Between the
Projector and a Computer
To start network projection from a computer, there must be a network connection between the
computer and projector.
With this configuration, the projector is used as a wireless LAN access point. A computer connects
directly to the projector via a wireless LAN network connection.
Note
Wireless connection requires use of the YW-41 wireless adapter, which may have been
provided with your projector or which you may need to purchase separately. For information
about whether or not the wireless adapter is included with your projector, refer to “Unpacking”
in the User’s Guide that is available from the CASIO website.
You can have up to eight computers and/or smart devices connected to a single projector at
the same time over a wireless LAN.
To connect the projector and a computer via wireless LAN
1.
Connect the YW-41 wireless adapter to the projector’s USB-A port.
Make sure that the projector is turned off before connecting the wireless adapter. After
connecting the wireless adapter, turn on the projector.
2.
On the projector’s network standby screen (page 7), note the projector SSID.
3.
On the computer, connect to the projector SSID via wireless LAN.
Establishing a Direct Wireless LAN Connection
Between a Computer and the Projector
Projector
Wireless LAN connection

7
To display the projector’s network standby screen
Projector Operation
1.
Press the [INPUT] key to display the input menu.
2.
Use the [INPUT], [], and [] keys to select “Network”, and then press the
[ENTER] key.
This displays the network standby screen.
The information that appears on the screen is explained below.
This item: Shows this:
File name File name of this projector’s One Click Connection file (page 32)
Projector name This projector’s name (page 30)
IP Address This projector’s IP address. When using both a wireless LAN and wired LAN
connection (page 13), this item shows the wireless LAN IP address (LAN2 IP
address, page 27).
Login Code This projector’s login code (page 23). This item is displayed when “Fixed” or
“Random” is selected for the “Login Code Options” setting.
Projector SSID This projector’s SSID.
B

8
You can use a LAN cable to connect the projector to an existing network.
To use a wired LAN connection to connect the projector to an
existing network that has a DHCP server
1.
Use a LAN cable to connect the projector to the existing network.
2.
Display the projector’s wired LAN information screen (page 9), and use it to
confirm that the projector is correctly connected to the network.
To use a wired LAN connection to connect the projector to an
existing network with a fixed IP
1.
Use a LAN cable to connect the projector to the existing network.
2.
Specify the projector’s fixed IP.
Projector Operation
(1) Press the [MENU] key to display the setup menu.
(2) Select the following in sequence: “Network Settings” 3 “Network Settings”. Next, press the
[ENTER] key.
(3) Confirm that “IP Setting(LAN1)” is selected, and then press [] or [] to select “Manual”.
(4) Input the applicable information for the “IP Address”, “Subnet Mask”, and “Default Gateway”
settings.
(5) Select “Update Network Settings” and then press the [ENTER] key.
(6) Use the [] and [] keys to select “Yes”, and then press the [ENTER] key.
This restarts the network system. Restarting updates settings and then displays the network
standby screen.
3.
Display the projector’s wired LAN information screen (page 9), and use it to
confirm that the projector is correctly connected to the network.
Note
If you need to configure DNS server settings, use the projector’s Web Service page. See “To
configure projector settings” (page 21) for more information.
Using a Wired LAN Connection to Connect the
Projector to an Existing Network
Wired LAN connection
Existing network
LAN connection
Projector
Router

9
To display the projector’s wired LAN information screen
Projector Operation
1.
Press the [MENU] key to display the setup menu.
2.
Select the following in sequence: “Network Settings” 3 “Wired LAN info”. Next,
press the [ENTER] key.
This displays the Wired LAN info screen.
The information that appears on the screen is explained below.
This item: Shows this:
Projector name This projector’s name (page 30)
MAC Address MAC address (physical address) of the wired LAN board of this projector
IP Address This projector’s LAN1 IP address (page 27)
Subnet Mask This projector’s LAN1 subnet mask
Default Gateway This projector’s LAN1 default gateway
Access Filter Access Filter (page 29) setting

10
Use the procedure in this section to connect the projector to an operating wireless LAN access point.
To connect the projector to a wireless LAN access point
1.
Perform steps 1 through 3 under “To connect the projector and a computer via
wireless LAN” (page 6).
Use the computer connected via wireless LAN to configure projector settings.
2.
On the projector’s network standby screen (page 7), note the projector’s IP
address.
3.
Start up the computer’s browser, input the projector’s IP address into the
address bar, and then press the computer’s [Enter] key.
This displays the projector’s Web Service page (page 18).
4.
Use the Web Service page to put the projector into the Client Mode (required to
connect with an external wireless LAN access point).
(1) On the Web Service page window title bar, click the [Setup] button.
(2) Input the password (Initial Default: admin) into the “Password” box, and then click the [Login]
button.
(3) Click “Wireless LAN Settings”.
(4) Select the “Enable Client Mode” check box.
5.
Connect the projector to the wireless LAN access point.
(1) Click the [Scan Access Point] button.
When scanning is complete, a down arrow button () appears on the right side of the
“External Access Point SSID” box.
(2) Click the button. On the list that appears, click the SSID of the wireless LAN access point
you want to connect the projector with.
This inputs the SSID you clicked.
If you know the character string that represents the SSID of the wireless LAN access point,
you can input it into the “External Access Point SSID” box manually without clicking the
[Scan Access Point] button.
(3) Click the “Security” box. On the list that appears, select the encryption you want to use for the
wireless LAN access point.
(4) In the “Passphrase/WEP Key” box, input the password of the wireless LAN access point.
Connecting the Projector to an Existing Wireless LAN
Access Point
Wireless LAN connection
Existing network
LAN connection
Wireless LAN access point
Projector

11
Note
Perform the operation below when connecting the projector to an existing network that is a
fixed IP environment.
(1) In the sidebar click “Network Settings” (the lower one).
(2) Select the “LAN1 IP Settings (Auto if not checked)” check box.
(3) Input the applicable information for the “IP Address”, “Subnet Mask”, “Default Gateway”,
and “DNS Server” settings.
6.
Click the [Save changes] button.
In response to the restart dialog box that appears, click the [Reboot now] button. Wait until the
projector restarts.
At this time, the wireless LAN connection between the projector and computer is terminated.
Restarting the projector causes the network standby screen to be projected.
7.
Check if the projector is connected to the wireless LAN access point.
Perform the procedure under “To display the projector’s wireless LAN information screen”
(page 12) and then confirm the information below.
– The wireless LAN information screen “Operation Mode” item is “Client Mode”.

12
To display the projector’s wireless LAN information screen
Projector Operation
1.
Press the [MENU] key to display the setup menu.
2.
Select the following in sequence: “Network Settings” 3 “Wireless LAN Info”.
Next, press the [ENTER] key.
This displays the Wireless LAN Info screen.
The information that appears on the screen is explained below.
This item: Shows this:
Projector name This projector’s name (page 30)
MAC Address MAC address (physical address) of the wireless adapter connected to this
projector.
Operation Mode “Access Point Mode” (page 24) or “Client Mode” (page 25) is shown when this
projector’s “Enable Wireless LAN” check box (page 24) is selected. When the
“Enable Wireless LAN” check box is not selected, “Disable” is shown.
IP Address When “Access Point Mode” is selected, this item shows this projector’s LAN2 IP
address. When “Client Mode” is selected, this item shows this projector’s LAN1
IP address.
For information about the LAN1 IP address and LAN2 IP address, see “Network
Settings” (page 27).
SSID Access Point Mode display item. It shows this projector’s SSID.
Security Access Point Mode display item. It shows this projector’s security setting status
(page 25).
Subnet Mask Client Mode display item. It shows the Subnet mask (page 28) specified by the
Client Mode.
Default Gateway Client Mode display item. It shows the Default gateway (page 28) specified by the
Client Mode.
B

13
The projector can be connected to an existing network via a wired LAN while it is simultaneously
connected to one or more terminals (computers and/or smart devices) via a wireless LAN connection.
In this configuration, the projector functions as a NAT router, which is capable of wireless LAN side
and wired LAN side data communication.
Note
Wireless connection requires use of the YW-41 wireless adapter, which may have been
provided with your projector or which you may need to purchase separately. For information
about whether or not the wireless adapter is included with your projector, refer to “Unpacking”
in the User’s Guide that is available from the CASIO website.
You can have up to eight computers and/or smart devices connected to a single projector at
the same time over a wireless LAN.
Using the Projector as a NAT Router (Simultaneous
Use of Wireless LAN and Wired LAN)
Projector
Router
Wired LAN
connection
Wireless LAN connection
Existing network

14
To connect a computer to the projector via wireless LAN, and to
connect the projector to an existing network at the same time
1.
Perform steps 1 through 3 under “To connect the projector and a computer via
wireless LAN” (page 6).
2.
Use a LAN cable to connect the projector to the existing network.
Depending on the existing network environment, perform either of the following operations:
“To use a wired LAN connection to connect the projector to an existing network that has a
DHCP server” (page 8) or “To use a wired LAN connection to connect the projector to an
existing network with a fixed IP” (page 8).
Note
If you want to change the SSID display name or other projector wireless LAN access point
settings, use the procedure under “To configure projector settings” (page 21) to change the
settings of the items included under “Access Point Mode” (page 24).
If the projector is simultaneously connected to both a wireless LAN and wired LAN with the
above type of connection, the wireless LAN computer will be able to access the wired LAN
under initial default projector settings. “Access Filter” settings (page 29) can be configured to
completely block wired LAN access from the wireless LAN, or to allow internet access only
from the wireless LAN.

15
Using the Remote Controller to Configure Projector
Network Settings
You can configure basic projector network settings with the projector’s remote controller by using the
Setup Menu that appears on the projection screen.
Note
To configure more advanced network settings, use the projector’s Web Service page (page
18).
The operations below can be performed using only the projector’s Setup Menu. For these,
there are no corresponding setting items on the projector’s Web Service page.
– Displaying “Wired LAN info” and “Wireless LAN Info”
– Changing the “Remote On” setting
– Changing the “PJLink Authentication” setting
See the table below for information about these settings.
Projector Setting Menu Network Setting Items
This menu item: Does this:
Wired LAN info Shows the current status of a wired LAN connection.
Wireless LAN Info Shows the current status of a wireless LAN connection.
Network Settings 3
IP Setting(LAN1)
Specifies how an IP address is specified when the projector is connected to a network.
Auto (initial default): Obtain an IP address automatically from a network DHCP server.
Manual: Manual IP address input.
Selecting the “Manual” option enables input for the following three items: “IP Address”,
“Subnet Mask”, and “Default Gateway”.
Note
This setting also affects the “LAN1 IP Settings” (page 28) below, which are on
the Web Service page.
Network Settings 3
Wireless LAN Function
Switches the projector’s wireless LAN function between “Enable” (initial default) and
“Disable”. This setting also affects the “Enable Wireless LAN” (page 24), which is on the
Web Service page.
Network Settings 3
Remote On
Specifies whether the projector can be turned on via wired LAN while it is in standby
(projector off with power being supplied).
Enable: Enable remote power on.
Disable (initial default): Disable remote power on.
Network Settings 3
PJLink Authentication
Enables (initial default) or disables PJLink connection authentication.
Web Service Page Setting
Items
Projector’s Setup Menu Setting
Items
LAN1 IP Settings (Auto if not
checked)
Auto, Manual
IP Address, Subnet Mask,
Default Gateway
Menu setting items of the same
name.

16
To use the projector’s Setup Menu to configure network
settings
Projector Operation
1.
Display the projector’s network standby screen (page 7).
2.
Press the [MENU] key to display the setup menu.
3.
Select the following in sequence: “Network Settings” 3 “Network Settings”.
Next, press the [ENTER] key.
4.
Configure the settings you want.
5.
After all the settings are the way you want, select “Update Network Settings”
and then press the [ENTER] key.
This displays a confirmation dialog box asking if you want to update.
6.
Use the [] and [] keys to select “Yes”, and then press the [ENTER] key.
This restarts the network system. Restarting updates settings and then displays the network
standby screen.
Network Settings 3
Update Network Settings
Applies changes to the projector that were made to the menu setting items included in
“Network Settings” 3 “Network Settings”.
Network Settings 3
Initialize Network
Settings
Returns network settings to their factory defaults.
This menu item: Does this:

17
To use the projector’s Setup Menu to initialize network settings
Note
The procedure below can be used to initialize all items included in the “Network Settings” of
the projector’s Setup Menu. Though it also initializes most of the items included in “Projector
Setup” on the Web Service page (see “Projector Setting Items” on page 23), the current
settings of the items below are maintained.
Projector name, User List, Crestron Control, Firmware Update
1.
Perform steps 1 through 3 of the procedure under “To use the projector’s Setup
Menu to configure network settings” (page 16).
2.
Select “Initialize Network Settings” and then press the [ENTER] key.
This displays a confirmation dialog box asking if you want to perform initialization.
3.
Use the [] and [] keys to select “Yes”, and then press the [ENTER] key.
This restarts the network system. Restarting initializes settings and then displays the network
standby screen.
B

18
Using a Computer to Configure Projector Network
Settings
You can use the web browser of a computer to access the projector’s Web Service page in order to
configure projector network settings and to perform various other operations.
Displaying the Web Service page first displays the top menu shown below.
Web Service Page Top Menu
[Setup] button
Click to access the projector network
detailed settings.
Language selection button
Click to display a list of languages and select
the one you want to use for the Web Service
page.
Function login menu
This menu accesses the Moderator (page
49), Projector Remote (page 52), and
Template Pattern Customization (page 54)
function pages.
One Click Connection File
See “Creating a One Click Connection File”
(page 32).
Links to connection applications
These are download links to C-Connection
of a computer and MirrorOp Presenter for
smart devices.

19
To display the Web Service page
You can use either of the operations below to display the Web Service page.
Important!
Depending on the setup of your web browser, attempting to open the Web Service page may
cause a dialog box warning you about security and privacy issues. Note that there are no
security or privacy issues to worry about, so you can ignore the warning message and open
the projector’s Web Service.
For this type of connection: Perform this operation:
Computer and projector
connected to a network*1
1. On the projector’s network standby screen, note the projector’s IP address.
2. Start up the computer’s browser, input the projector’s IP address into the
address bar, and then press the computer’s [Enter] key.
Connection with the projector
from a computer using
C-Connection*2
1. Display the C-Connection list panel and then click .
2. Move the mouse cursor to a projector name that is marked with a blue
check mark ( ), which indicates a currently connected projector. Click the
mark to the right of the projector name.
*1 This operation can be used to display the Web Service page even if the projector and computer are
connected by LAN cable, while both of them are assigned fixed IP addresses. For information
about specifying the projector’s fixed IP address, see step 2 of the procedure under “To use a
wired LAN connection to connect the projector to an existing network with a fixed IP” (page 8).
*2 See “Network Projecting a Computer Screen Image (Using C-Connection)” (page 36).
B

20
This section explains how to configure detailed projector network settings.
To log into the Projector Setup page
1.
Use the computer to display the projector’s Web Service page (page 19).
2.
On the Web Service page window title bar, click the [Setup] button.
3.
Input the password (Initial Default: admin) into the “Password” box, and then
click the [Login] button.
“admin” will be input automatically as the user name in the “User Name” box. Do not change
it.
If login is successful, the Projector Setup page will appear.
The meanings of the icons that appear at the bottom of this page are described below.
4.
To return to the top menu of the Web Service page, click in the title bar of the
window, and then click the [Home] button.
Projector Setup
Icon and Text Description
SSID of the connected projector.
Clicking this icon displays the Wireless LAN Settings page.
Name and IP address of the connected projector.
Projector network projection status
B
Page is loading ...
Page is loading ...
Page is loading ...
Page is loading ...
Page is loading ...
Page is loading ...
Page is loading ...
Page is loading ...
Page is loading ...
Page is loading ...
Page is loading ...
Page is loading ...
Page is loading ...
Page is loading ...
Page is loading ...
Page is loading ...
Page is loading ...
Page is loading ...
Page is loading ...
Page is loading ...
Page is loading ...
Page is loading ...
Page is loading ...
Page is loading ...
Page is loading ...
Page is loading ...
Page is loading ...
Page is loading ...
Page is loading ...
Page is loading ...
Page is loading ...
Page is loading ...
Page is loading ...
Page is loading ...
Page is loading ...
Page is loading ...
Page is loading ...
Page is loading ...
Page is loading ...
Page is loading ...
Page is loading ...
-
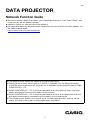 1
1
-
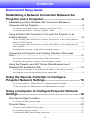 2
2
-
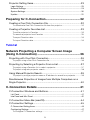 3
3
-
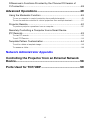 4
4
-
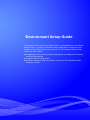 5
5
-
 6
6
-
 7
7
-
 8
8
-
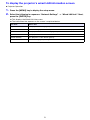 9
9
-
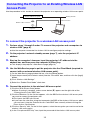 10
10
-
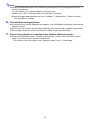 11
11
-
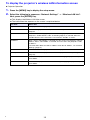 12
12
-
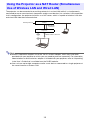 13
13
-
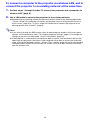 14
14
-
 15
15
-
 16
16
-
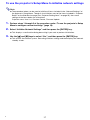 17
17
-
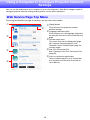 18
18
-
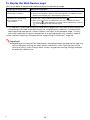 19
19
-
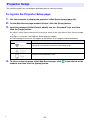 20
20
-
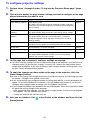 21
21
-
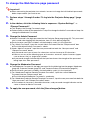 22
22
-
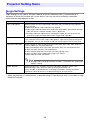 23
23
-
 24
24
-
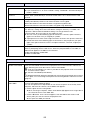 25
25
-
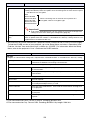 26
26
-
 27
27
-
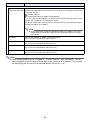 28
28
-
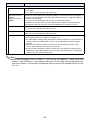 29
29
-
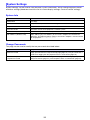 30
30
-
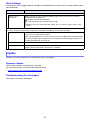 31
31
-
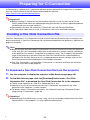 32
32
-
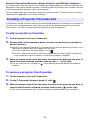 33
33
-
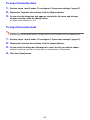 34
34
-
 35
35
-
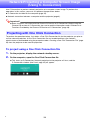 36
36
-
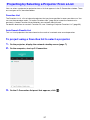 37
37
-
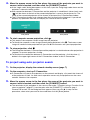 38
38
-
 39
39
-
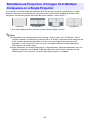 40
40
-
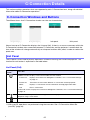 41
41
-
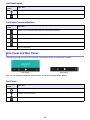 42
42
-
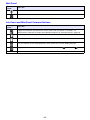 43
43
-
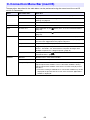 44
44
-
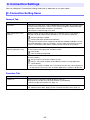 45
45
-
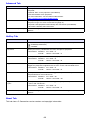 46
46
-
 47
47
-
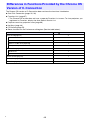 48
48
-
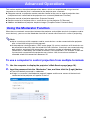 49
49
-
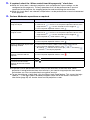 50
50
-
 51
51
-
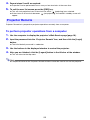 52
52
-
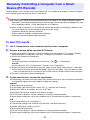 53
53
-
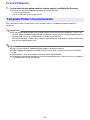 54
54
-
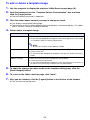 55
55
-
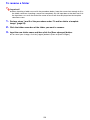 56
56
-
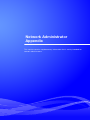 57
57
-
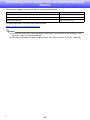 58
58
-
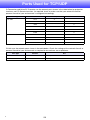 59
59
-
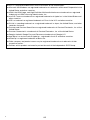 60
60
-
 61
61
Casio XJ-UT312WN, XJ-UT352W, XJ-UT352WN User manual
- Category
- Projectors
- Type
- User manual
- This manual is also suitable for
Ask a question and I''ll find the answer in the document
Finding information in a document is now easier with AI
Related papers
-
Casio CX-E1, CX-F1 User manual
-
Casio XJ-M151 User manual
-
Casio XJ-UT310WN User manual
-
Casio XJ-F20XN User manual
-
Casio XJ-UT331X, XJ-UT311WN, XJ-UT351W, XJ-UT351WN User manual
-
Casio XJ-M246 User manual
-
Casio XJ-F10X, XJ-F20XN, XJ-F100W, XJ-F200WN, XJ-F210WN User manual
-
Casio XJ-A235 User manual
-
Casio XJ-A145 User manual
-
Casio YW-2L User manual
Other documents
-
BenQ MX731 User guide
-
Eiki WL-30(XG-705A) User manual
-
Eiki LC-XB40N Owner's manual
-
Eiki XG-705A User manual
-
Epson Projector Accessories 99WH User manual
-
Epson V11H692020 Installation guide
-
Hitachi CP-WU8461 User manual
-
Infocus AA0021 User manual
-
BenQ EW800ST User manual
-
Canon REALiS LCOS WUX450ST Pro AV User manual